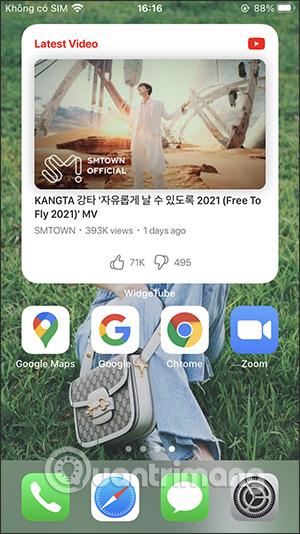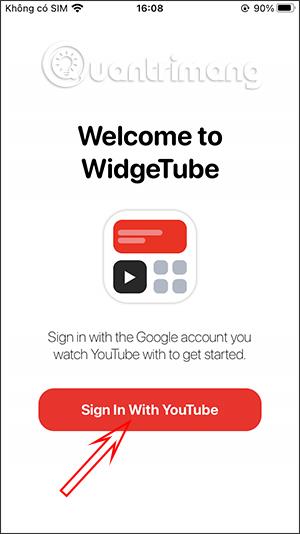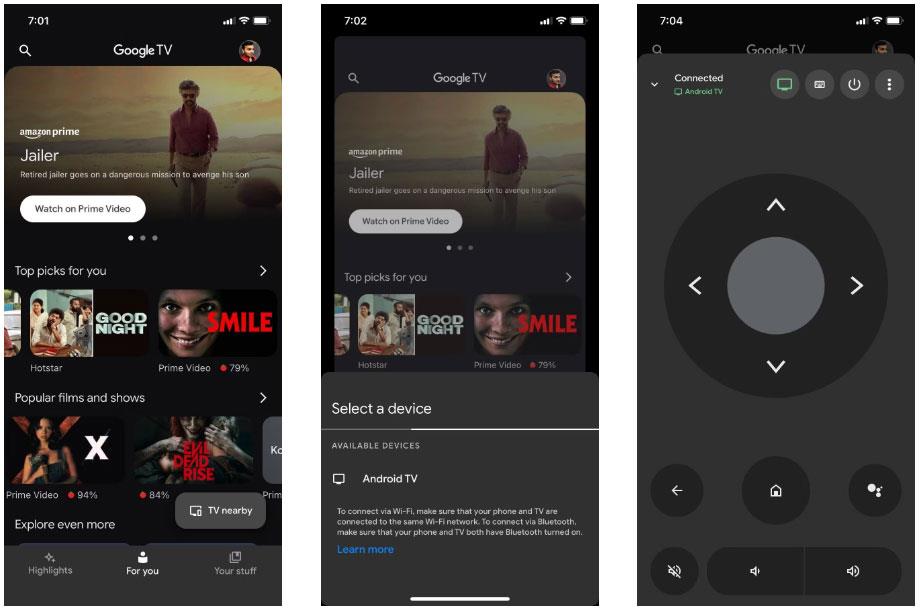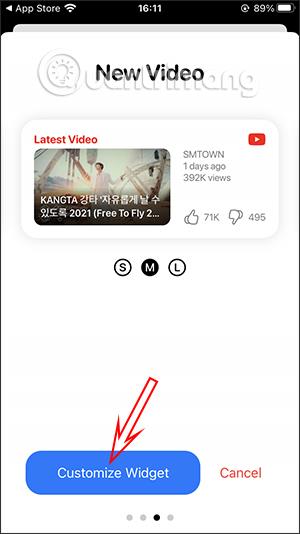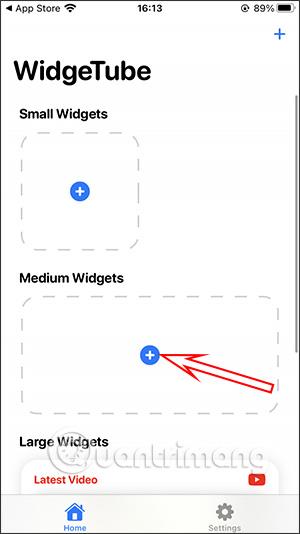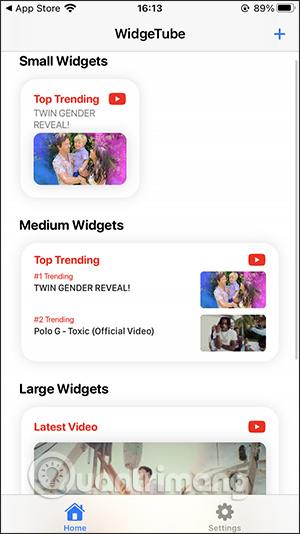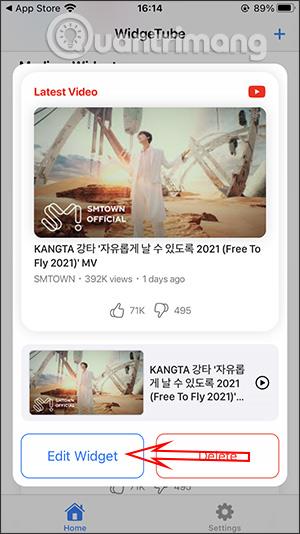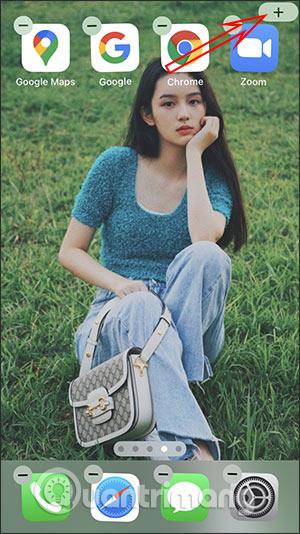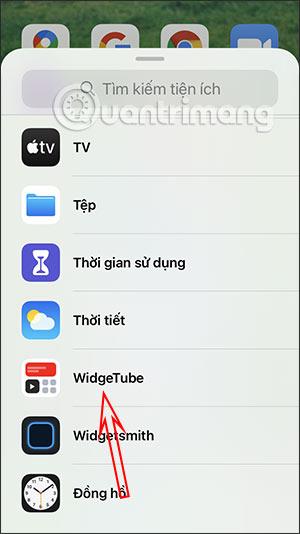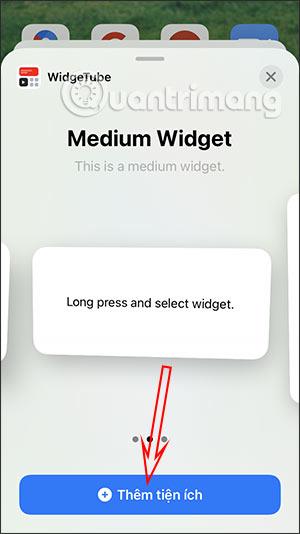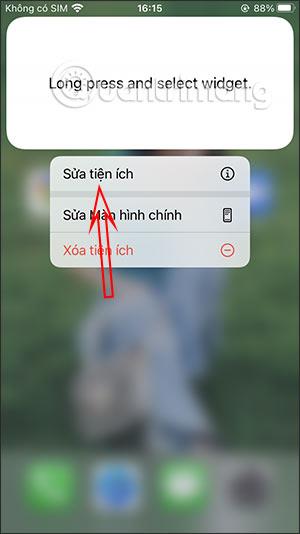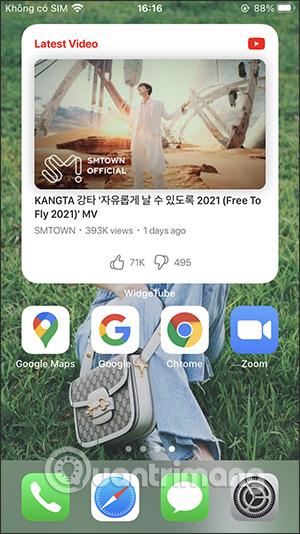WidgeTube-apuohjelman avulla voit nopeasti katsella uusimpia videoita tai muuta tietoa YouTubesta suoraan iPhonen aloitusnäytössä ilman, että sinun tarvitsee käyttää sovellusta. Tiedät seuraamasi YouTube-kanavan uusimmat videot, seuraamasi YouTube-kanavan tilaajien lukumäärän ja seuraamasi YouTube-kanavan videoiden nopeimmat päivitykset. Alla oleva artikkeli opastaa lukijoita WidgeTube-apuohjelman käytössä iPhonessa.
Ohjeet WidgeTube-apuohjelman asentamiseen iPhoneen
Vaihe 1:
Lataat WidgeTube-apuohjelman iPhonelle alla olevasta linkistä ja asennat sen sitten tavalliseen tapaan.
Napsauta apuohjelman käyttöliittymässä Kirjaudu sisään YouTubella ja kirjaudu sitten sisään YouTube-tiliisi käyttääksesi sitä. Seuraavaksi sinua pyydetään sallimaan joidenkin käyttöoikeuksien käyttö ja napsauta sitten Jatka .
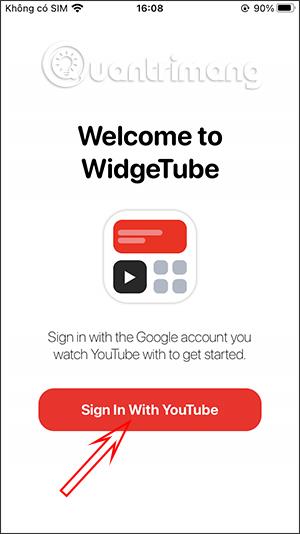
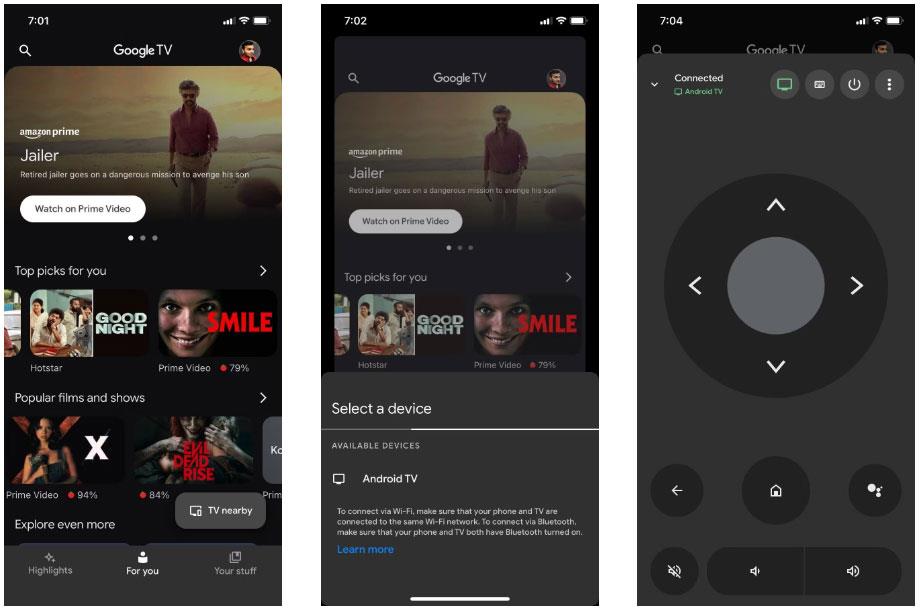
Vaihe 2:
Siirry sovelluksen pääkäyttöliittymään ja napsauta Lisää widget nähdäksesi näyttöwidgetien tyypit. Näet sitten usean tyyppisiä widgetejä, mukaan lukien: yhden viimeisimmän trendaavan videon näyttämisen, useiden uusimpien trendaavien videoiden näyttämisen, seuraamasi kanavan uusimpien videoiden näyttämisen, seuraamasi kanavan uusimman tilausmäärän näyttämisen.
Valitse näyttötyyli ja napsauta sitten Mukauta widgetiä .
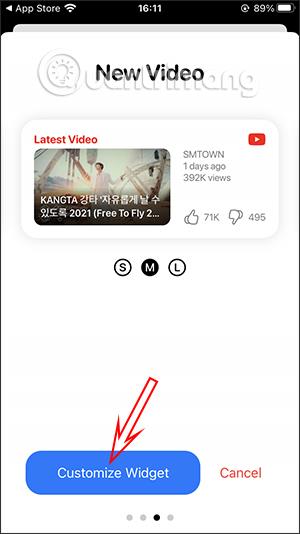
Vaihe 3:
Aseta tässä näyttöliittymässä näytölle otsikko ja paina sitten oikeassa yläkulmassa olevaa Tallenna-painiketta tallentaaksesi. Tämä vaihtaa nyt kolmen eri näyttökoon käyttöliittymään. Napsauta plusmerkkiä jokaisessa näytössä lisätäksesi .
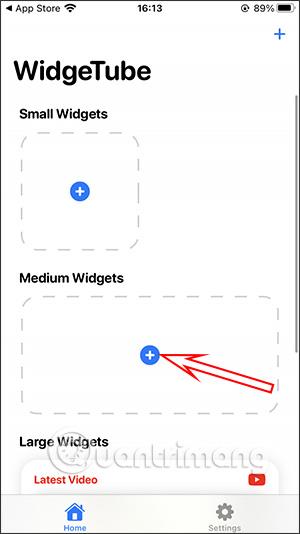
Tuloksena on 3 apuohjelmaa, kuten alla. Napsauta näytön tyyliä muokataksesi halutessasi, napsauta Muokkaa widgetiä muokataksesi tai Poista poistaaksesi.
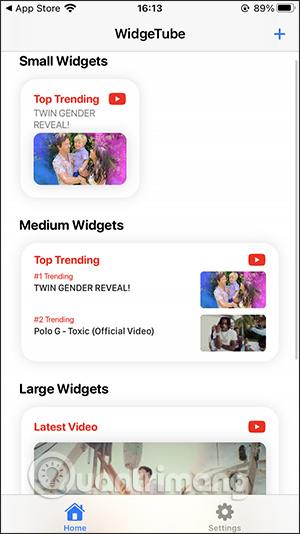
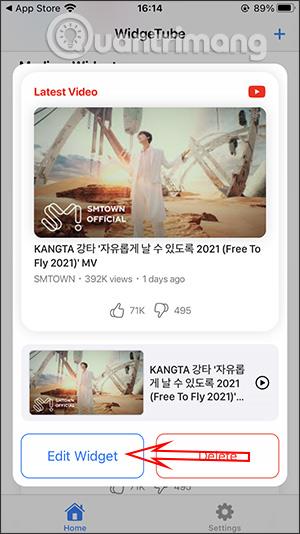
Vaihe 4:
Palaa iPhonen aloitusnäyttöön ja paina ja pidä painettuna ja paina sitten plus-kuvaketta . Napsauta WidgeTube-apuohjelmaa .
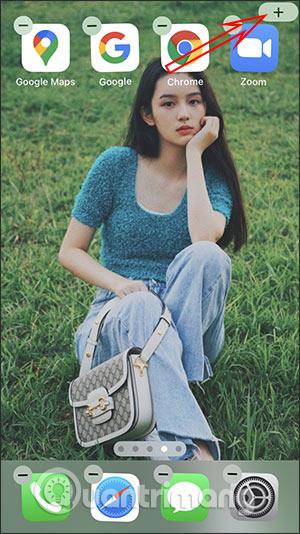
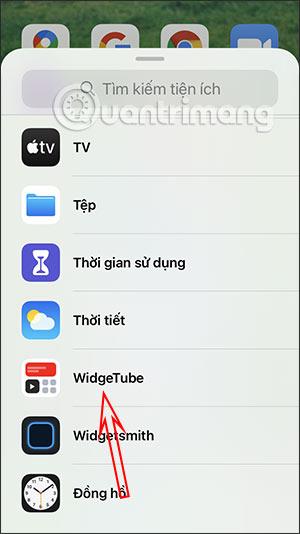
Vaihe 5:
Nyt voit valita näytettävän YouTube-näytön koon . Jokainen koko vastaa kutakin pientä, keskikokoista ja suurta näyttötyyppiä, jonka olet määrittänyt WidgeTube-apuohjelmassa. Napsauta Lisää lisäosa . Kun olet lisännyt, pidä widget-näyttöä painettuna ja valitse Muokkaa widgetiä .
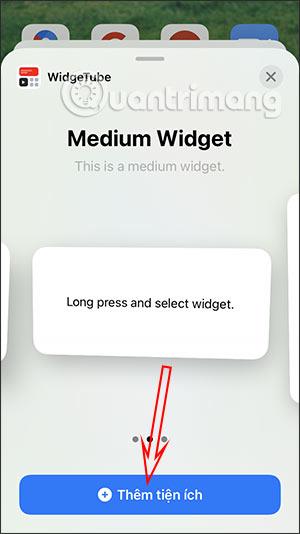
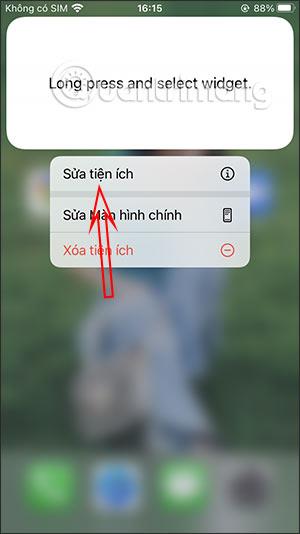
Vaihe 6:
Jatka Valitse-painikkeen painamista ja paina sitten vastaavaa YouTube-videonäyttöä , joka on määritetty.

YouTube-videonäytön tulokset näkyvät suoraan iPhonen näytöllä katseltaviksi.