Widgetien pinoaminen iPhonessa näytön tiivistämiseksi
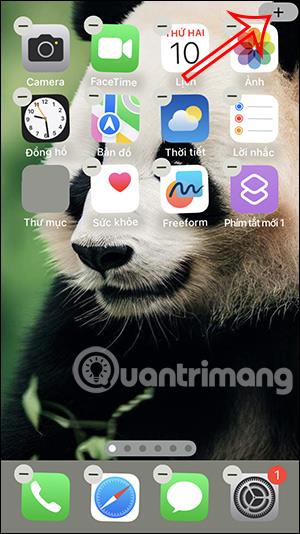
iPhone-näytön siistimiseksi ja samaan tarkoitukseen tarkoitettujen widgetien hallintaan helposti käyttäjät voivat pinota iPhone-widgetit järjestettyyn lokeroon.
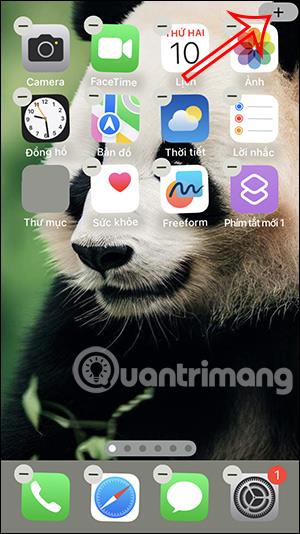
iPhone-näytön siistimiseksi ja samaan tarkoitukseen tarkoitettujen widgetien hallintaan helposti käyttäjät voivat pinota iPhone-widgetit järjestettyyn lokeroon, samalla tavalla kuin luodaan kansion widgetien pinoamiseksi Androidissa . Kaikki apuohjelmat on sijoitettu yhteen kansioon, pyyhkäise vain ylös ja alas löytääksesi haluamasi apuohjelman. Alla oleva artikkeli opastaa sinua pinoamaan widgetejä iPhonessa.
Ohjeet widgetien pinoamiseen iPhonessa
Vaihe 1:
Pidä ensin iPhonen näyttöä painettuna ja napsauta sitten näytön oikeassa reunassa olevaa pluskuvaketta . Tämä aika näyttää iPhonen apuohjelmien käyttöliittymän, josta voit valita. Valitsemme ensimmäisen widgetin, jolle haluamme luoda widget-osaston.
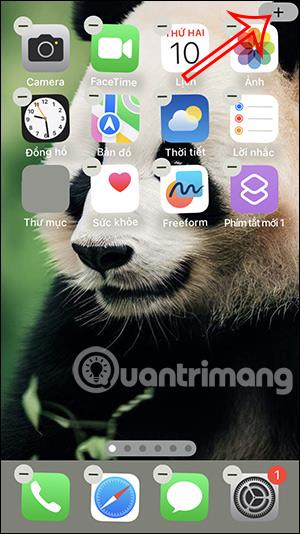
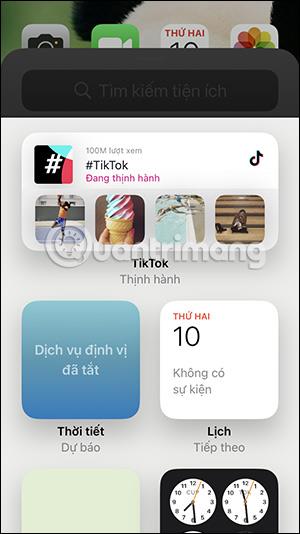
Vaihe 2:
Kun olet valinnut haluamasi widgetin, siirrä widget pois näytöltä . Huomaa, että päällekkäisten widgetien on oltava samankokoisia, joten sinun on kiinnitettävä huomiota.
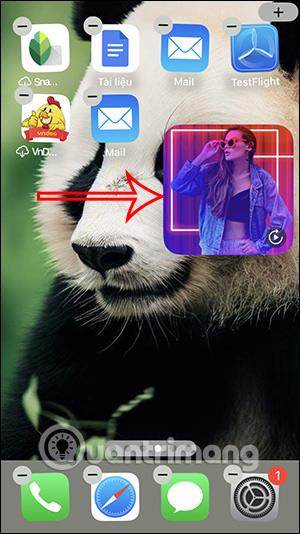
Vaihe 3:
Seuraavaksi käyttäjä avaa widget-hallintaliittymän ja etsii toisen widgetin luodakseen widget-pinon . Vedä sitten widget näytölle ja aseta se päällekkäin ensimmäisen widgetin kanssa luodaksesi widgetien hallintaruudun.
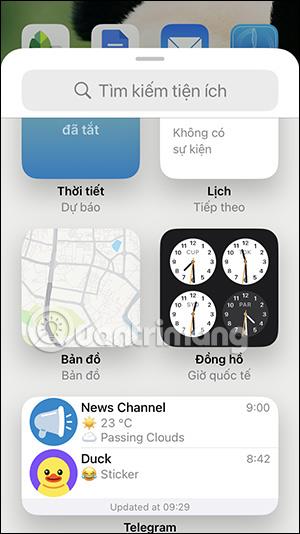
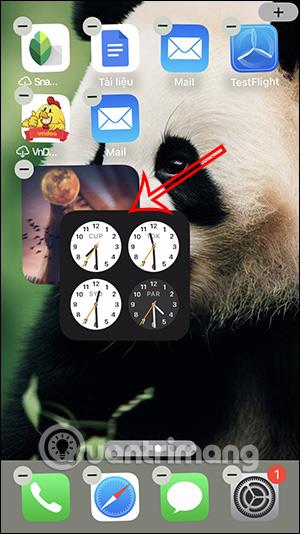
Vaihe 4:
Nyt etsit muita widgetejä lisättäväksi luomaasi widgetien hallintaruutuun. Voimme lisätä monia iPhonen widgetejä tähän hallintaruutuun, vetää widgetin näytölle ja peittää näytöllä olevan widget-ruudun.
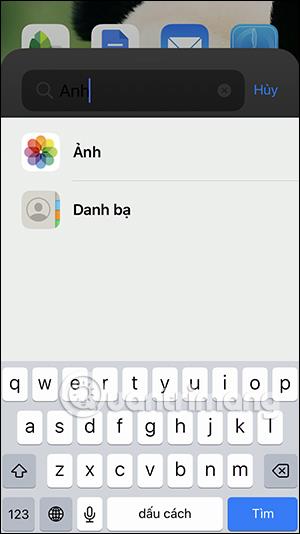
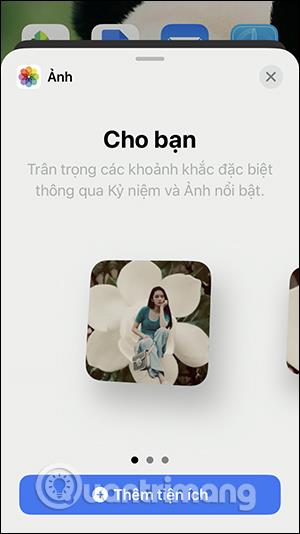
Vaihe 5:
Joten widgetit ovat limittäin ja luoneet widgetien hallintaruudun iPhoneen alla olevan kuvan mukaisesti.
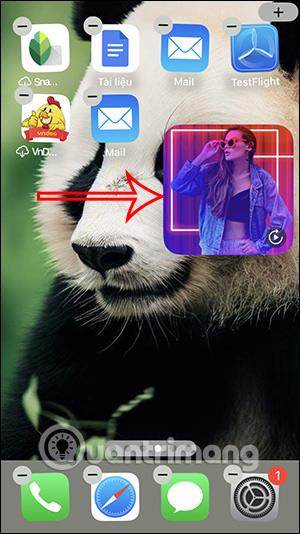
Vaihe 6:
Sinun tarvitsee vain pyyhkäistä ylös ja alas widgetissä tässä hallintalaatikossa valitaksesi widgetin, jota haluat käyttää. Sitten widget kutistuu, jotta voimme helposti löytää sen.
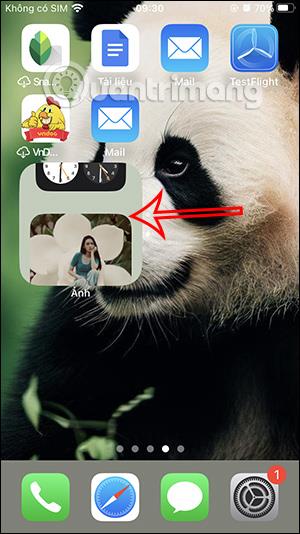
Vaihe 7:
Kun pidät tätä apuohjelman hallintaruutua painettuna, näet alla näkyvät vaihtoehdot. Voit muuttaa päällekkäisiä widgetejä uudelleen napauttamalla Muokkaa pinoa.
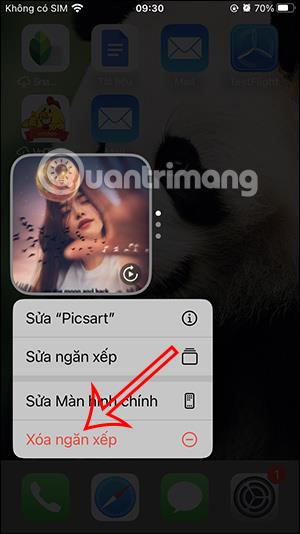
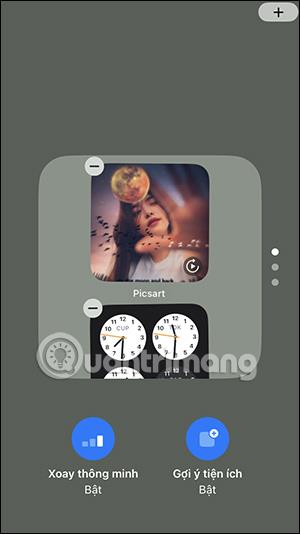
Jos et halua käyttää tätä kansiota, napsauta Poista pino.
Video-opastus widgetien pinoamisesta iPhonessa näytön tiivistämiseksi
Sound Check on pieni mutta varsin hyödyllinen ominaisuus iPhone-puhelimissa.
iPhonen Photos-sovelluksessa on muistiominaisuus, joka luo kokoelmia valokuvista ja videoista musiikin kanssa, kuten elokuva.
Apple Music on kasvanut poikkeuksellisen suureksi julkaisunsa jälkeen vuonna 2015. Se on tähän mennessä maailman toiseksi suurin maksullinen musiikin suoratoistoalusta Spotifyn jälkeen. Musiikkialbumien lisäksi Apple Music tarjoaa myös tuhansia musiikkivideoita, 24/7-radioasemia ja monia muita palveluita.
Jos haluat taustamusiikkia videoihisi tai tarkemmin sanottuna äänittää soivan kappaleen videon taustamusiikkina, on olemassa erittäin helppo ratkaisu.
Vaikka iPhonessa on sisäänrakennettu sääsovellus, se ei toisinaan tarjoa tarpeeksi yksityiskohtaisia tietoja. Jos haluat lisätä jotain, App Storessa on paljon vaihtoehtoja.
Albumeista olevien kuvien jakamisen lisäksi käyttäjät voivat lisätä valokuvia jaettuihin albumeihin iPhonessa. Voit lisätä kuvia automaattisesti jaettuihin albumeihin ilman, että sinun tarvitsee työskennellä albumista uudelleen.
On kaksi nopeampaa ja yksinkertaisempaa tapaa asettaa ajastin/ajastin Apple-laitteellesi.
App Storessa on tuhansia upeita sovelluksia, joita et ole vielä kokeillut. Yleisimmät hakutermit eivät välttämättä ole hyödyllisiä, jos haluat löytää ainutlaatuisia sovelluksia, eikä ole hauskaa aloittaa loputonta vierittämistä satunnaisten avainsanojen avulla.
Blur Video on sovellus, joka sumentaa kohtauksia tai mitä tahansa sisältöä, jonka haluat puhelimeesi, jotta voimme saada haluamamme kuvan.
Tämä artikkeli opastaa sinua asentamaan Google Chromen oletusselaimeksi iOS 14:ssä.









