Tekstin pikanäppäimien käyttäminen iPhonessa

Pitkän tekstin kirjoittaminen voi viedä paljon aikaa, joten tekstin pikanäppäinten käyttäminen vähentää merkittävästi tekstin muokkausaikaa iPhonen käyttäjille.

Pitkän tekstin kirjoittaminen iPhonella voi aiheuttaa käyttäjille paljon aikaa. Siksi Apple on käyttänyt tuotevalikoimaansa tekstin pikavalintatoiminnon, joka auttaa lisäämään kirjoitusnopeutta iPhonessa.
Tekstin pikakuvakkeet auttavat käyttäjiä luomaan pikakuvakkeita usein käytetyille lauseille ja tekstilauseille. Sieltä pitkien lauseiden kirjoittamisen sijaan käyttäjien tarvitsee kirjoittaa vain lyhenteitä, mikä lisää merkittävästi tekstin kirjoittamisen tehokkuutta.
Artikkelin sisällysluettelo
Ensinnäkin, jotta voimme käyttää tätä työkalua iPhonessa, meidän on luotava tekstipikakuvakkeet jokaiselle usein käyttämällemme lauseelle ja tekstille.
Vaihe 1:
Avaa Asetukset iPhonessa. Avaa seuraavaksi Yleiset asetukset -osio .
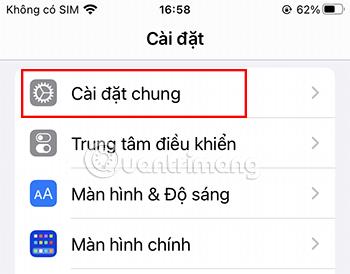
Vaihe 2:
Vieritä seuraavaksi alas ja valitse Näppäimistö .
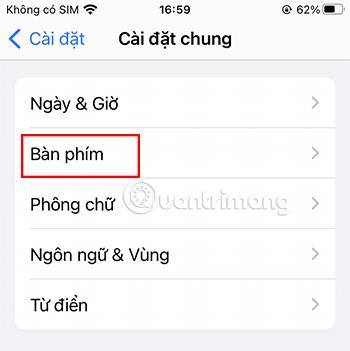
Vaihe 3:
Valitse Korvaa teksti .
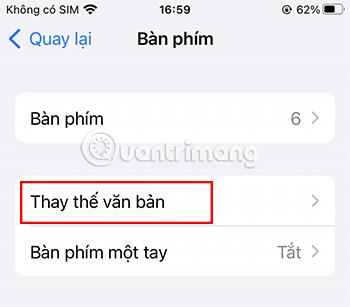
Vaihe 4:
Napsauta + -kuvaketta oikeassa yläkulmassa.
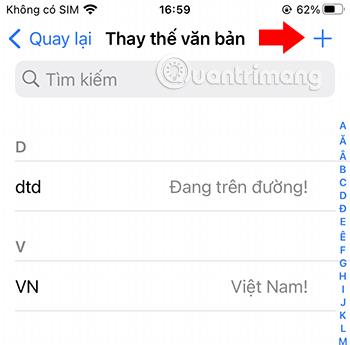
Vaihe 5:
Täällä voit lisätä haluamasi lyhenteet.
Esimerkiksi:
Kirjoita sähköpostiosoitteesi Lause -osioon . Pikakuvake -osioon voit kirjoittaa sanan "sähköposti".
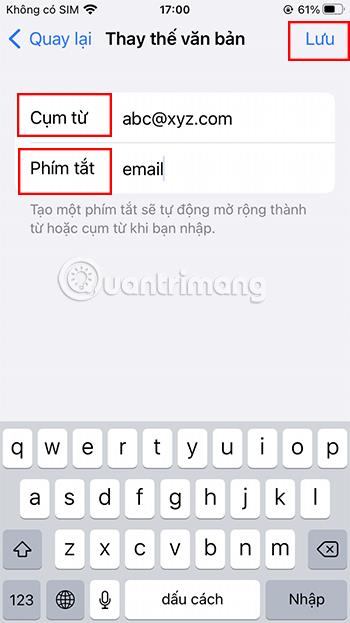
Vaihe 6:
Kun olet syöttänyt, paina Tallenna . Joten olet valmis luomaan tekstipikakuvakkeita sähköposteihisi.
Toista vaihe 5 lisätäksesi usein käyttämiäsi lauseita ja tekstejä pikanäppäinjoukkoon.
Yksi mukava asia tällaisten tekstioikoteiden luomisessa iPhonessa on, että ne synkronoidaan automaattisesti Apple-tilisi kanssa. Tämän avulla voit vaihtaa muihin Apple-laitteisiin ja silti käyttää näitä pikanäppäimiä ilman, että sinun tarvitsee tallentaa niitä uudelleen.
Kun olet lisännyt nämä pikakuvakkeet onnistuneesti, voit käyttää niitä missä tahansa, missä voit kirjoittaa tekstiä.
Vaihe 1:
Avaa iPhonen näppäimistö. Kirjoita sana "email", näppäimistön yläpuolelle tulee ehdotus, joka on sähköpostiosoitteesi.
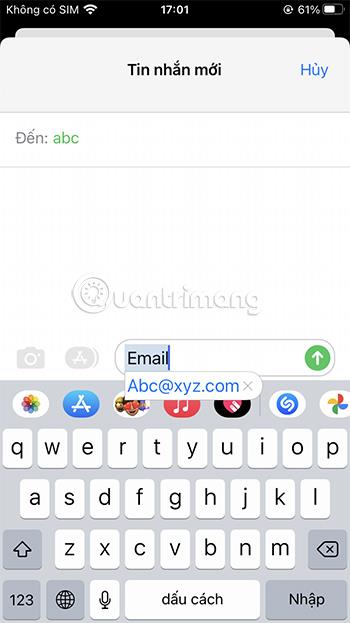
Vaihe 2:
Napauta sähköpostisi tai paina välilyöntiä. Sähköpostiosio ilmestyy välittömästi tekstiruutuun.
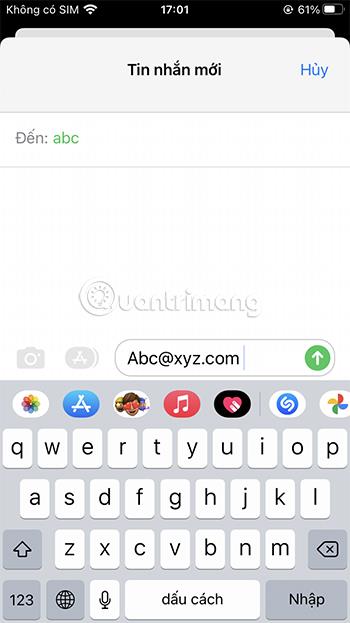
Jos sinun ei enää tarvitse käyttää aiemmin asennettuja tekstipikanäppäimiä, niiden poistaminen on myös erittäin helppoa.
Vaihe 1:
Avaa Asetukset iPhonessa. Valitse Yleiset asetukset .
Vaihe 2:
Vieritä seuraavaksi alas ja valitse Näppäimistö . Valitse Korvaa teksti .
Vaihe 3:
Valitse näytön vasemmasta alakulmasta Muokkaa . Näytölle tulee punainen kuvake.

Vaihe 4:
Napsauta punaista kuvaketta sen pikakuvakkeen kohdalla, jonka haluat poistaa.
Vahvista sitten tekstipikakuvakkeen poistaminen uudelleen valitsemalla Poista .

Viimeistele tekstin pikakuvakkeiden poistaminen painamalla näytön vasemmassa alakulmassa olevaa Valmis -painiketta.
Tekstin pikakuvakkeen poistamisen sijaan voit myös napsauttaa aiemmin asennettua tekstipikakuvaketta korvataksesi ja muokataksesi edellistä lausetta uudeksi sisällöksi.
Vaihe 1:
Avaa Asetukset iPhonessa. Avaa Yleiset asetukset -osio .
Vaihe 2:
Vieritä seuraavaksi alas ja valitse Näppäimistö . Valitse Korvaa teksti .
Vaihe 3:
Napsauta tekstin pikakuvaketta, jota haluat muokata. Kirjoita sitten uusi lause, jonka haluat korvata.
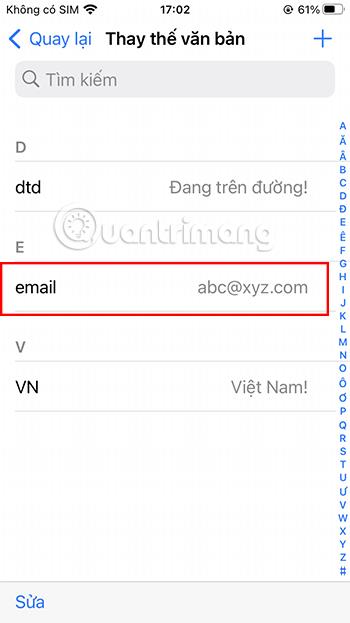
Vaihe 4:
Paina Tallenna , jotta puhelin muistaa korvatun tekstin pikakuvakkeen samalla tavalla kuin uuden tekstipikakuvakkeen luominen.
Sen lisäksi, että luot tekstin pikanäppäimiä, jotka auttavat parantamaan kirjoitusnopeuttasi puhelimessa, on myös muutamia nopeita iPhone-näppäimistön kirjoitusvinkkejä , jotka tuovat saman vaikutuksen. Kuten:
Jos kirjoitit juuri pitkän kappaleen, mutta et enää halua käyttää sitä, voit ravistaa iPhoneasi hieman. Tässä vaiheessa näyttöön tulee valintaikkuna, jossa kysytään, haluatko poistaa juuri kirjoittamasi tekstin kokonaan. Sinun tarvitsee vain painaa OK poistaaksesi kirjoitetun tekstin helposti.
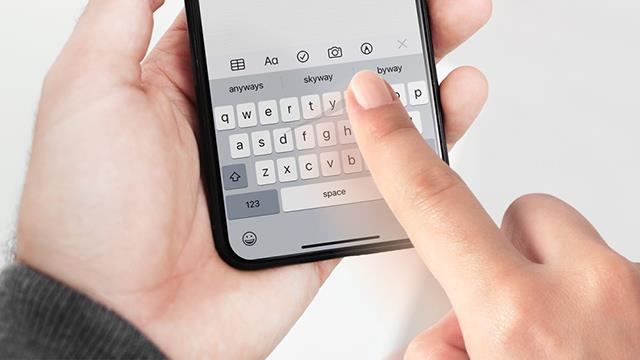
Pyyhkäisyeleiden käyttäminen näppäimistöllä auttaa myös parantamaan kirjoitusnopeuttasi. Sinun ei tarvitse nostaa käsiäsi näytöltä kirjoittaaksesi jokaisen kirjaimen. Tätä menetelmää ei kuitenkaan arvosteta suuresti vietnamilaisessa kirjoitusprosessissa.
Sen sijaan, että kirjoittaisit itse pitkiä tekstejä, voit myös pyytää apua Siriltä. Sinun tarvitsee vain kutsua tämä avustaja ja auttaa sinua syöttämään haluamasi tekstisisältö.
Yllä on ohjeet tekstin pikanäppäimien käyttämiseen kirjoitusnopeuden lisäämiseksi iPhonessa. Toivottavasti tämän artikkelin lukemisen jälkeen voit parantaa nopeuttasi merkittävästi.
Sound Check on pieni mutta varsin hyödyllinen ominaisuus iPhone-puhelimissa.
iPhonen Photos-sovelluksessa on muistiominaisuus, joka luo kokoelmia valokuvista ja videoista musiikin kanssa, kuten elokuva.
Apple Music on kasvanut poikkeuksellisen suureksi julkaisunsa jälkeen vuonna 2015. Se on tähän mennessä maailman toiseksi suurin maksullinen musiikin suoratoistoalusta Spotifyn jälkeen. Musiikkialbumien lisäksi Apple Music tarjoaa myös tuhansia musiikkivideoita, 24/7-radioasemia ja monia muita palveluita.
Jos haluat taustamusiikkia videoihisi tai tarkemmin sanottuna äänittää soivan kappaleen videon taustamusiikkina, on olemassa erittäin helppo ratkaisu.
Vaikka iPhonessa on sisäänrakennettu sääsovellus, se ei toisinaan tarjoa tarpeeksi yksityiskohtaisia tietoja. Jos haluat lisätä jotain, App Storessa on paljon vaihtoehtoja.
Albumeista olevien kuvien jakamisen lisäksi käyttäjät voivat lisätä valokuvia jaettuihin albumeihin iPhonessa. Voit lisätä kuvia automaattisesti jaettuihin albumeihin ilman, että sinun tarvitsee työskennellä albumista uudelleen.
On kaksi nopeampaa ja yksinkertaisempaa tapaa asettaa ajastin/ajastin Apple-laitteellesi.
App Storessa on tuhansia upeita sovelluksia, joita et ole vielä kokeillut. Yleisimmät hakutermit eivät välttämättä ole hyödyllisiä, jos haluat löytää ainutlaatuisia sovelluksia, eikä ole hauskaa aloittaa loputonta vierittämistä satunnaisten avainsanojen avulla.
Blur Video on sovellus, joka sumentaa kohtauksia tai mitä tahansa sisältöä, jonka haluat puhelimeesi, jotta voimme saada haluamamme kuvan.
Tämä artikkeli opastaa sinua asentamaan Google Chromen oletusselaimeksi iOS 14:ssä.









