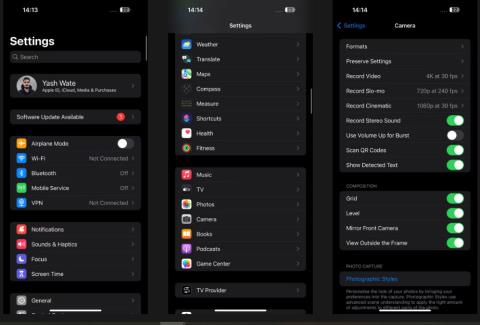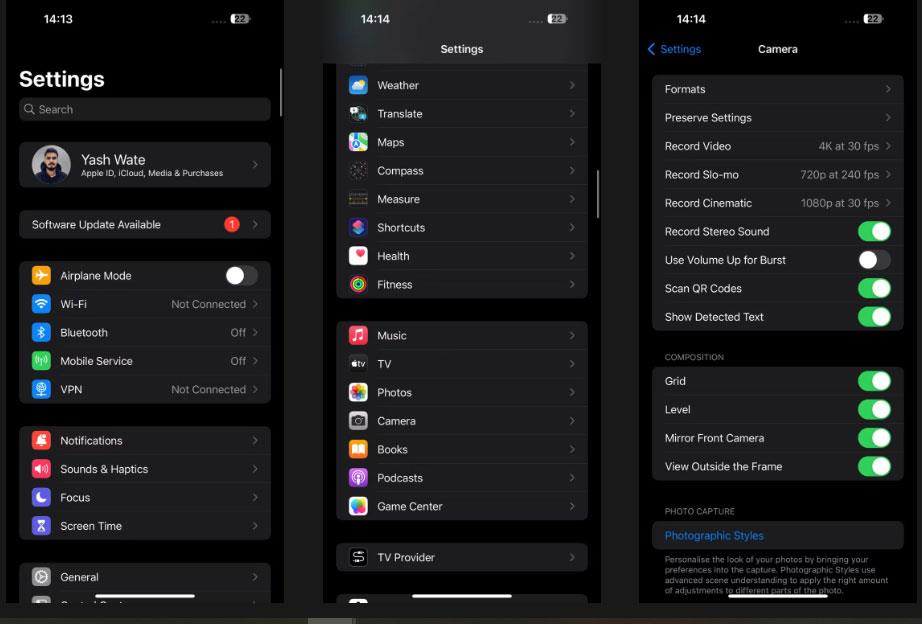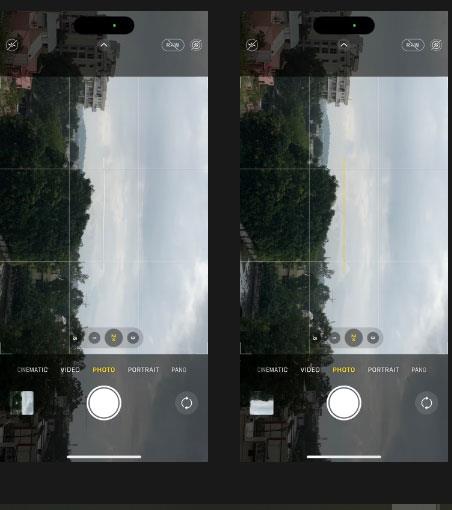Apple on vihdoin ottanut käyttöön oikean taajuuskorjaustyökalun iPhonen Kamera-sovelluksessa iOS 17:llä, jotta käyttäjät voivat parantaa valokuviaan. Vaikka samanlainen ominaisuus nimeltä Grid on edelleen olemassa Kamera-sovelluksessa, sillä on rajoitetut sovellukset, eikä se ole kovin joustava.
Level-työkalun avulla Apple kuitenkin erottaa tämän ominaisuuden Gridistä ja laajentaa sen käyttötapauksia. Tämän päivän artikkelissa käsitellään kaikkea, mitä sinun tulee tietää Kamera-sovelluksen Taso-työkalusta, ja näytetään, kuinka voit käyttää sitä parempien valokuvakoostumusten luomiseen.
iOS 17 on tällä hetkellä betavaiheessa, mikä tarkoittaa, että voit käyttää ominaisuutta tällä hetkellä vain, jos sinulla on iOS 17 beta asennettuna iPhonellesi.
Mikä on Taso-työkalu iOS 17:ssä?
Tasotyökalu on iOS 17:n ominaisuus, jonka avulla voit järjestää ja kehystää valokuvia iPhonessasi. Se pohjimmiltaan kertoo sinulle, milloin rajaamasi valokuva on vinossa, joten voit säätää puhelimen kallistusta vastaavasti ja saada tasapainoisen kuvan.
Apple tarjoaa Level-työkalun iOS 17:n Gridistä erillisenä työkaluna, ja se toimii kaikissa kameratiloissa, mukaan lukien muotokuva-, elokuva-, video-, hidastettu- ja aikajakso.
Taso-työkalun käyttöönotto ja käyttö iPhonessa
Jos käytit Grid-ominaisuutta iPhonessasi ennen päivittämistä iOS 17:ään, näet Camera-sovelluksen Taso-työkalun päivitettynä. Kuitenkin, jos se ei ole käytössä, voit ottaa Taso-ominaisuuden käyttöön seuraavilla vaiheilla:
- Siirry laitteessasi kohtaan Asetukset > Kamera .
- Vieritä nyt alas ja ota Tasot käyttöön.
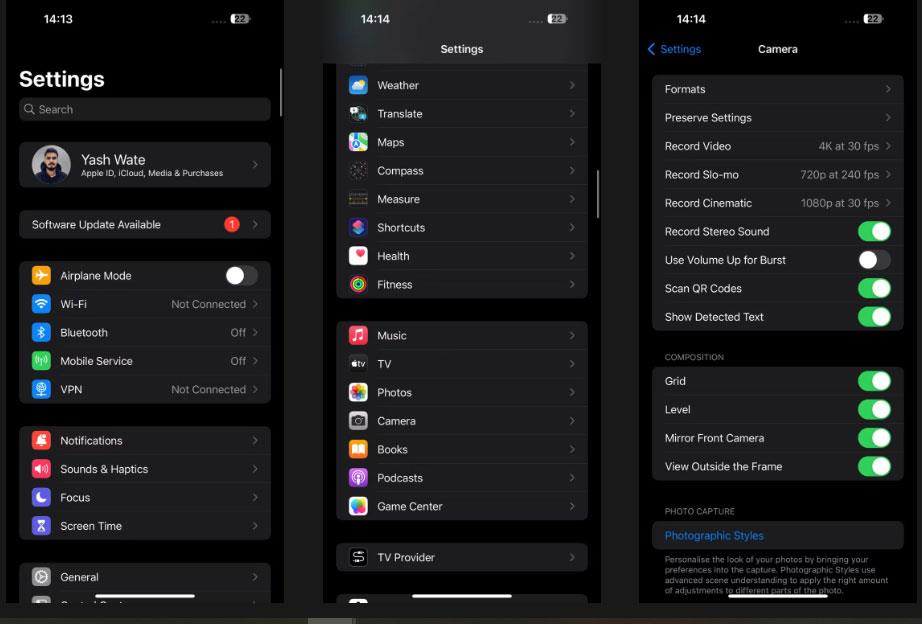
Ota Taso-ominaisuus käyttöön/pois päältä kamerassa
Käynnistä nyt Kamera-sovellus ja yritä rajata live-kuva. Näet näytöllä 3 vaakaviivaa: yksi pitkä viiva (keskellä) ja kaksi pientä viivaa molemmilla puolilla.
Jos kaikki kehyksessä on tasapainossa, nämä 3 viivaa asettuvat kohdakkain ja keltainen viiva tulee näkyviin. Muuten viivat katkeavat, mikä osoittaa, että kallistuksen säätöjä tarvitaan tasapainoisen kuvan saamiseksi.
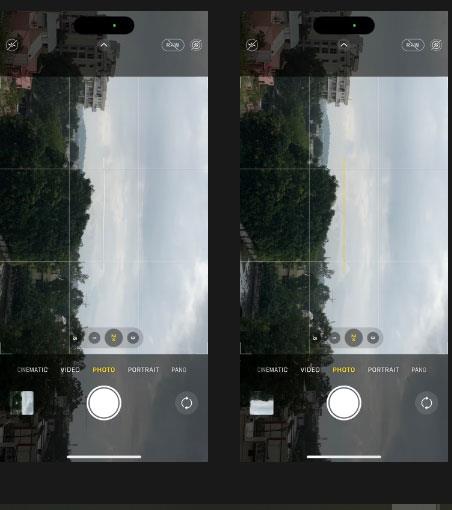
Taso-työkalun kohdistusviivat osoittavat, että asettelu on tasapainossa
Sillä välin, jos rajaat ylhäältä alas tai yläpuolella olevaa laukausta, näet edelleen vanhan taajuuskorjaimen, todennäköisesti koska se on tarkempi tällaisissa tilanteissa. Sinun on säädettävä puhelimen kallistusta, kunnes valkoinen ja keltainen plus (+) -merkit menevät päällekkäin ja otat suoran kuvan.
iOS Camera -sovelluksen uudella Level-työkalulla on helpompaa kuin koskaan rajata ja kaapata tasoitettuja valokuvia tai videoita iPhonellasi. Siksi tämä Applen arvokas lisäys on erittäin tervetullut.