Tapahtumien sijaintien lisääminen iPhone-kalenteriin
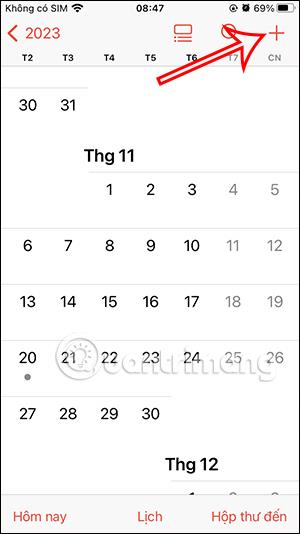
Kun luomme tapahtumia iPhone-kalenterissa, sijainnin lisääminen on välttämätöntä henkilökohtaisissa kokoontumisissa.
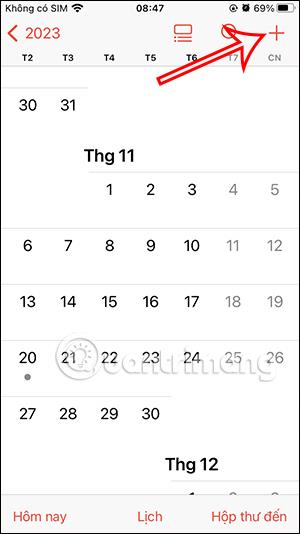
Kun luomme tapahtumia iPhone-kalenterissa, sijainnin lisääminen on välttämätöntä henkilökohtaisissa kokoontumisissa. Toimipaikkojen lisääminen Kalenterin tapahtumiin auttaa myös arvioimaan matka-aikaa lähtöpaikasta määränpäähän ja ilmoittaa sinulle hyvissä ajoin ennen matkan suunnittelua. Alla oleva artikkeli opastaa sinua lisäämään sijainteja tapahtumiin iPhone-kalenterissa.
Ohjeet sijaintien lisäämiseen tapahtumiin iPhone-kalenterissa
Vaihe 1:
Napsauta Kalenteri-sovelluksen käyttöliittymän oikeassa yläkulmassa olevaa plus-kuvaketta luodaksesi tapahtuman Kalenteriin. Vaihda tapahtuman sisällönsyöttöliittymään, valitse tapahtuman aika, anna tapahtumalle nimi tavalliseen tapaan.
Napsauta seuraavaksi Sijainti -ruutua lisätäksesi tapahtuman sijainnin.
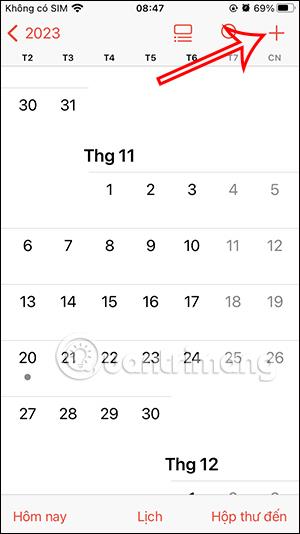
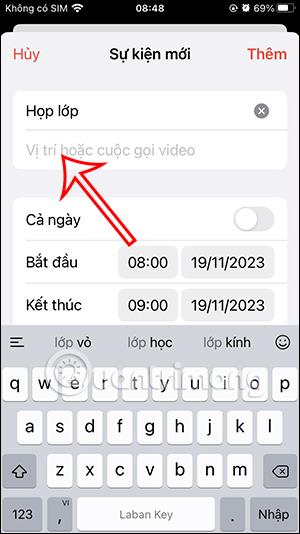
Vaihe 2:
Seuraavaksi kirjoitamme hakukenttään paikka, joka meidän on lisättävä tapahtumaan, ja napsauta sitten alla näkyvää sijaintia.
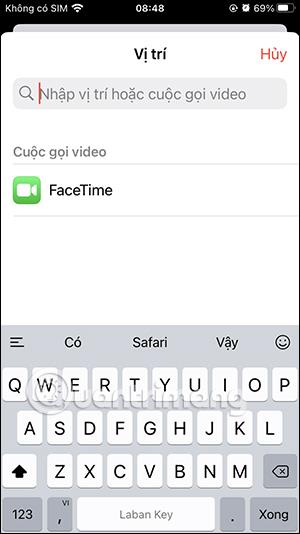
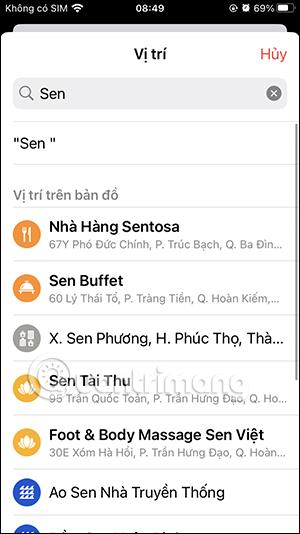
Vaihe 3:
Olet siis lisännyt tapahtuman sijainnin iPhone-kalenteriin. Tarkistamme uudelleen ja napsautamme sitten Lisää luodaksesi tapahtuman iPhonen kalenteriin. Tapahtuma näkyy nyt iPhonen kalenterissa.
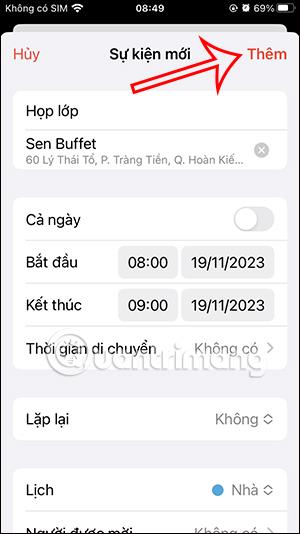
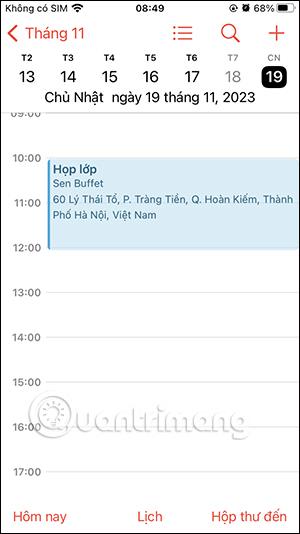
Vaihe 4:
Jos haluat muuttaa tapahtuman sisältöä , napsauta tapahtumaa ja napsauta sitten Muokkaa-painiketta käyttöliittymän oikeassa yläkulmassa. Muuta tässä vaiheessa tapahtumaa tarvittaessa uudelleen ja napsauta sitten Valmis tallentaaksesi .
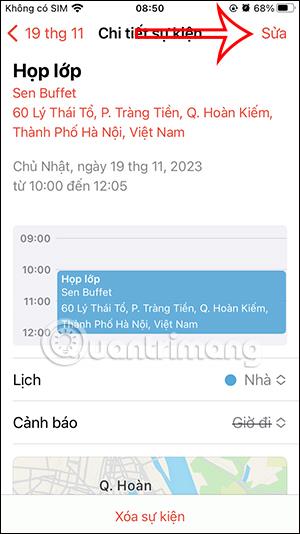
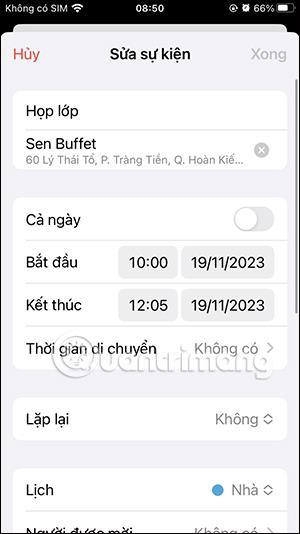
Vaihe 5:
Jos haluat poistaa tapahtuman , napsauta tapahtumaa, valitse Poista tapahtuma ja hyväksy sitten valitsemalla Poista.
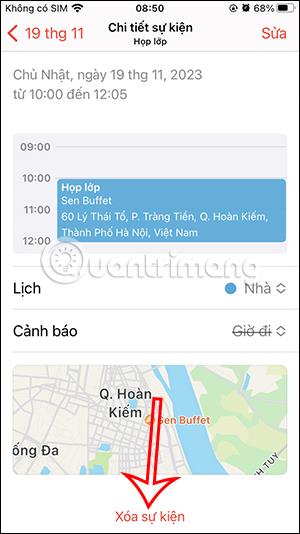
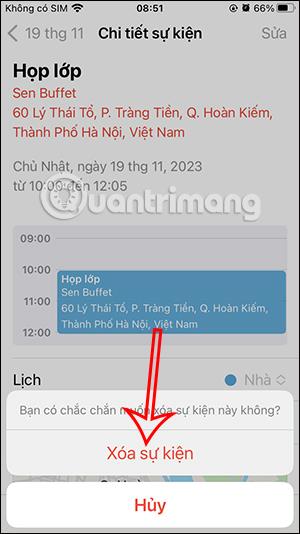
Kuinka lisätä matka-aikaa kalenteritapahtumiin iPhonessa
Vaihe 1:
Napauta tapahtumaa, jolla on sijainti iPhonen kalenterissa. Napsauta sitten Muokkaa-painiketta muuttaaksesi sisältöä uudelleen. Vieritä alas ja napauta Matka-aika . Tässä sinun on otettava käyttöön Travel Time -ominaisuus, jotta voit käyttää sitä.
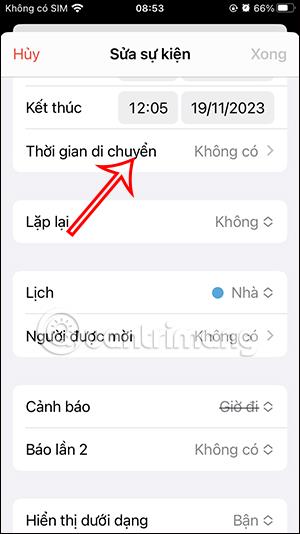
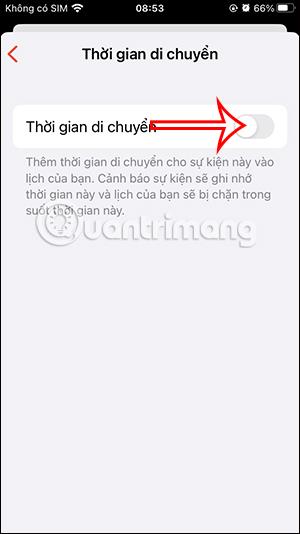
Vaihe 2:
Napsauta seuraavaksi Aloituspaikka syöttääksesi sijainti, johon muutat tapahtumapaikkaan. Nyt syötät lähtöpaikan ja heti Kalenteri-sovellus laskee ajan, joka kului matkaan tapahtumapaikkaan.
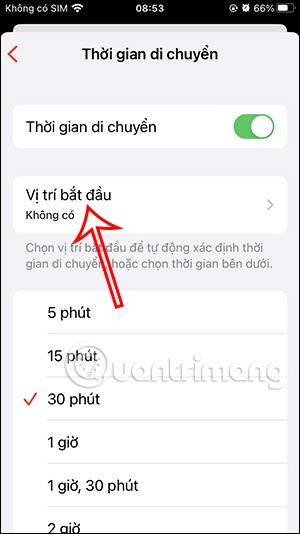
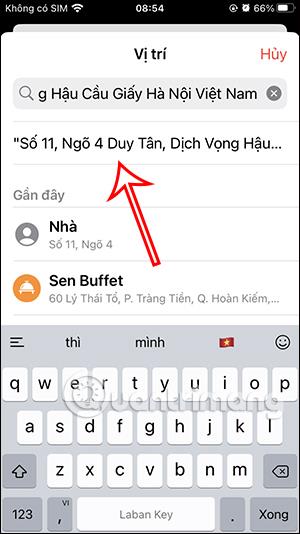
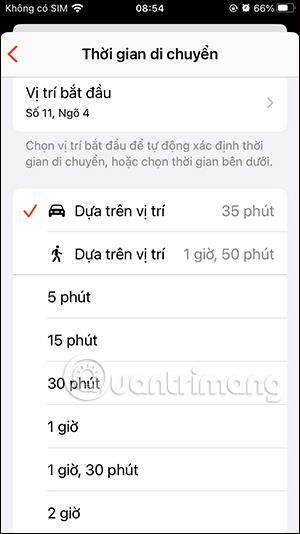
Vaihe 3:
Vieritä alas Varoitus-osiossa , valitsemme haluamamme ilmoitusajan ennen muuttoa .
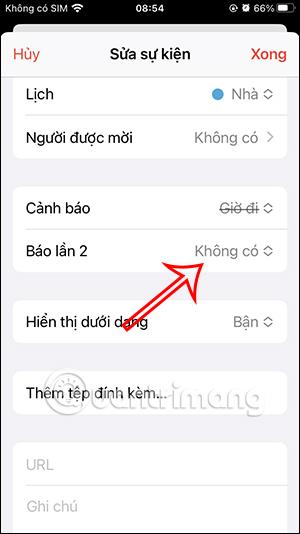
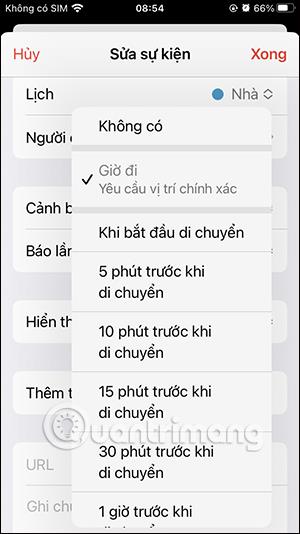
Napsauta lopuksi Valmis tallentaaksesi muutokset tapahtumaan iPhonen kalenteriin.
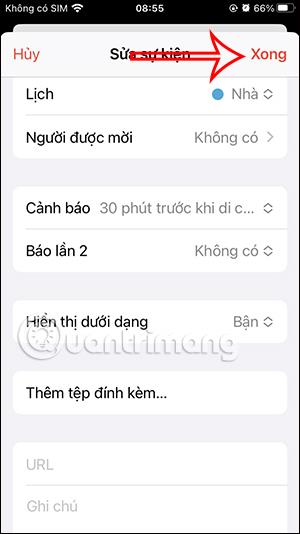
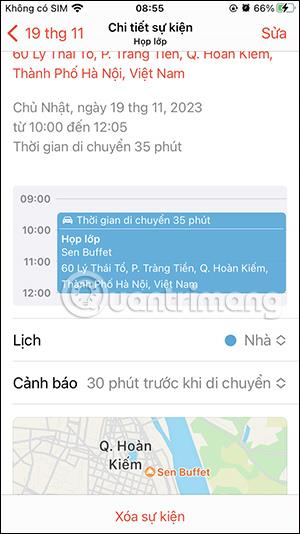
Sound Check on pieni mutta varsin hyödyllinen ominaisuus iPhone-puhelimissa.
iPhonen Photos-sovelluksessa on muistiominaisuus, joka luo kokoelmia valokuvista ja videoista musiikin kanssa, kuten elokuva.
Apple Music on kasvanut poikkeuksellisen suureksi julkaisunsa jälkeen vuonna 2015. Se on tähän mennessä maailman toiseksi suurin maksullinen musiikin suoratoistoalusta Spotifyn jälkeen. Musiikkialbumien lisäksi Apple Music tarjoaa myös tuhansia musiikkivideoita, 24/7-radioasemia ja monia muita palveluita.
Jos haluat taustamusiikkia videoihisi tai tarkemmin sanottuna äänittää soivan kappaleen videon taustamusiikkina, on olemassa erittäin helppo ratkaisu.
Vaikka iPhonessa on sisäänrakennettu sääsovellus, se ei toisinaan tarjoa tarpeeksi yksityiskohtaisia tietoja. Jos haluat lisätä jotain, App Storessa on paljon vaihtoehtoja.
Albumeista olevien kuvien jakamisen lisäksi käyttäjät voivat lisätä valokuvia jaettuihin albumeihin iPhonessa. Voit lisätä kuvia automaattisesti jaettuihin albumeihin ilman, että sinun tarvitsee työskennellä albumista uudelleen.
On kaksi nopeampaa ja yksinkertaisempaa tapaa asettaa ajastin/ajastin Apple-laitteellesi.
App Storessa on tuhansia upeita sovelluksia, joita et ole vielä kokeillut. Yleisimmät hakutermit eivät välttämättä ole hyödyllisiä, jos haluat löytää ainutlaatuisia sovelluksia, eikä ole hauskaa aloittaa loputonta vierittämistä satunnaisten avainsanojen avulla.
Blur Video on sovellus, joka sumentaa kohtauksia tai mitä tahansa sisältöä, jonka haluat puhelimeesi, jotta voimme saada haluamamme kuvan.
Tämä artikkeli opastaa sinua asentamaan Google Chromen oletusselaimeksi iOS 14:ssä.









