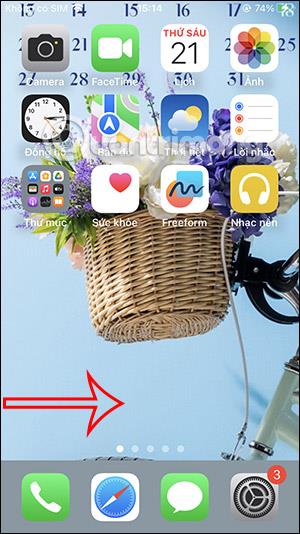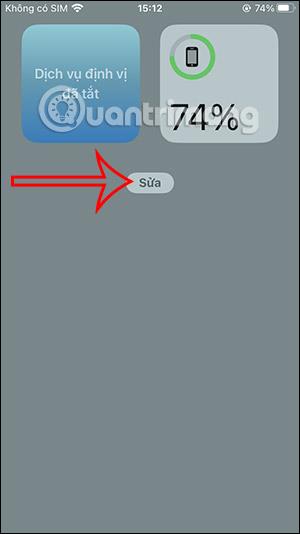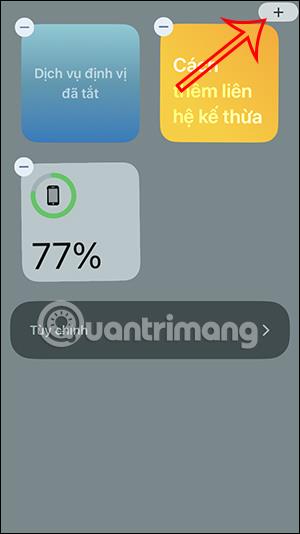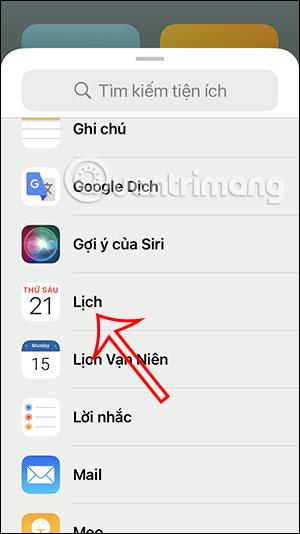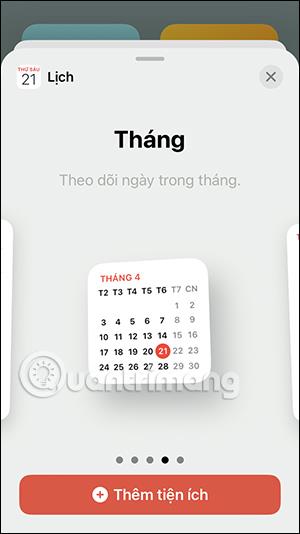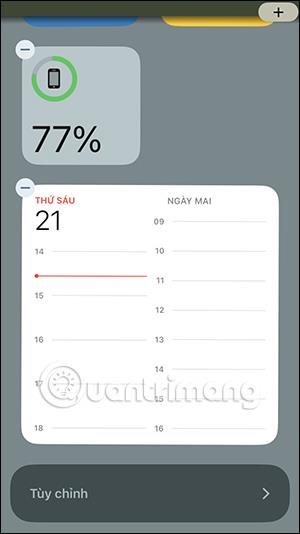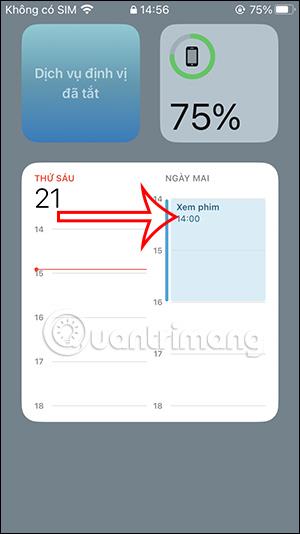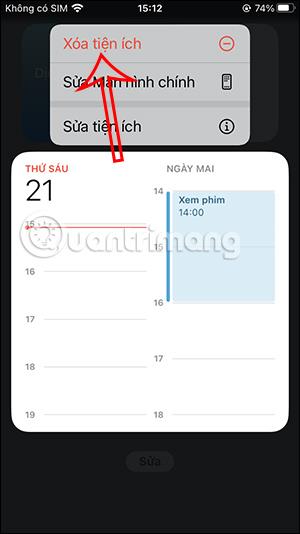Jos hallitset tapahtumia iPhonen kalenterisovelluksella , sinun tulee laittaa tapahtumakalenteri lukitusnäyttöön, jotta se näkyy heti, kun tarvitset sitä, mikä rajoittaa mahdollisuutta unohtaa tulevat aikataulut. Tapahtumakalenterin näyttäminen iPhonen lukitusnäytöllä on hyvin yksinkertaista, meidän on vain asennettava kalenteriapuohjelma. Lisäksi käyttäjät voivat valita käytettävän kalenterinhallintawidgetin tyypin. Alla oleva artikkeli opastaa sinua tarkastelemaan tapahtuman aikataulua iPhonen lukitusnäytöllä.
Ohjeet tapahtumakalenterin katseluun iPhonen lukitusnäytöllä
Vaihe 1:
iPhonen päänäytössä vedämme aloitusnäyttöä vasemmalta oikealle siirtyäksemme Today View -näytön käyttöliittymään . Napsauta sitten Muokkaa-painiketta muokataksesi Tänään-näkymän käyttöliittymää.
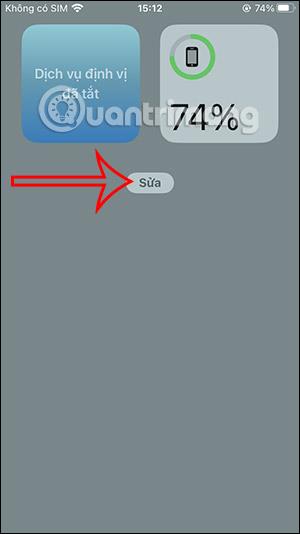
Vaihe 2:
Nyt käyttäjät lisäävät widgetin napsauttamalla plus-kuvaketta näytön oikeassa yläkulmassa. Tämä aika näyttää luettelon iPhonessa käytettävissä olevista apuohjelmista. Löydämme Kalenteri-apuohjelman ja napsautamme Valitse.
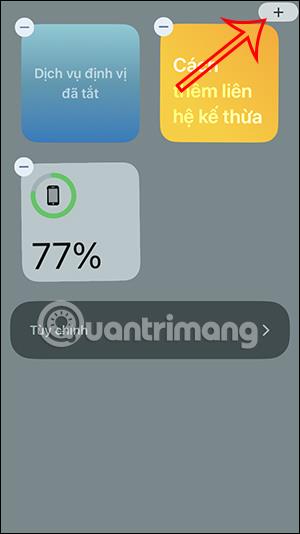
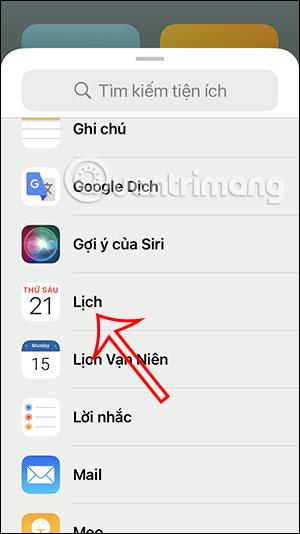
Vaihe 3:
Käyttöliittymä näyttää kalenteri-widget-tyypit, joita käyttäjät voivat lisätä Today View -näyttöön. Siellä on widget, joka näyttää päivämäärän, widget, joka näyttää päivämäärän, mukaan lukien tapahtumakalenteri, jota voimme seurata. Löydät tapahtumakalenteri-widgetin, jos haluat seurata tapahtumiasi.
Kun olet valinnut, napsauta Lisää widget lisätäksesi sen Today View -näyttöön.
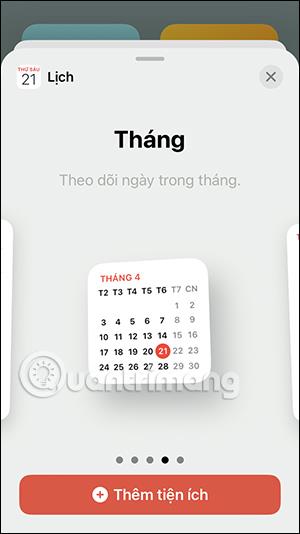
Vaihe 4:
Tapahtumakalenteri-widgetin tulokset näkyvät iPhonen Today View -näytössä. Napsauta näyttöä poistuaksesi mukautetusta käyttöliittymästä.
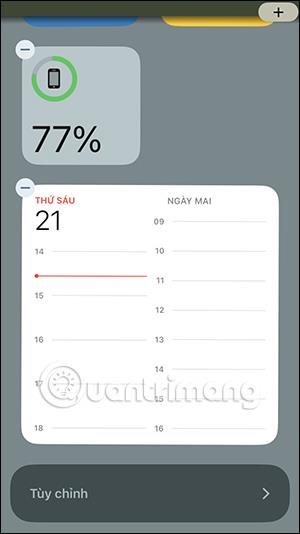
Avataksesi tapahtumakalenterin katseluliittymän iPhonen lukitusnäytössä sinun tarvitsee vain pyyhkäistä näyttöä vasemmalta oikealle , jolloin näet tapahtumakalenterin alla olevan kuvan mukaisesti.
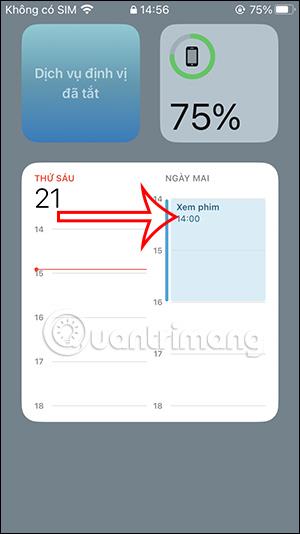
Vaihe 5:
Jos haluat poistaa tapahtumakalenteri-widgetin iPhonen lukitusnäytöstä, käyttäjien on avattava widgetien muokkausliittymä uudelleen Today View -käyttöliittymässä , painettava widgetiä pitkään ja painamalla Poista widget sen poistamiseksi.
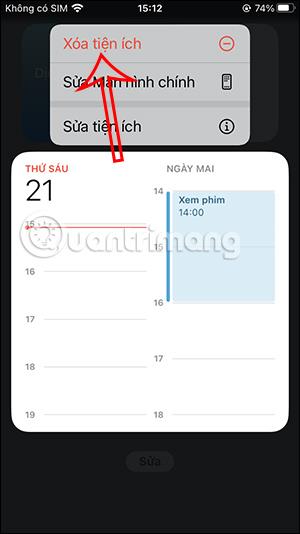
Video-ohjeet tapahtumakalenterin katseluun iPhonen lukitusnäytöltä