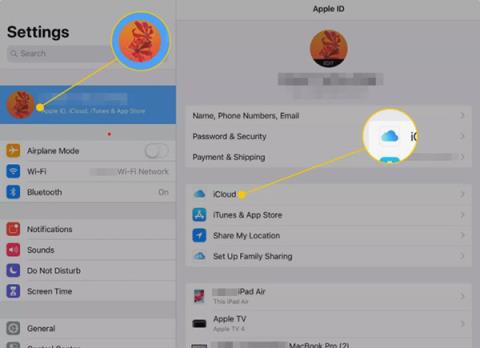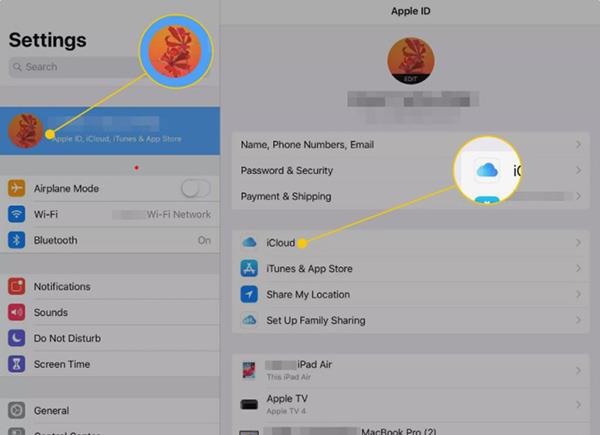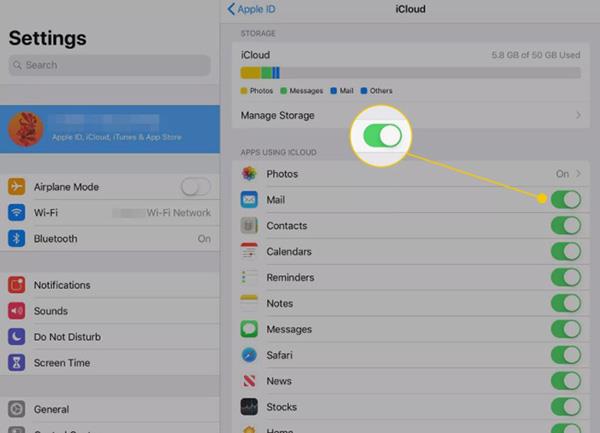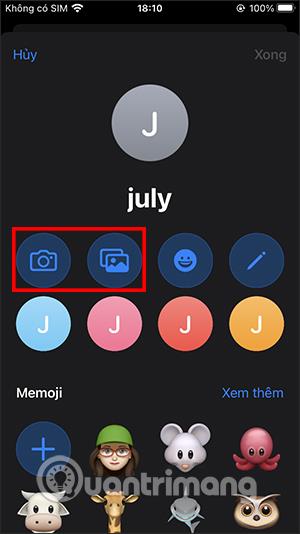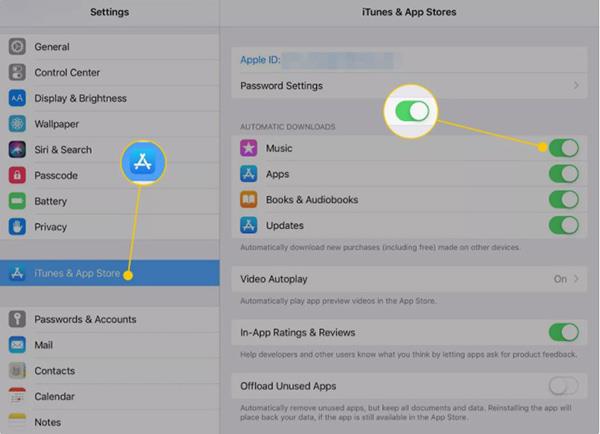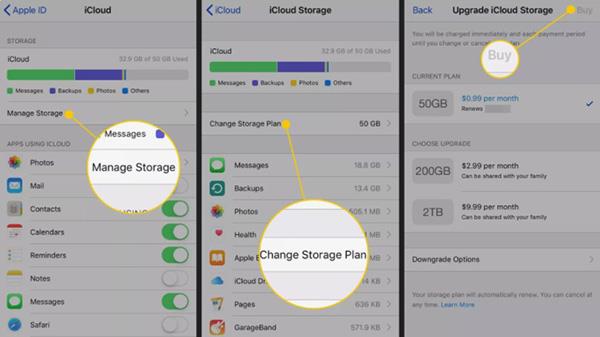Tässä artikkelissa Quantrimang opastaa sinua synkronoimaan iPhone ja iPad iCloud-palvelun avulla. Nämä ohjeet koskevat iPhonea ja iPadia, joissa on iOS 11 ja iOS 12.
Onko mahdollista synkronoida iPhone suoraan iPadin kanssa?
Et voi synkronoida iPhonea ja iPadia yhdistämällä kaksi laitetta kaapelilla tai yhdistämällä Wi-Fi-verkon kautta, kuten synkronoimalla iPhonen/iPadin tietokoneen kanssa . On muutamia syitä, miksi tätä ei voida tehdä:
- Apple ei suunnitellut laitetta tai iOS-käyttöjärjestelmää toimimaan tällä tavalla. Yksi iOS-laitteiden tietojen hallinnan peruskäsitteistä on, että ne käyttävät sitä pilven kautta Internetin tai kiinteän tietokoneen kautta. Tänne tallennetaan verkko-, pilvi- ja kotitietokonepalvelimet.
- Ei ole olemassa minkään valmistajan kaapeleita, joilla iPhonen ja iPadin voi yhdistää.
Joten kuinka synkronoida tiedot iPhonen ja iPadin välillä?
Ainoa ratkaisu tähän on iCloud .
Jos haluat pitää iPhonen ja iPadin tiedot synkronoituna, synkronoi kaikki Apple-laitteesi iCloudin avulla. Kunhan sekä iPhonella että iPadilla on Internet-yhteys ja ne käyttävät samaa iCloud-tiliä . Voit käyttää niitä Apple ID:n kautta, iPhone ja iPad synkronoidaan samalla tavalla.
Kuinka ottaa iCloud käyttöön
1. Avaa laitteen Asetukset -sovellus , avaa Apple ID -näyttö napauttamalla nimeäsi ja valitse sitten iCloud .
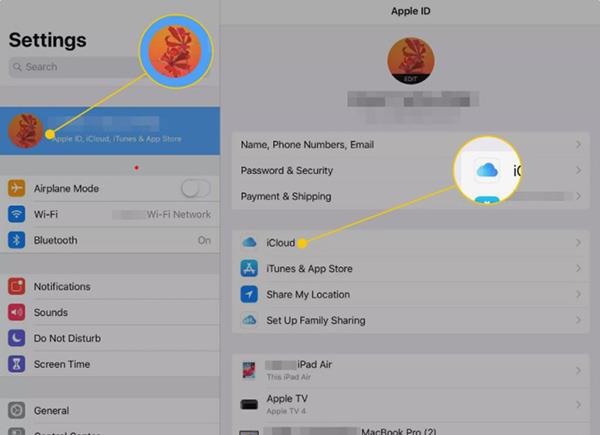
2. Kytke päälle kytkin kaikkien luokkien ja sisällön vieressä, jotka haluat synkronoida iPhonen ja iPadin välillä. Toista tämä toimenpide toisen laitteen kanssa.
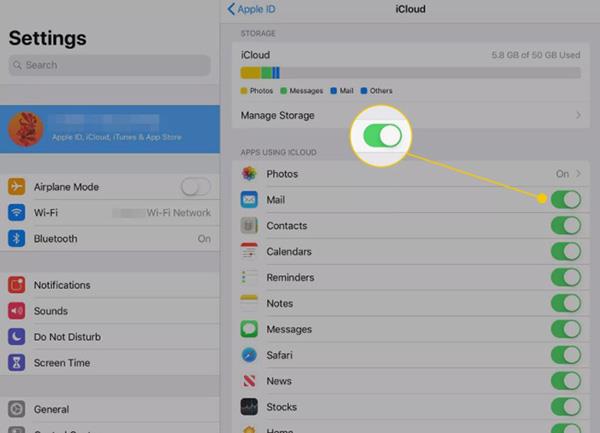
3. Siirry kohtaan Asetukset /Asetukset > Salasanat ja tilit /Salasanat ja tilit ja varmista, että sähköpostitilisi on määritetty molemmissa laitteissa.
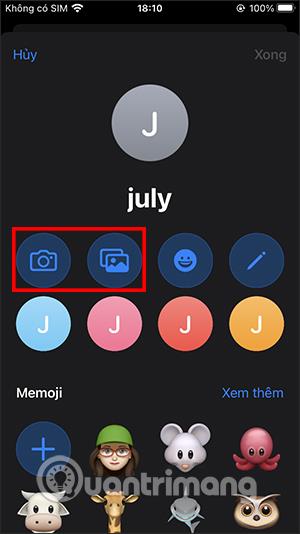
4. Siirry kohtaan Asetukset > iTunes ja App Store ja ota käyttöön musiikin , sovellusten , kirjojen ja äänikirjojen sekä päivitysten automaattiset lataukset molemmissa laitteissa.
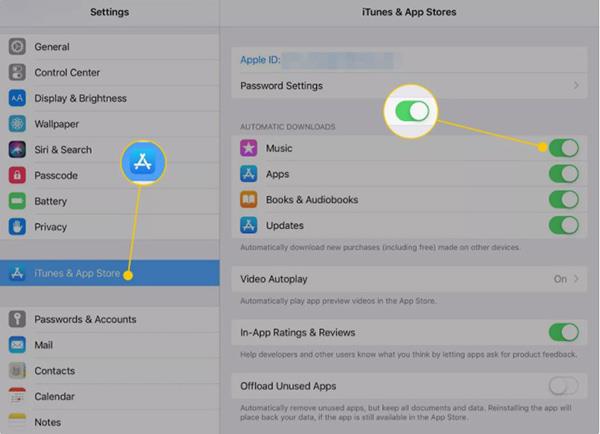
Kun iCloud on asennettu molempiin laitteisiin, ne synkronoidaan. Tämä prosessi pitää lähes kaikki tiedot oikein molemmissa laitteissa. iCloud on käytettävissä iOS-, macOS- ja Windows-laitteilla ja pitää tietosi turvassa levossa ja jopa liikkuessasi laitteiden välillä.
Lisää iCloud-tallennustilaa
iCloud on Applen ilmainen palvelu, jossa on 5 Gt tilaa. Käytetyn iCloud-tallennustilan määrä näkyy iCloud-asetussivun yläosassa. Jos 5 Gt ei riitä sinulle, voit ostaa lisää 50 Gt, 200 Gt tai 2 Tt paketteja, joiden lähtöhinta on 19 000 VND. Siirry iCloud-asetusnäyttöön ja valitse Hallitse tallennustilaa > Muuta tallennustilasuunnitelmaa / Vaihda tallennustilaa.
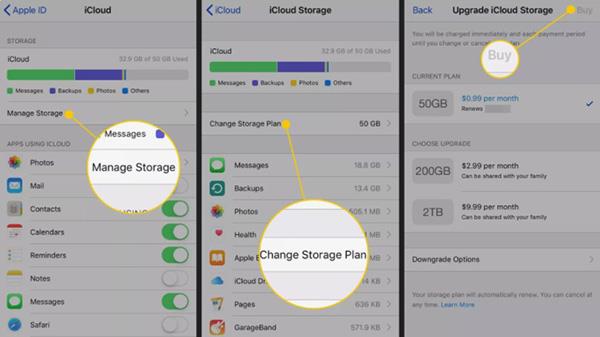
Siten ainoa tapa synkronoida iPhone iPadin kanssa on iCloudin kautta, ja toiminta on melko yksinkertainen. Jos omistat nämä kaksi laitetta samanaikaisesti, kokeile yllä olevia ohjeita ja jätä kommentti, jos kohtaat ongelmia prosessin aikana.