Superhienoja kuvankäsittelykaavoja iPhonessa

Kauniiden kuvien saamiseksi tarvitset tiettyjä kuvankäsittelytyökaluja. Voit kuitenkin myös käyttää muokkauskaavoja saadaksesi kimaltelevia valokuvia iPhonessa.

Turistikausi on täällä, upeiden kuvien saamiseksi tarvitset tiettyjen kuvankäsittelyohjelmistojen tuen. Jos kuitenkin käytät iPhonea, nämä ovat loistavia kuvankäsittelykaavoja, joiden avulla saat kimaltelevia valokuvia ilman ohjelmistoja. Tutkitaan nyt.
Artikkelin sisällysluettelo
Vaihe 1: Siirry puhelimesi Valokuvat- osioon ja napsauta muokattavaa valokuvaa.
Vaihe 2: Napsauta Muokkaa- painiketta näytön oikeassa yläkulmassa.

Heti kun napautat Muokkaa , sinut ohjataan kuvankäsittelysovellukseen.
Näytön alareunassa näet 3 vaihtoehtoa eri päämuokkauspaneeleille. Valintakuvake edustaa Säätöpaneelia , jossa voit muokata kuvan yksittäisiä ominaisuuksia. Kolme ympyrää edustavat Suodattimet- paneelia , jossa voit käyttää erilaisia suodattimia muuttaaksesi kuvan yleistä tunnelmaa. Rajauskuvake edustaa muunnospaneelia , jossa voit rajata, kiertää ja kääntää kuvaa.
Näiden valikoiden yläpuolella on liukusäädin, joka näyttää viivaimelta. Näin säädät skaalaa ja lisäät tai vähennät suodattimien tai siirtymien voimakkuutta.
Liukusäätimen yläpuolella on joukko kuvakkeita, jotka edustavat erilaisia vaihtoehtojasi, olivatpa ne säädöt, suodattimet tai muunnokset.
Jos haluat muokata valokuvia iPhonellasi, sinun on tutustuttava säätöliukusäätimiin ja ymmärrettävä, mitä ne tekevät. Tämä on kuvankäsittelyn lihaa, ja se, mitä teet täällä, on itse asiassa hyvin samanlaista kuin kuinka ammattilainen muokkaa kuviaan Adobe Lightroomissa tai vastaavassa ohjelmistossa.
Ensin on kuitenkin ymmärrettävä muutama asia. Ensinnäkin sinun on ymmärrettävä, että kuvasi koostuu useista eri sävyalueista. On kohokohtia, jotka ovat kuvasi vaalein sävyalue. Saatavana valkoisena tai vaaleana, joka on vaaleampi sävy. On varjoja, jotka ovat kuvan tummempia osia, sitten on mustia, jotka ovat tummimmat. Kuvasi, jos siinä on väriä, kuuluu myös yllä oleviin sävyalueisiin. Nyt on aika muokata.
Vaihe 3: Napsauta kuvan alla olevia muokkaustyökaluja ja siirrä navigointipalkkia Quantrimangin seuraavassa osiossa mainitseman kaavan mukaan.
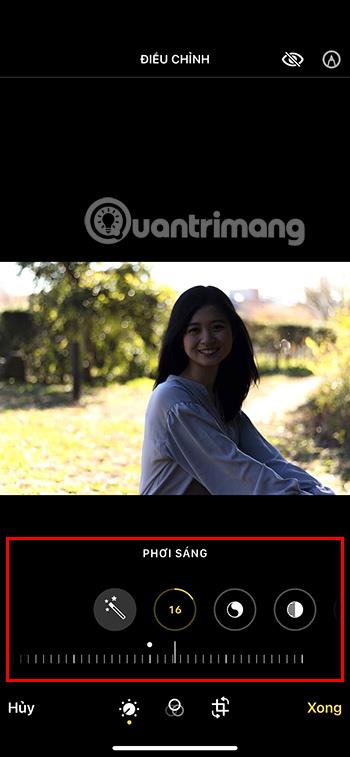
Vaihe 4: Viimeistele kuvien muokkausprosessi napsauttamalla Valmis .

Huomautus: Jokaisella valokuvalla on eri värisävy, joten sinun on valittava kuvan muokkauskaava, joka vastaa kuvan värisävyä.

| Elementti | Indeksi |
| Loistava suodatin | +50 |
| Altistuminen | -35 |
| Valoisa alue | +20 |
| Pimeä alue | +70 |
| Kontrasti | -40 |
| Kirkkaus | +80 |
| Musta piste | -20 |
| Kylläisyys | +23 |
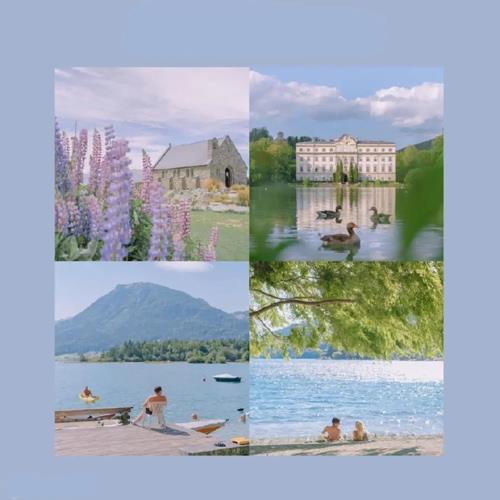
| Elementti | Indeksi |
| Loistava suodatin | +10 |
| Altistuminen | +20 |
| Luminanssi | +90 |
| Valoisa alue | -55 |
| Pimeä alue | +55 |
| Kontrasti | -20 |
| Kirkkaus | +13 |
| Kylläisyys | +5 |
| Tuoreus | +10 |
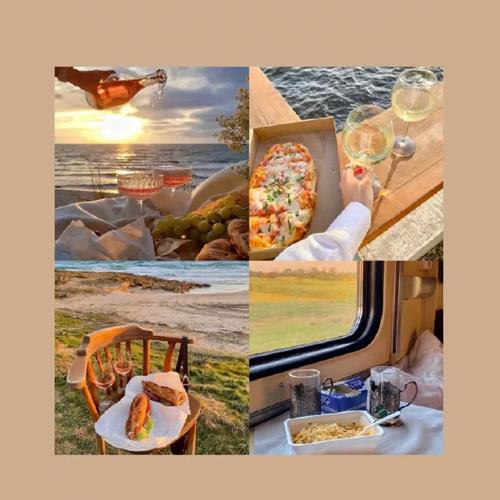
| Elementti | Indeksi |
| Altistuminen | -30 |
| Luminanssi | +32 |
| Valoisa alue | -70 |
| Pimeä alue | +45 |
| Kontrasti | -40 |
| Kirkkaus | +77 |
| Musta piste | +40 |
| Kylläisyys | -5 |
| Tuoreus | +30 |
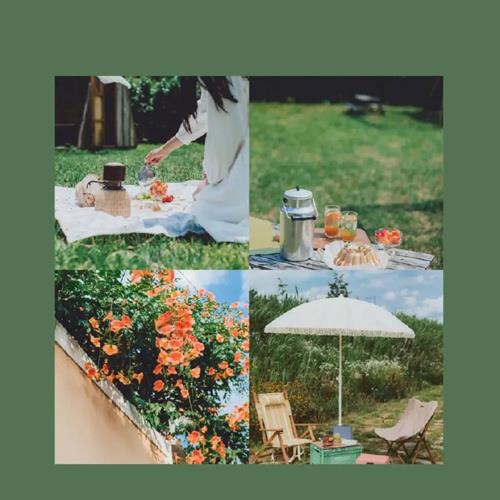
| Elementti | Indeksi |
| Luminanssi | +60 |
| Valoisa alue | -85 |
| Pimeä alue | +30 |
| Kontrasti | -kymmenen |
| Kylläisyys | -17 |
| Tuoreus | +30 |
| Lämpöä | -17 |
| Väripinnoitettu | -35 |

| Elementti | Indeksi |
| Luminanssi | +50 |
| Valoisa alue | -100 |
| Kontrasti | -25 |
| Kirkkaus | +15 |
| Kylläisyys | +10 |
| Väripinnoitettu | +30 |
Huomaa, että tällä värisävyllä valokuvat on otettava, kun auringonvalo on keltaista klo 4–7. Kun olet muokannut kuvaa yllä olevan kaavan mukaisesti, saat oranssin kuvan.

| Elementti | Indeksi |
| Altistuminen | +6 |
| Luminanssi | +50 |
| Valoisa alue | -5 |
| Pimeä alue | +10 |
| Kontrasti | +5 |
| Tuoreus | +10 |
| Lämpöä | +7 |
| Terävyys | +23 |
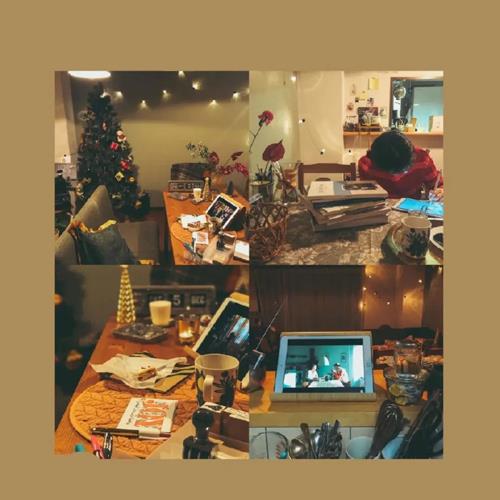
| Elementti | Indeksi |
| Lämpöä | +100 |
| Altistuminen | -20 |
| Tuoreus | +42 |
| Valoisa alue | -40 |
| Pimeä alue | +45 |
| Kontrasti | -45 |
| Kirkkaus | +25 |
| Kylläisyys | -40 |
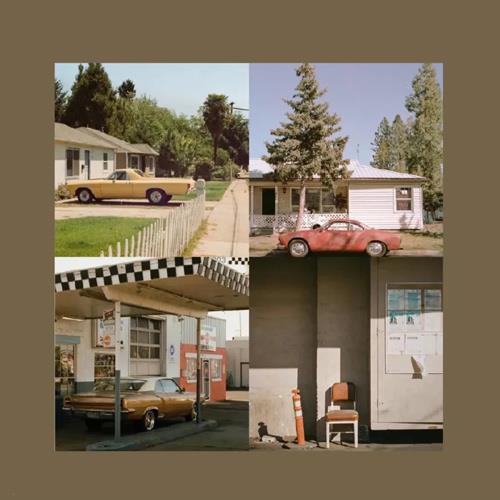
| Elementti | Indeksi |
| Lämpöä | +100 |
| Altistuminen | -40 |
| Luminanssi | +40 |
| Valoisa alue | -20 |
| Pimeä alue | -20 |
| Kontrasti | +45 |
| Kirkkaus | +50 |
| Musta piste | -60 |
| Kylläisyys | -25 |
| Tuoreus | +20 |
| Lämpöä | +60 |
| Väripinnoitettu | -45 |
| Elementti | Indeksi |
| Altistuminen | +100 |
| Valoisa alue | -26 |
| Pimeä alue | +16 |
| Kontrasti | -23 |
| Kylläisyys | +50 |
| Terävyys | +10 |
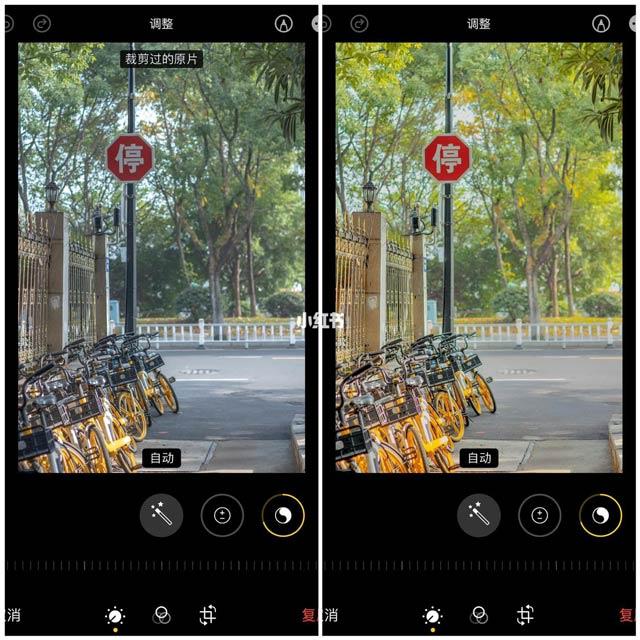
| Elementti | Indeksi |
| Altistuminen | +5 |
| Luminanssi | +60 |
| Valoisa alue | -40 |
| Pimeä alue | +70 |
| Kontrasti | -50 |
| Musta piste | +5 |
| Kylläisyys | -20 |
| Tuoreus | +20 |
| Äänet | -15 |
| Terävyys | +30 |
| Melun vähentäminen | +20 |
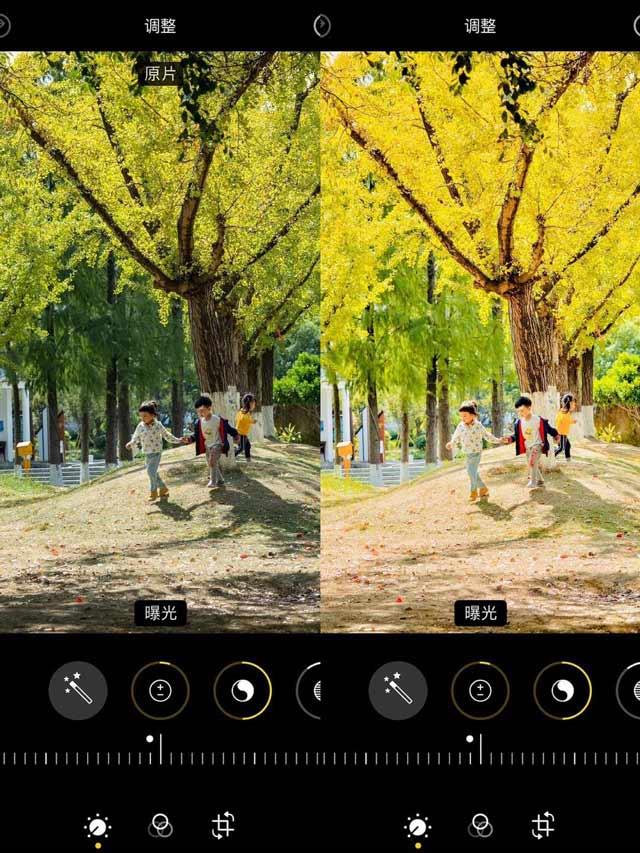
| Elementti | Indeksi |
| Altistuminen | +5 |
| Luminanssi | +50 |
| Valoisa alue | -kymmenen |
| Pimeä alue | +50 |
| Kontrasti | -35 |
| Kirkkaus | +15 |
| Musta piste | +15 |
| Kylläisyys | -20 |
| Tuoreus | +20 |
| Kosteus | +40 |
| Äänet | +30 |
| Terävyys | +30 |
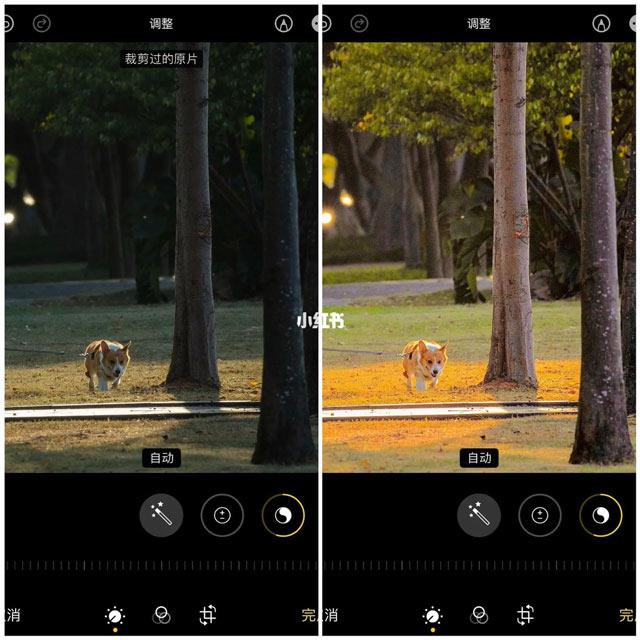
| Elementti | Indeksi |
| Luminanssi | +55 |
| Valoisa alue | -100 |
| Pimeä alue | +15 |
| Kontrasti | -30 |
| Musta piste | +15 |
| Kylläisyys | -20 |
| Tuoreus | +70 |
| Kosteus | +25 |
| Äänet | +35 |
| Terävyys | +30 |
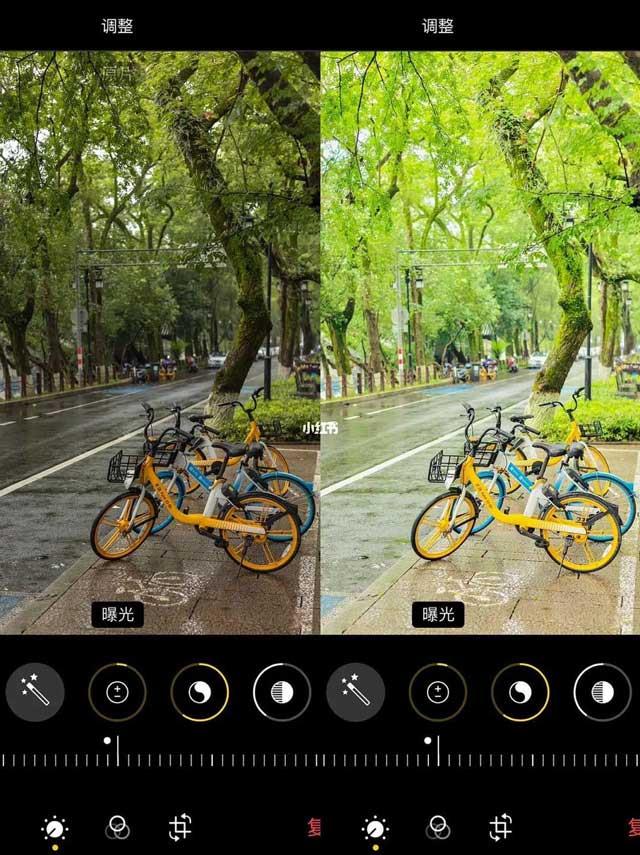
| Elementti | Indeksi |
| Altistuminen | +5 |
| Luminanssi | +60 |
| Valoisa alue | -40 |
| Pimeä alue | +70 |
| Kontrasti | -50 |
| Musta piste | +5 |
| Kylläisyys | -20 |
| Tuoreus | +20 |
| Äänet | -15 |
| Terävyys | -kymmenen |
| Määritelmä | +30 |
| Melun vähentäminen | +20 |
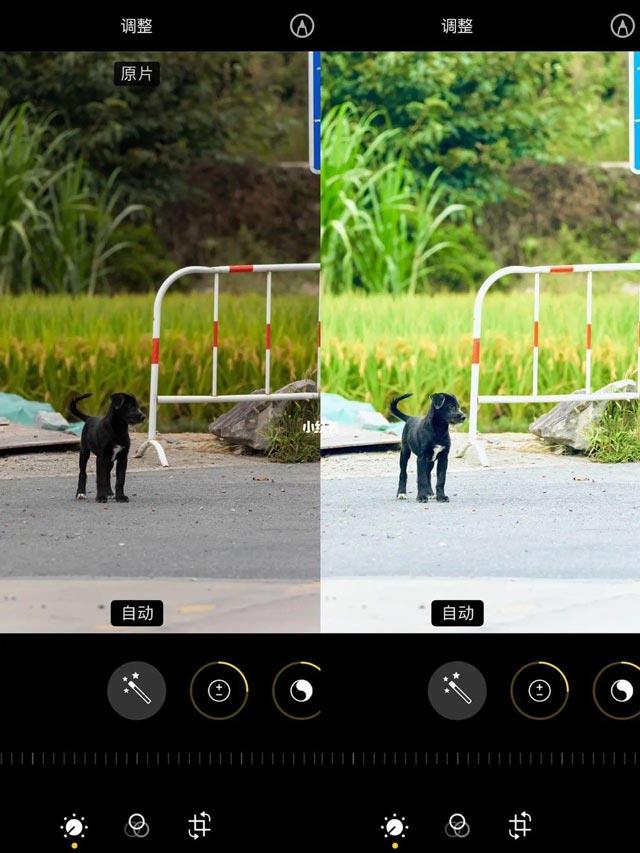
| Elementti | Indeksi |
| Altistuminen | +25 |
| Luminanssi | +35 |
| Valoisa alue | +15 |
| Pimeä alue | +40 |
| Kontrasti | -40 |
| Kirkkaus | +50 |
| Kylläisyys | +20 |
| Tuoreus | +30 |
| Kosteus | +10 |
| Äänet | -40 |
| Terävyys | +30 |
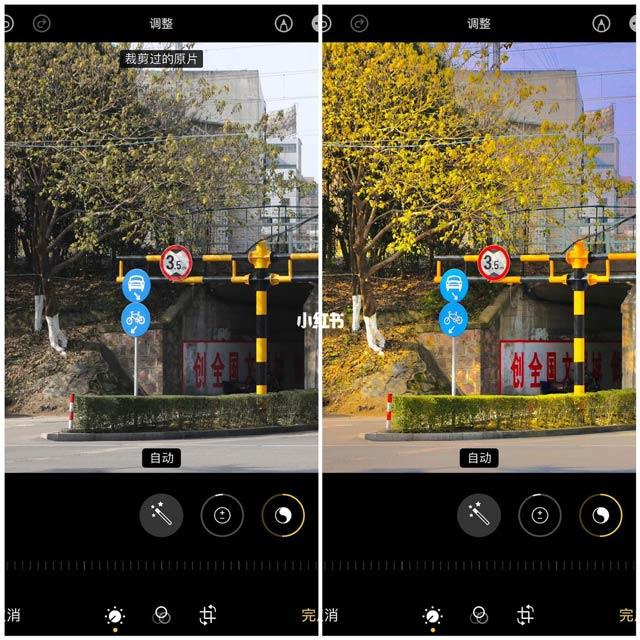
| Elementti | Indeksi |
| Luminanssi | +70 |
| Valoisa alue | -75 |
| Pimeä alue | +20 |
| Kontrasti | -30 |
| Kirkkaus | -40 |
| Musta piste | +20 |
| Kylläisyys | -20 |
| Tuoreus | +10 |
| Kosteus | +55 |
| Terävyys | -kymmenen |
| Määritelmä | +30 |
Toivottavasti yllä olevat kuvankäsittelykaavat voivat auttaa sinua luomaan kimaltelevimpia valokuvia itsellesi sekä ystävillesi ja perheellesi. Lisäksi voit myös viitata taustavalaistujen valokuvien korjaamisen kaavaan alla olevan artikkelin kautta.
Tai muita mielenkiintoisia valokuvausvinkkejä iPhonessa, kuten:
Sound Check on pieni mutta varsin hyödyllinen ominaisuus iPhone-puhelimissa.
iPhonen Photos-sovelluksessa on muistiominaisuus, joka luo kokoelmia valokuvista ja videoista musiikin kanssa, kuten elokuva.
Apple Music on kasvanut poikkeuksellisen suureksi julkaisunsa jälkeen vuonna 2015. Se on tähän mennessä maailman toiseksi suurin maksullinen musiikin suoratoistoalusta Spotifyn jälkeen. Musiikkialbumien lisäksi Apple Music tarjoaa myös tuhansia musiikkivideoita, 24/7-radioasemia ja monia muita palveluita.
Jos haluat taustamusiikkia videoihisi tai tarkemmin sanottuna äänittää soivan kappaleen videon taustamusiikkina, on olemassa erittäin helppo ratkaisu.
Vaikka iPhonessa on sisäänrakennettu sääsovellus, se ei toisinaan tarjoa tarpeeksi yksityiskohtaisia tietoja. Jos haluat lisätä jotain, App Storessa on paljon vaihtoehtoja.
Albumeista olevien kuvien jakamisen lisäksi käyttäjät voivat lisätä valokuvia jaettuihin albumeihin iPhonessa. Voit lisätä kuvia automaattisesti jaettuihin albumeihin ilman, että sinun tarvitsee työskennellä albumista uudelleen.
On kaksi nopeampaa ja yksinkertaisempaa tapaa asettaa ajastin/ajastin Apple-laitteellesi.
App Storessa on tuhansia upeita sovelluksia, joita et ole vielä kokeillut. Yleisimmät hakutermit eivät välttämättä ole hyödyllisiä, jos haluat löytää ainutlaatuisia sovelluksia, eikä ole hauskaa aloittaa loputonta vierittämistä satunnaisten avainsanojen avulla.
Blur Video on sovellus, joka sumentaa kohtauksia tai mitä tahansa sisältöä, jonka haluat puhelimeesi, jotta voimme saada haluamamme kuvan.
Tämä artikkeli opastaa sinua asentamaan Google Chromen oletusselaimeksi iOS 14:ssä.









