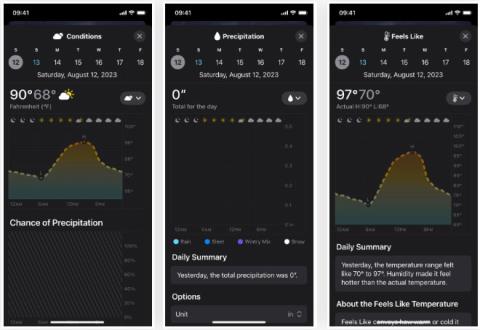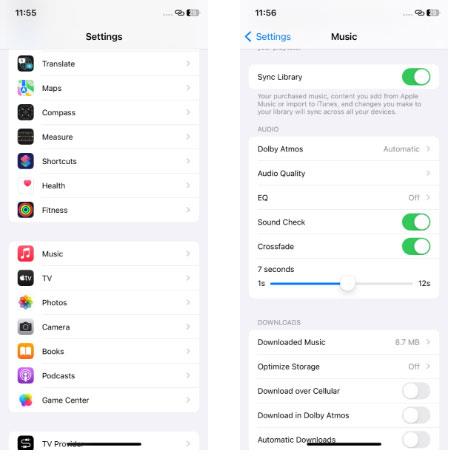5 iOS 17 -ominaisuutta, joita vain iPhone 12 ja uudemmat voivat käyttää

Ei ole yllätys, että jotkin iOS 17:n ominaisuudet perustuvat uusimpiin koneoppimisalgoritmeihin, jotka vaativat uusia siruja toimiakseen hyvin.
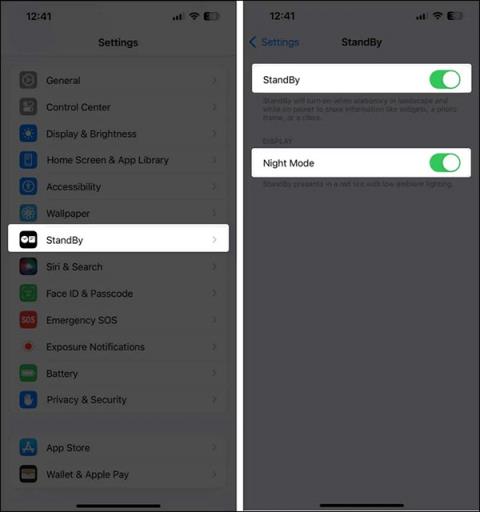
iOS 17 on julkaistu iPhone-käyttäjille ympäri maailmaa sisältäen monia päivityksiä ja uusia ominaisuuksia, kuten StandBy-ominaisuuden. StandBy-tila muuttaa iPhonen näytön elektroniseksi kellonäytöksi, joka näyttää monia erilaisia tietoja, kuten ajan, säätiedot ja uusimmat urheilutulokset. Alla on yksityiskohtaisia tietoja StandBy-tilasta iPhonessa, jossa on uusin iOS 17 -käyttöjärjestelmä.
Mikä on StandBy-tila iPhonessa?
Valmiustila iPhonessa toimii ja muuttaa iPhonen näytön älykkääksi näytöksi, jossa näkyy tietoja, kuten aika, sää, kalenteri, valokuvat, musiikki, ottelutulokset,...
Tämä tila tulee näkyviin, kun kytkemme laturin ja jätämme puhelimen vaakasuoraan, jolloin käyttäjien on helpompi seurata ja lukea näytöllä näkyvää sisältöä.
StandBy-tilan käyttäminen iPhonessa
Vaihe 1:
Ensin käyttäjät siirtyvät Asetukset-osioon ja valitsevat StandBy-ominaisuuden . Seuraavaksi otamme käyttöön myös tämän StandBy-ominaisuuden.
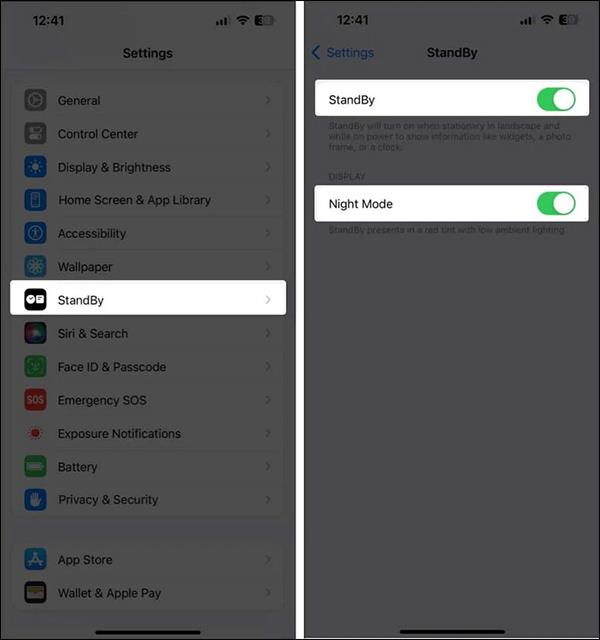
Vaihe 2:
Nyt sinun tarvitsee vain ladata akku ja jättää puhelin vaakasuoraan nähdäksesi iPhonen näytön muuttuvan.
Valmiustilassa voit pyyhkäistä vaakasuunnassa vaihtaaksesi widget-, galleria- ja kellonäkymien välillä.
Vaihe 3:
Apuohjelmanäkymän käyttöliittymässä pidämme mitä tahansa apuohjelmaa painettuna tehdäksesi muutokset uudelleen.
Napauta miinuskuvaketta laajennuksen vasemmassa yläkulmassa poistaaksesi sen. Tai valitse ja lisää uusi widget koskettamalla näytön vasemmassa yläkulmassa olevaa pluskuvaketta . Kun olet tehnyt muutokset, paina Done-painiketta oikeassa yläkulmassa vahvistaaksesi muutokset.
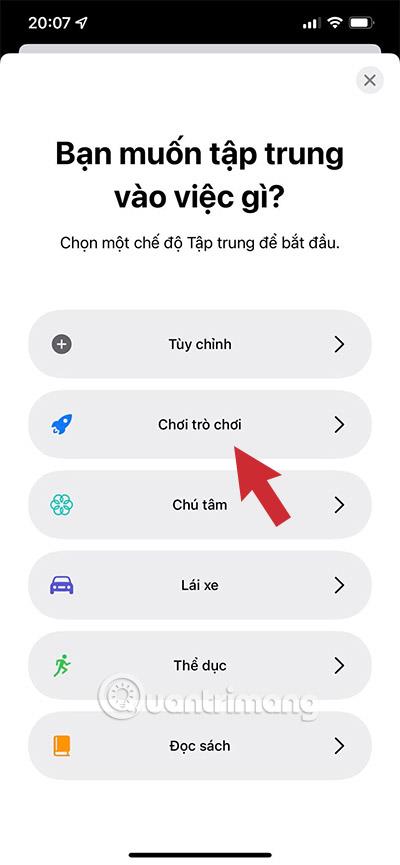
Vaihe 4:
Siirry gallerianäkymään pyyhkäisemällä vasemmalle. Paina seuraavaksi näyttöä ja pidä sitä painettuna avataksesi valikon ja valitsemalla valokuvan, joka näkyy valmiustilassa .
Lisää sitten valokuva napsauttamalla pluskuvaketta . Napsauta miinuskuvaketta poistaaksesi valokuvan.
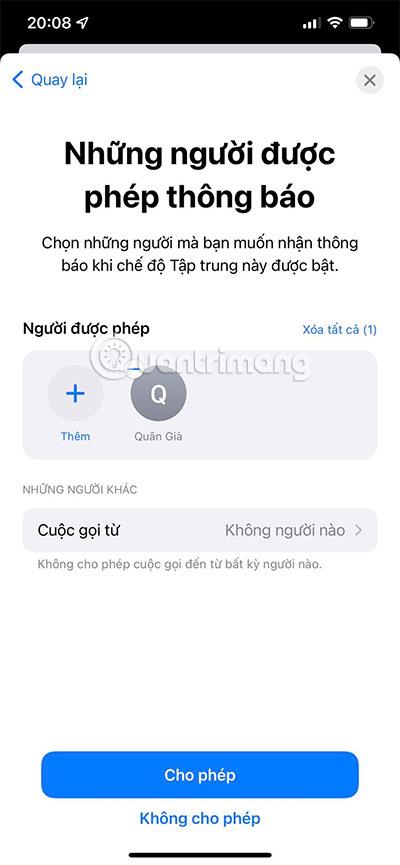
Kellonäkymässä näytön painaminen ja pitäminen avaa valikon ja selaa kellotyylien välillä.
iPhone 14 Prolla ja sitä uudemmilla versioilla sinulla on vielä muutama asetus. Napsauta StandBy-ominaisuutta ja ota käyttöön sekä StandBy- että Always On-ominaisuudet .

Yötilan alla on lisävaihtoehtoja Yötila- ja Motion To Wake -vaihtoehdot. Näiden ominaisuuksien käyttöönotto herättää iPhonen näytön heti, kun puhelin havaitsee liikettä yöllä.
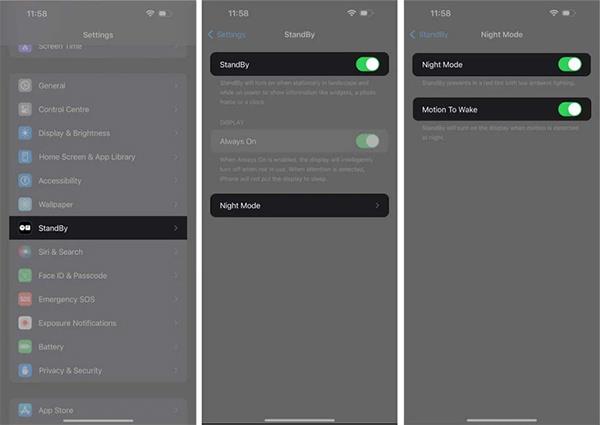
Ei ole yllätys, että jotkin iOS 17:n ominaisuudet perustuvat uusimpiin koneoppimisalgoritmeihin, jotka vaativat uusia siruja toimiakseen hyvin.
iOS 17 tuo upeita päivityksiä, ja olet varmasti utelias tietämään, saatko ne iPhonellesi vai et.
iOS 17:n avulla Apple jatkaa Weather-sovelluksen kilpailukykyä kaikkien kolmansien osapuolien sääsovellusten ja -palvelujen kanssa lisäämällä monia uusia ominaisuuksia.
Pienistä käyttöliittymämuutoksista elämänlaadun parannuksiin, tässä on neljä Apple Music -päivitystä, joita voit odottaa iOS 17:n kanssa.
StandBy-tila muuttaa iPhonen näytön elektroniseksi kellonäytöksi, joka näyttää monia erilaisia tietoja, kuten ajan, säätiedot ja uusimmat urheilutulokset.
Sound Check on pieni mutta varsin hyödyllinen ominaisuus iPhone-puhelimissa.
iPhonen Photos-sovelluksessa on muistiominaisuus, joka luo kokoelmia valokuvista ja videoista musiikin kanssa, kuten elokuva.
Apple Music on kasvanut poikkeuksellisen suureksi julkaisunsa jälkeen vuonna 2015. Se on tähän mennessä maailman toiseksi suurin maksullinen musiikin suoratoistoalusta Spotifyn jälkeen. Musiikkialbumien lisäksi Apple Music tarjoaa myös tuhansia musiikkivideoita, 24/7-radioasemia ja monia muita palveluita.
Jos haluat taustamusiikkia videoihisi tai tarkemmin sanottuna äänittää soivan kappaleen videon taustamusiikkina, on olemassa erittäin helppo ratkaisu.
Vaikka iPhonessa on sisäänrakennettu sääsovellus, se ei toisinaan tarjoa tarpeeksi yksityiskohtaisia tietoja. Jos haluat lisätä jotain, App Storessa on paljon vaihtoehtoja.
Albumeista olevien kuvien jakamisen lisäksi käyttäjät voivat lisätä valokuvia jaettuihin albumeihin iPhonessa. Voit lisätä kuvia automaattisesti jaettuihin albumeihin ilman, että sinun tarvitsee työskennellä albumista uudelleen.
On kaksi nopeampaa ja yksinkertaisempaa tapaa asettaa ajastin/ajastin Apple-laitteellesi.
App Storessa on tuhansia upeita sovelluksia, joita et ole vielä kokeillut. Yleisimmät hakutermit eivät välttämättä ole hyödyllisiä, jos haluat löytää ainutlaatuisia sovelluksia, eikä ole hauskaa aloittaa loputonta vierittämistä satunnaisten avainsanojen avulla.
Blur Video on sovellus, joka sumentaa kohtauksia tai mitä tahansa sisältöä, jonka haluat puhelimeesi, jotta voimme saada haluamamme kuvan.
Tämä artikkeli opastaa sinua asentamaan Google Chromen oletusselaimeksi iOS 14:ssä.