Safari-välilehtiryhmien asettaminen käytettäväksi iPhonen tarkennustilassa
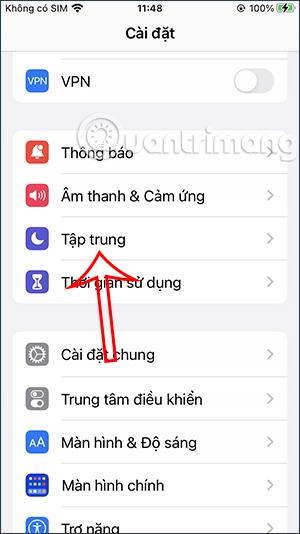
Kun Safarin välilehtiryhmäasetuksia käytetään tarkennustilassa, voit helposti rajoittaa pääsyä tarpeettomiin välilehtiin.
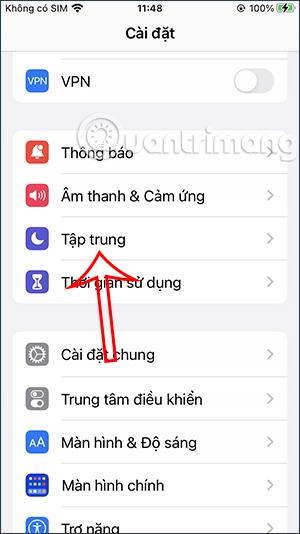
iPhone Focus -tilassa on monia asetuksia, joita voimme säätää ja käyttää, kun asetat iPhonesi tähän tilaan. Voit esimerkiksi määrittää ilmoituksia tietyille sovelluksille Focus iPhone -tilassa , ja Safari-välilehtiryhmää voi käyttää käytettäessä Focus iPhonea. Kun Safarin välilehtiryhmäasetuksia käytetään tarkennustilassa, voit helposti rajoittaa pääsyä tarpeettomiin välilehtiin. Alla oleva artikkeli opastaa sinua määrittämään Safari-välilehtiryhmän, jota voit käyttää iPhone Focus -tilassa.
Ohjeet Safari-välilehtiryhmien määrittämiseksi käytettäväksi tarkennustilassa
Vaihe 1:
Avaamme puhelimen käyttöliittymässä Asetukset ja napsautamme sitten Tarkennustilaa . Napsauta sitten olemassa olevaa Focus mode -profiilia, jota haluat käyttää, tai napsauta plusmerkkiä luodaksesi uuden profiilin.
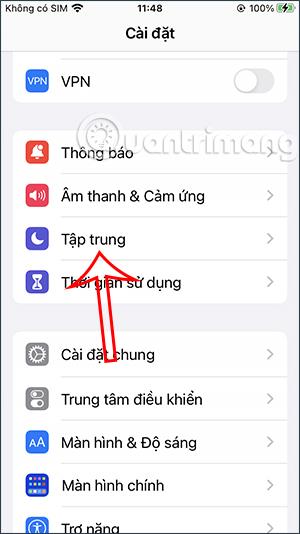
Vaihe 2:
Napsauta profiilin säätöliittymässä Lisää suodatin säätääksesi iPhonea ja sovellusta tarkennustilaa käytettäessä.
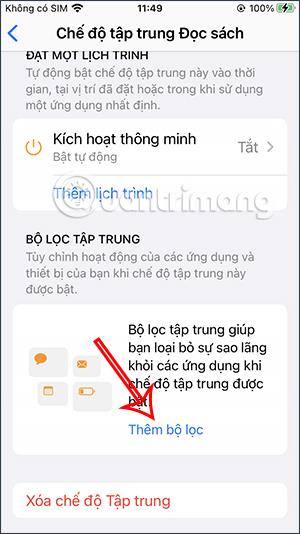
Vaihe 3:
Nyt näet, että on olemassa useita sovelluksia, jotka voivat käyttää tai lähettää ilmoituksia, kun käytämme tätä tarkennustilaa iPhonessa. Napsautat Safaria . Jatka Valitse-painikkeen napsauttamista ja valitse selaimessa luomasi Safari-välilehtiryhmä sisällytettäväksi tähän suodatinasetuksiin.
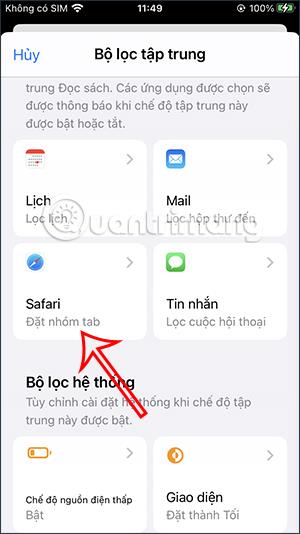
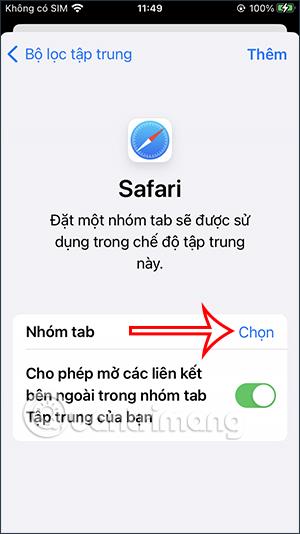
Vaihe 4:
Tämä näyttää luettelon luomistasi Safari-välilehtiryhmistä, joista voit valita. Mitä välilehtiryhmää haluat käyttää Safarissa, kun käytät tarkennustilaa, valitse kyseinen välilehtiryhmä napsauttamalla . Joten tämä Safari-välilehtiryhmä on valittu tätä tarkennustilaa käytettäessä.
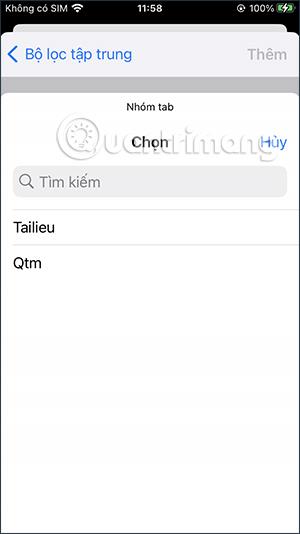
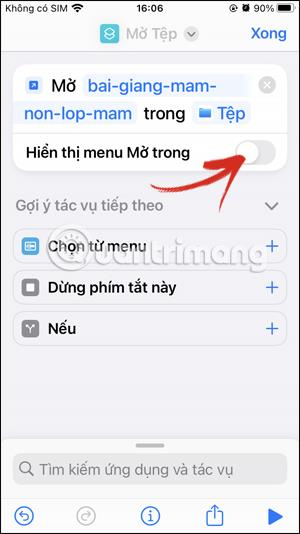
Vaihe 5:
Käytön aikana voit myös muuttaa Safari-välilehtiryhmää, joka on määritetty valitsemassasi tarkennetussa tilassa. Napsauta nyt välilehtiryhmää uudelleen muokataksesi sitä haluamallasi tavalla.
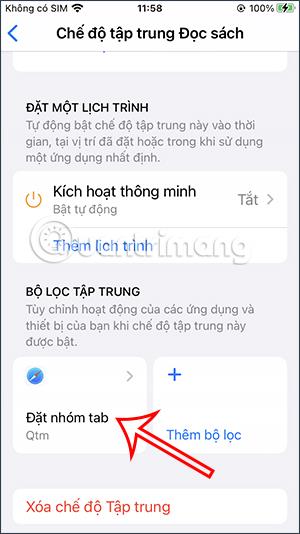
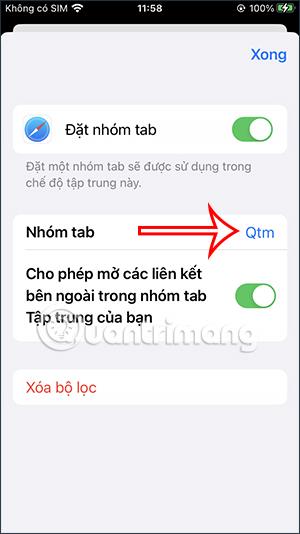
Vaihe 6:
Napsautamme uudelleen uutta Safari-välilehtiryhmää tarkennustilan lisäämiseksi. Voit myös napsauttaa Tyhjennä suodatin poistaaksesi Safari-välilehtiryhmäasetuksen, kun käytät tätä tarkennustilaa.
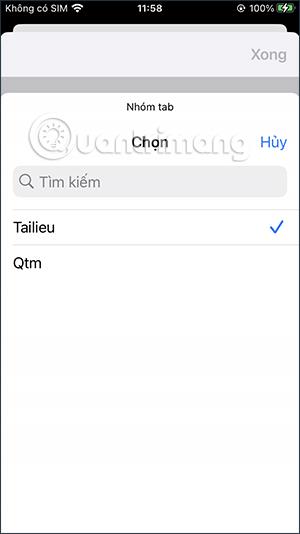
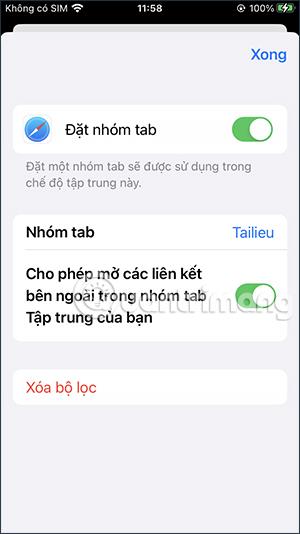
Video asettaa Safari-välilehtiryhmän käytettäväksi iPhone Focus -tilassa
Sound Check on pieni mutta varsin hyödyllinen ominaisuus iPhone-puhelimissa.
iPhonen Photos-sovelluksessa on muistiominaisuus, joka luo kokoelmia valokuvista ja videoista musiikin kanssa, kuten elokuva.
Apple Music on kasvanut poikkeuksellisen suureksi julkaisunsa jälkeen vuonna 2015. Se on tähän mennessä maailman toiseksi suurin maksullinen musiikin suoratoistoalusta Spotifyn jälkeen. Musiikkialbumien lisäksi Apple Music tarjoaa myös tuhansia musiikkivideoita, 24/7-radioasemia ja monia muita palveluita.
Jos haluat taustamusiikkia videoihisi tai tarkemmin sanottuna äänittää soivan kappaleen videon taustamusiikkina, on olemassa erittäin helppo ratkaisu.
Vaikka iPhonessa on sisäänrakennettu sääsovellus, se ei toisinaan tarjoa tarpeeksi yksityiskohtaisia tietoja. Jos haluat lisätä jotain, App Storessa on paljon vaihtoehtoja.
Albumeista olevien kuvien jakamisen lisäksi käyttäjät voivat lisätä valokuvia jaettuihin albumeihin iPhonessa. Voit lisätä kuvia automaattisesti jaettuihin albumeihin ilman, että sinun tarvitsee työskennellä albumista uudelleen.
On kaksi nopeampaa ja yksinkertaisempaa tapaa asettaa ajastin/ajastin Apple-laitteellesi.
App Storessa on tuhansia upeita sovelluksia, joita et ole vielä kokeillut. Yleisimmät hakutermit eivät välttämättä ole hyödyllisiä, jos haluat löytää ainutlaatuisia sovelluksia, eikä ole hauskaa aloittaa loputonta vierittämistä satunnaisten avainsanojen avulla.
Blur Video on sovellus, joka sumentaa kohtauksia tai mitä tahansa sisältöä, jonka haluat puhelimeesi, jotta voimme saada haluamamme kuvan.
Tämä artikkeli opastaa sinua asentamaan Google Chromen oletusselaimeksi iOS 14:ssä.









