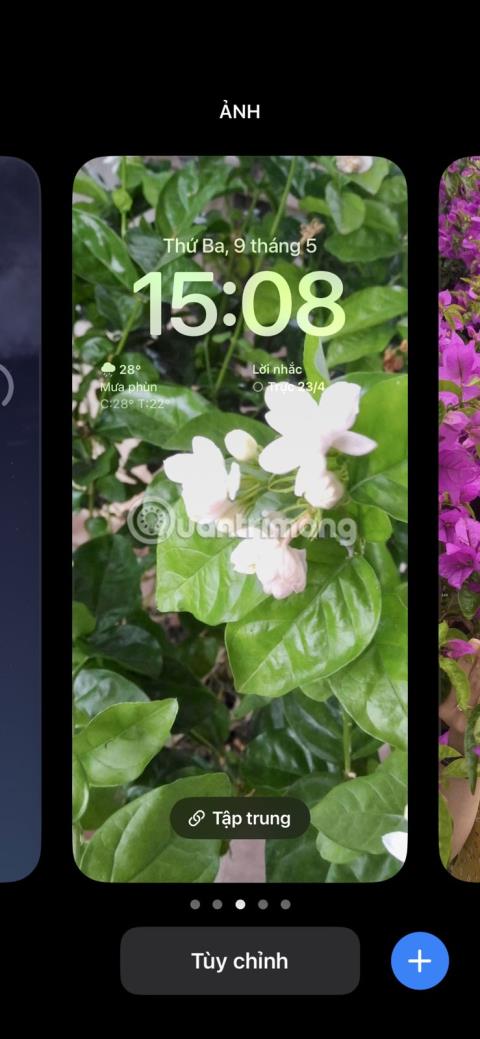Photo Shuffle on erottuva joukossa iOS 16:n kanssa julkistettujen lukitusnäytön mukautusten pitkässä luettelossa. Photo Shuffle -toiminnon avulla näet useita valokuvia lukitusnäytölläsi päivän aikana, kuten diaesityksen galleriassasi. Voit myös valita, mitkä kuvat näytetään tai valitaan automaattisesti.
Joten jos et ole vielä kokeillut tätä ominaisuutta iOS 16:een päivittämisen jälkeen, lue seuraava artikkeli saadaksesi lisätietoja Photo Shufflesta ja sen käyttämisestä iPhonessasi.
Kuinka luoda sekoitettuja valokuvia iPhonessa
Voit luoda kuvien satunnaistoiston manuaalisesti valitsemalla manuaalisesti kaikki suosikkikuvasi. Se antaa laitteellesi henkilökohtaisen tunteen ja mahdollistaa sen mukauttamisen monin eri tavoin.
Jos sinulla ei ole aikaa tehdä sitä, iPhone voi sekoittaa valokuvat puolestasi. Voit myös määrittää kuvien automaattisen satunnaistoiston iPhonessasi. Tämä säästää aikaa ja antaa sinun käyttää ominaisuutta ilman, että sinun tarvitsee tehdä paljon. Toinen hieno ominaisuus, jonka voit valita, on Live Photosin käyttäminen iPhonen taustakuvana, vaikka tämä ominaisuus on lopetettu iOS 16:ssa ja sitä uudemmissa versioissa.
On kaksi yksinkertaista tapaa sekoittaa valokuvia manuaalisesti tai automaattisesti, ja artikkelissa käsitellään näitä molempia menetelmiä alla. Tässä on ensimmäinen tapa sekoittaa valokuvia iPhonessa:
1. Avaa iPhonen lukitus Face ID:llä tai Touch ID:llä. Älä kuitenkaan avaa aloitusnäyttöä pyyhkäisemällä, vaan pysy lukitusnäytössä. Kokeile näitä korjauksia, jos Face ID ei toimi .
2. Paina ja pidä painettuna lukitusnäytössä. Näkyviin tulee joukko vaihtoehtoja taustakuvan mukauttamiseen.
3. Napauta sinistä plus ( + ) -kuvaketta näytön alareunassa.
4. Valitse ylhäältä Shuffle Photos .


5. Voit sekoittaa valokuvia manuaalisesti valitsemalla Valitse valokuvat manuaalisesti . Valitse kaikki haluamasi valokuvat ja napauta sitten Lisää .
6. Voit sekoittaa kuvat automaattisesti napauttamalla Käytä suositeltua valokuvaa . Voit poistaa ja lisätä ihmisiä, jotka näkyvät suositellussa kuvassasi napauttamalla Valitse kohdan Ihmiset ennen vieressä.
7. Nyt voit nähdä, miltä valokuvat näyttävät lukitusnäytölläsi. Voit lähentää tai loitontaa nipistämällä ja säätää kuvaa vastaavasti.
8. Luo Photo Shuffle napsauttamalla Valmis .



Toinen tapa sekoittaa valokuvia iPhonen taustakuvalla on siirtyä iPhonen asetuksiin. Tässä on seuraavat vaiheet:
1. Avaa Asetukset ja siirry kohtaan Taustakuva.
2. Napsauta Lisää uusi taustakuva .
3. Valitse yläreunasta Shuffle Photos .
Prosessin loppuosa on täsmälleen sama kuin menetelmä 1. Valitse Käytä suositeltuja kuvia sekoittaaksesi automaattisesti ja Valitse valokuvat manuaalisesti valitaksesi omat valokuvasi.



Lähin iPhonen aiemmin tarjoama ominaisuus on pikakuvakkeiden käyttö iPhonen taustakuvan vaihtamiseen aikataulussa. Voit kokeilla sitä nähdäksesi kuinka se toimii.
Käytä Shuffle Frequency -toimintoa kuvan muutosten ohjaamiseen
Satunnaistoistotaajuudella voit valita, kuinka usein ja milloin kuvia sekoitetaan tai järjestetään uudelleen. Yksinkertaisemmin sanottuna voit valita menetelmän tai ajan, jolloin iPhone vaihtaa valokuvasta toiseen.
Tällä hetkellä vaihtoehtoja on vain 4: napauttamalla, lukittuna, tunneittain ja päivittäin . Voit nopeasti muuttaa sekoitustaajuuttasi eri kohdissa.
1. Avaa Photo Shuffle lukitusnäytön tai asetusten kautta jollakin yllä mainituista tavoista, niin näet Shuffle Frequency -asetuksen näytölläsi.
2. Valitse vaihtoehto napauttamalla Sekoita taajuus . Voit myös valita, kuinka usein sekoitetaan, kun olet lisännyt kaikki valokuvasi Photo Shuffle -osioon. Kun olet napauttanut Lisää ja esikatselunäyttö tulee näkyviin, napauta Lisää- painiketta (kolme pisteen kuvake) alareunassa, valitse Sekoitustaajuus ja valitse haluamasi vaihtoehto.


Photo Shufflen avulla voit muokata lukitusnäyttöäsi mieleiseksesi. Voit saada taustakuvasi näyttämään suosikkiihmistesi tai -paikkojen diaesityksestä vain muutamassa minuutissa.
Voit myös muuttaa fonttityyliä, väriä, sijaintia ja jopa lisätä widgetejä lukitusnäyttöön antaaksesi sille kokonaan uuden ilmeen. Joten sinun pitäisi oppia lisää iOS 16:n tuomista lukitusnäytön muutoksista ja kuinka voit sisällyttää ne mobiililaitteeseen.