PDF-tiedostojen muokkaaminen iPhonen Tiedostot-sovelluksella

Monet iPhone-käyttäjät eivät tiedä, että he voivat muokata useita PDF-tiedostoja suoraan Tiedostot-sovelluksessa.

Monet iPhone-käyttäjät eivät tiedä, että he voivat muokata useita PDF-tiedostoja suoraan Tiedostot-sovelluksessa. Tiedostot-sovelluksen avulla voit yhdistää, piirtää, korostaa, lisätä tekstiä ja allekirjoittaa PDF-dokumentteja iPhonessa. Vaikka Tiedostot-sovellus ei ole tarpeeksi tehokas tekstin kirjoittamiseen tai ulkoasun muuttamiseen, voit tehdä pieniä muokkauksia melko helposti.
Jos haluat tehdä edistyneitä muutoksia, kolmannen osapuolen sovellukset, kuten Adobe Acrobat Pro ja Foxit , voivat tehdä työn. Saatat kuitenkin joutua tilaamaan näiden sovellusten premium-versiot tekstin kirjoittamista varten.
Katso sillä välin, mitä muutoksia voit tehdä PDF-tiedostoihin sisäänrakennetun Tiedostot-sovelluksen avulla.
Kuinka piirtää ja korostaa PDF-tiedostoa
iPhonen Tiedostot-sovelluksessa voit piirtää viivoja ja korostaa tekstiä PDF-tiedostoissasi eri väreillä. Saatavilla on myös viivain, jonka avulla voit piirtää suoria viivoja. Näin voit piirtää ja korostaa PDF-tiedostoa:
1. Avaa Tiedostot-sovellus ja napauta PDF-tiedostoa, jota haluat muokata.
2. Napauta merkkikuvaketta näytön kulmassa. Näkyviin tulee työkalupalkki, jossa on erilaisia kyniä ja merkkejä.
3. Napauta ensimmäistä merkkiä piirtääksesi viivoja, käytä sen vieressä olevaa korostusmerkkiä merkitsemiseen jne.
4. Voit valita pisteen alareunasta valitaksesi tarkan värin, jonka haluat eri ruudukko-, spektri- ja liukusäätimien vaihtoehdoista . Jos haluat valita PDF-tiedoston olemassa olevan värin, napauta pistettä ja valitse Pipetti- kuvake vasemmasta yläkulmasta.
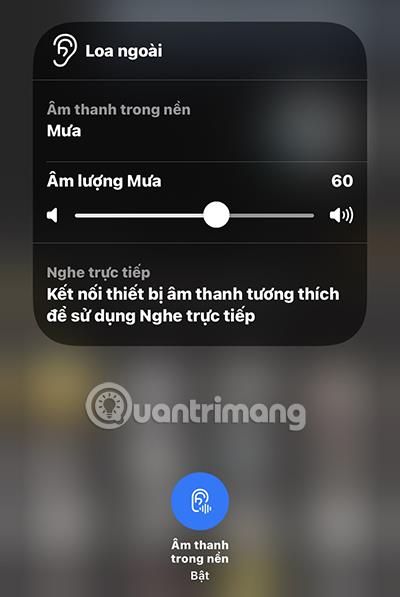
Piirrä ja korosta PDF-tiedosto
Kuinka lisätä tai poistaa sivuja PDF-tiedostoista
Tällä ominaisuudella ei ole näkyvää kuvaketta näytöllä, joten et ehkä edes tiedä sen olemassaolosta, mutta voit lisätä ja poistaa sivuja, muuttaa niiden järjestystä, lisätä tyhjiä sivuja, skannata lisäsivuja ja kääntää sivuja PDF-tiedostoissa Tiedostot-sovelluksessa. .
Tee se seuraavasti:
1. Kun olet avannut PDF-tiedoston, jota haluat muokata Tiedostot-sovelluksessa, napauta mitä tahansa vasemmassa yläkulmassa. Näkyviin tulee sivupalkki, joka näyttää kaikki PDF-tiedoston sivut.
2. Vaihtoehtoinen tapa saada sivupalkki näkyviin on pyyhkäisemällä oikealle näytössä.
3. Kun sivupalkki tulee näkyviin, näet valitun PDF-tiedoston ensimmäisen sivun ja kuvakkeen, jossa on 3 vaakasuuntaista pistettä. Klikkaa sitä.
4. Voit nyt valita eri vaihtoehdoista sivun kiertämiseksi, lisäämiseksi tai skannaamiseksi.
5. Jos haluat muuttaa PDF-tiedoston sivujen järjestystä, kosketa ja pidä painettuna sivua, jonka haluat siirtää. Vedä sitä sitten ylös ja alas sivupalkissa ja vapauta se sitten kohtaan, jossa haluat sivun olevan.
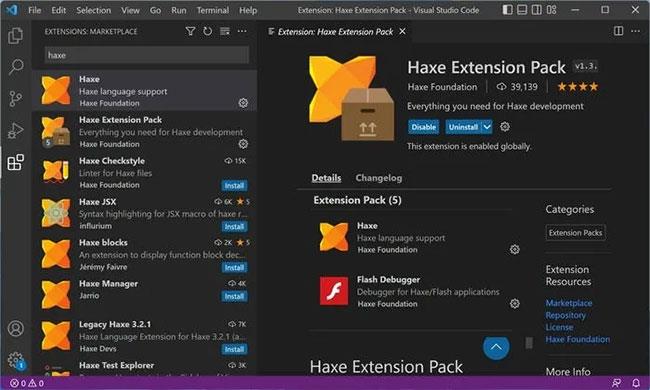
Lisää tai poista sivuja PDF-tiedostoista
Kuinka yhdistää tiedostoja yhdeksi PDF-tiedostoksi
Voit lisätä valokuvia ja viedä muita PDF-tiedostoja Tiedostot-sovellukseen. Kun ne ovat kaikki valmiina, niiden yhdistäminen yhdeksi PDF-tiedostoksi on melko yksinkertainen tehtävä. Näin:
1. Avaa Tiedostot-sovellus.
2. Napauta kuvaketta, jossa on kolme vaakasuuntaista pistettä näytön yläkulmassa.
3. Valitse Valitse.
4. Valitse kaikki tiedostot, jotka haluat yhdistää.
5. Napauta kuvaketta, jossa on kolme vaakasuuntaista pistettä näytön alareunassa ja napsauta Luo PDF . Tämä luo automaattisesti uuden PDF-tiedoston, jonka voit nimetä uudelleen ja muokata sovelluksessa.
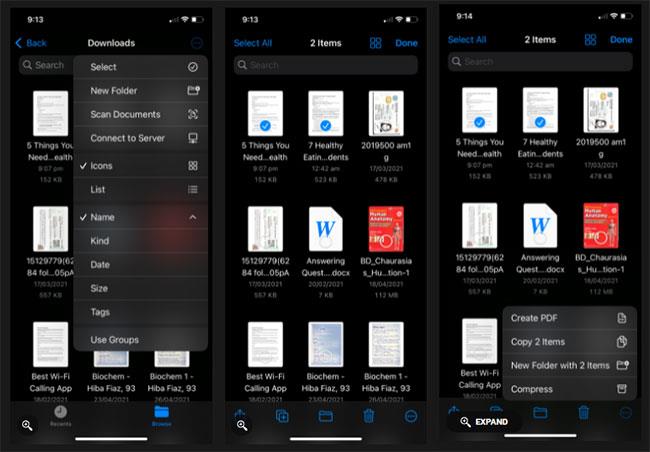
Yhdistä tiedostot yhdeksi PDF-tiedostoksi
Kuinka lisätä tekstiä ja allekirjoittaa PDF-tiedostoja
Et voi käyttää iPhonen oletussovelluksia muokkaamaan, korvaamaan tai lisäämään uutta tekstiä jo PDF-tiedostossa olevan tekstin rinnalle, jotta uusi teksti näyttää alkuperäiseltä, mutta Tiedostot-sovelluksen avulla voit lisätä uutta tekstiä. voi liikkua ja sijoittaa näytön eri osiin. Voit jopa laittaa allekirjoituksesi minne tahansa. Tässä on ohjeet sen tekemiseen:
1. Avaa muokattava PDF-tiedosto Tiedostot-sovelluksella.
2. Napauta merkkikuvaketta näytön oikeassa yläkulmassa.
3. Valitse alareunassa näkyvästä työkalupalkista plusmerkki ( + ). Näet kolme eri vaihtoehtoa: teksti, allekirjoitus ja suurennuslasi.
4. Napsauta Teksti lisätäksesi tekstiä, Allekirjoitus lisätäksesi allekirjoituksen ja Suurennuslasi suurentaaksesi osia PDF-tiedostosta.
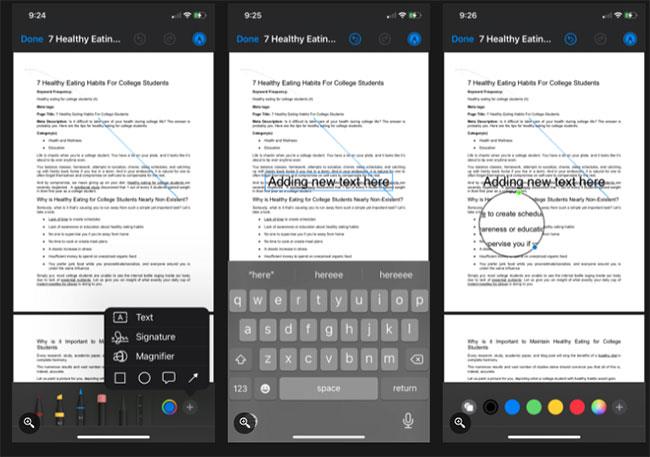
Lisää tekstiä ja allekirjoita PDF-tiedostoja
Tiedostot-sovelluksen avulla voit tehdä minimaalisia muokkauksia PDF-tiedostoihin iPhonellasi. Voit korostaa tekstiä eri väreillä, lisätä tekstiruutuja, allekirjoittaa PDF-tiedostoja, kiertää sivuja jne. muutamalla napautuksella.
Tiedostot-sovellus on loistava, jotta voit pitää kirjaa kaikista PDF-tiedostoista, jotka haluat tallentaa ja muokata. Tämä on varmasti kätevä työkalu, eikö?
Sound Check on pieni mutta varsin hyödyllinen ominaisuus iPhone-puhelimissa.
iPhonen Photos-sovelluksessa on muistiominaisuus, joka luo kokoelmia valokuvista ja videoista musiikin kanssa, kuten elokuva.
Apple Music on kasvanut poikkeuksellisen suureksi julkaisunsa jälkeen vuonna 2015. Se on tähän mennessä maailman toiseksi suurin maksullinen musiikin suoratoistoalusta Spotifyn jälkeen. Musiikkialbumien lisäksi Apple Music tarjoaa myös tuhansia musiikkivideoita, 24/7-radioasemia ja monia muita palveluita.
Jos haluat taustamusiikkia videoihisi tai tarkemmin sanottuna äänittää soivan kappaleen videon taustamusiikkina, on olemassa erittäin helppo ratkaisu.
Vaikka iPhonessa on sisäänrakennettu sääsovellus, se ei toisinaan tarjoa tarpeeksi yksityiskohtaisia tietoja. Jos haluat lisätä jotain, App Storessa on paljon vaihtoehtoja.
Albumeista olevien kuvien jakamisen lisäksi käyttäjät voivat lisätä valokuvia jaettuihin albumeihin iPhonessa. Voit lisätä kuvia automaattisesti jaettuihin albumeihin ilman, että sinun tarvitsee työskennellä albumista uudelleen.
On kaksi nopeampaa ja yksinkertaisempaa tapaa asettaa ajastin/ajastin Apple-laitteellesi.
App Storessa on tuhansia upeita sovelluksia, joita et ole vielä kokeillut. Yleisimmät hakutermit eivät välttämättä ole hyödyllisiä, jos haluat löytää ainutlaatuisia sovelluksia, eikä ole hauskaa aloittaa loputonta vierittämistä satunnaisten avainsanojen avulla.
Blur Video on sovellus, joka sumentaa kohtauksia tai mitä tahansa sisältöä, jonka haluat puhelimeesi, jotta voimme saada haluamamme kuvan.
Tämä artikkeli opastaa sinua asentamaan Google Chromen oletusselaimeksi iOS 14:ssä.









