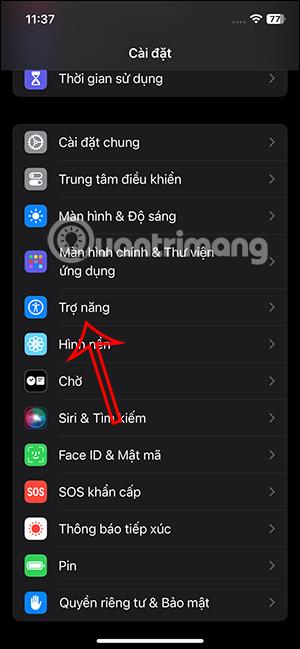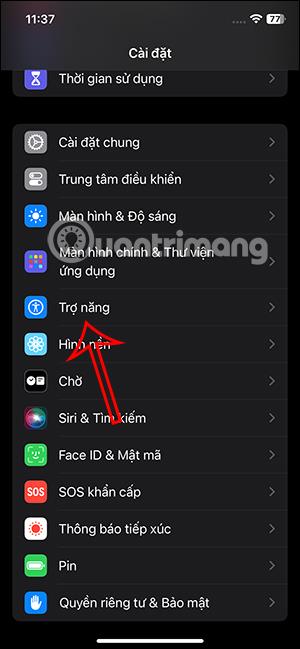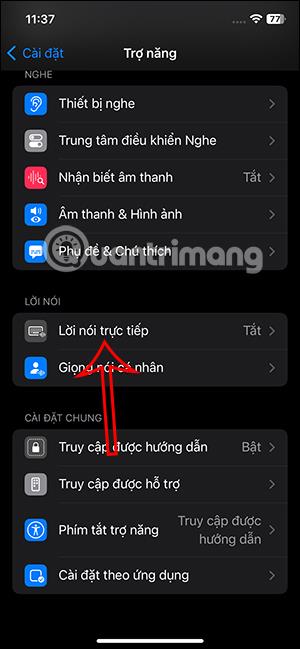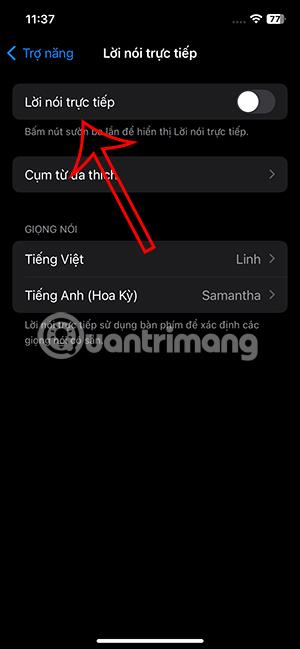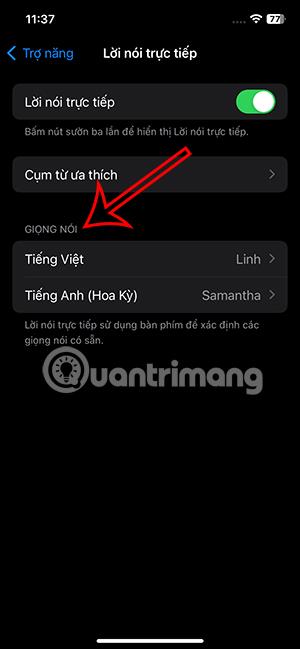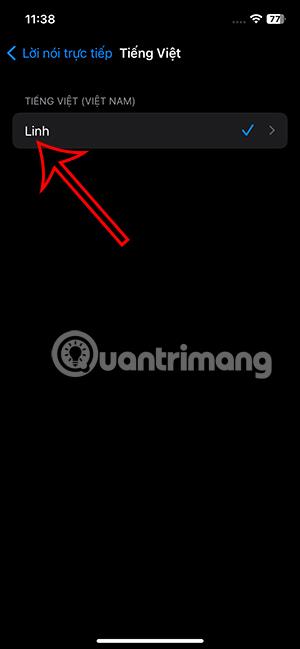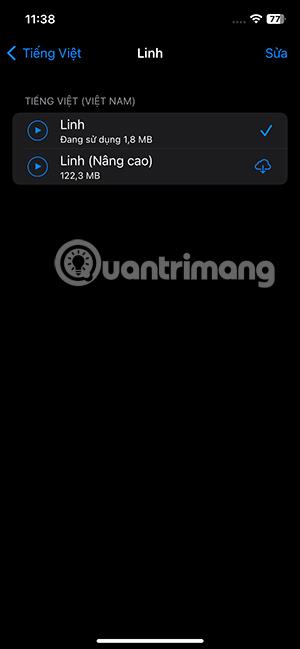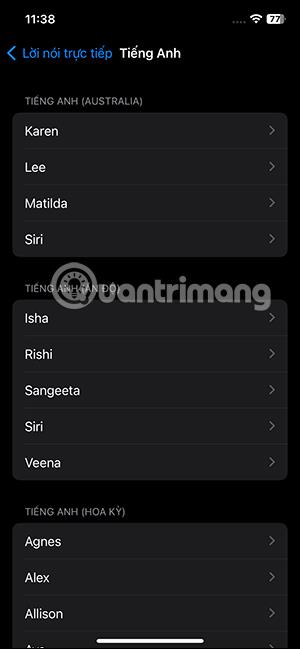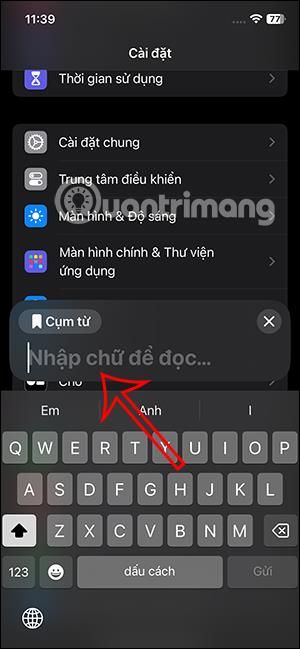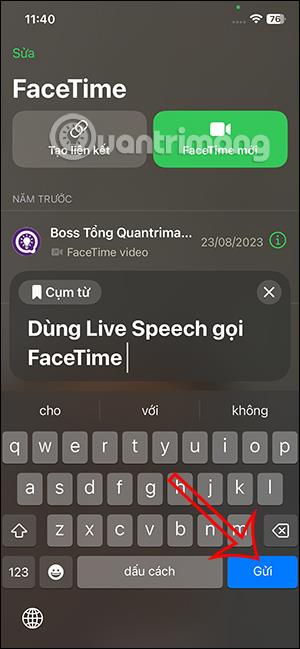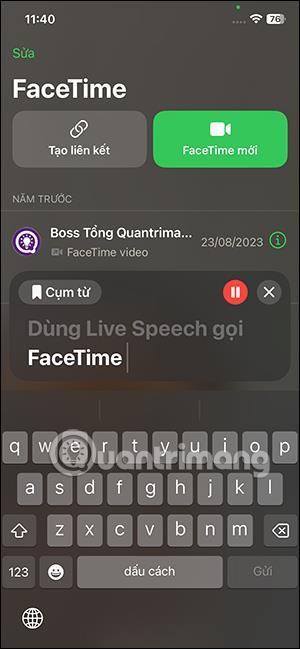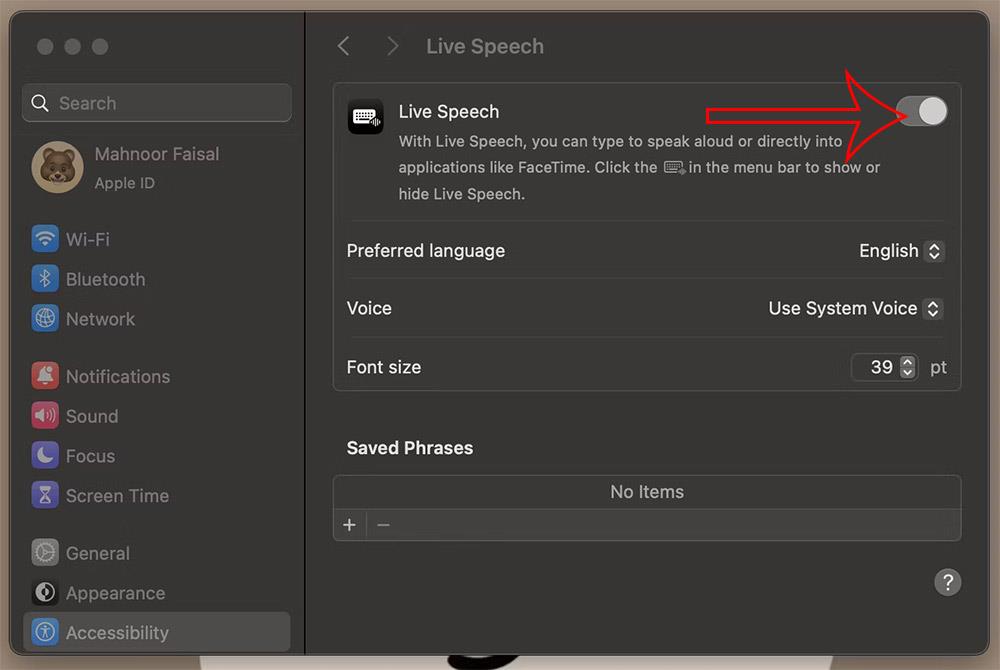Live Speech iPhonessa on tukiominaisuus ihmisille, joilla on vaikeuksia kommunikoida puheella toisen henkilön kanssa, esimerkiksi soittaa puheluita tai FaceTime-puheluita. Kun otat tämän Live Speech -ominaisuuden käyttöön, voit kirjoittaa suoraan vaihdettavan sisällön ja se muunnetaan toiselle henkilölle lähetettäväksi ääneksi. Alla on ohjeet Live Speechin käyttämiseen FaceTimeen soittamiseen iPhonessa.
Live Speechin käyttäminen FaceTimeen soittamiseen iPhonessa
Vaihe 1:
Napsauta iOS 17 -käyttöjärjestelmää käyttävän iPhonen käyttöliittymässä Asetukset ja vieritä sitten alas ja napsauta Käytettävyys . Vaihtaessaan uuteen käyttöliittymään käyttäjät napsauttavat Live Speechiä aktivoidakseen Live Speechin iPhonessa.
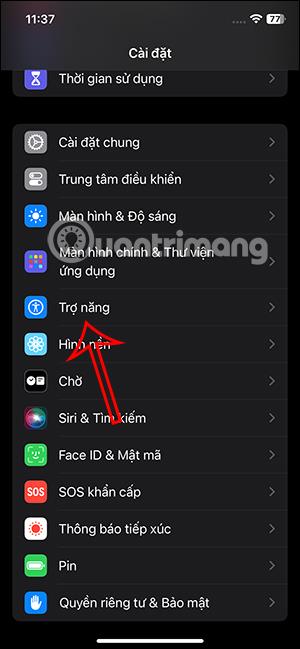
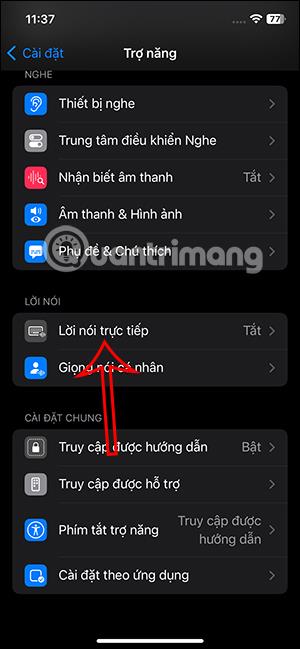
Vaihe 2:
Näytetyssä käyttöliittymässä otat Live Speech -ominaisuuden käyttöön Live Speech -toiminnon käyttöä varten. Alla käyttäjät voivat valita syöttämänsä sisällön äänen .
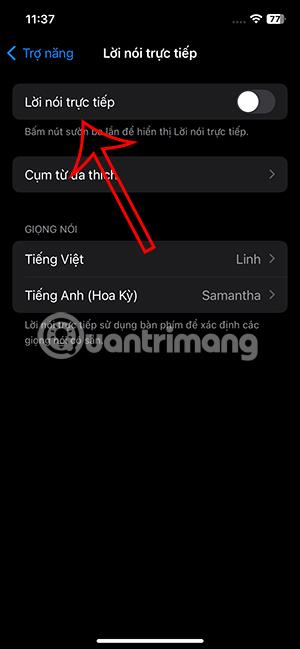
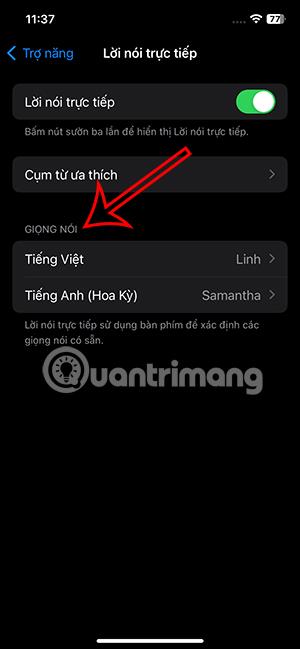
Vaihe 3:
Nykyisellä vietnamilaisella äänellä on vain yksi äänityyppi. Voit kuunnella ladattavia perusäänityyliä tai kehittyneempiä äänityylejä. Englanninkielisellä äänellä käyttäjillä on enemmän vaihtoehtoja.
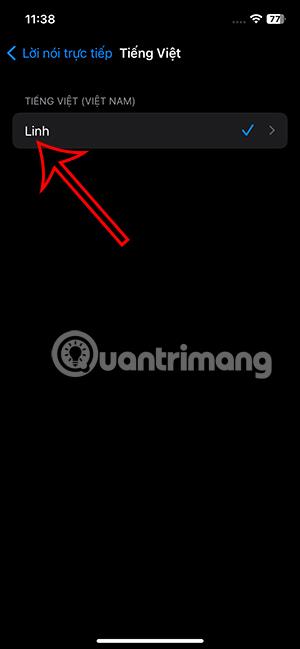
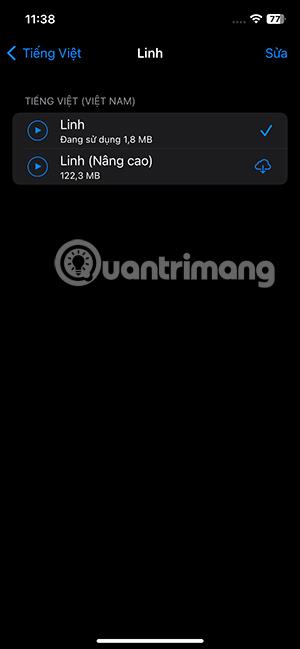
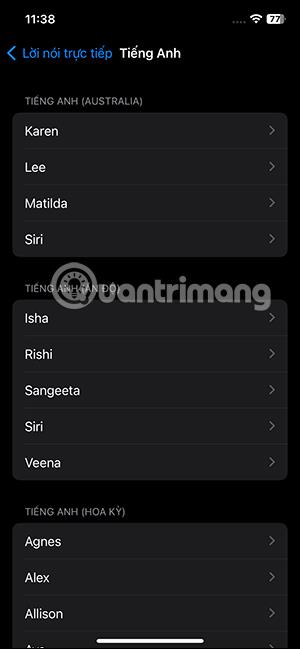
Vaihe 4:
Nyt jatkat FaceTimeen soittamista iPhonessa tavalliseen tapaan ja painat sitten sivussa olevaa virtapainiketta 3 kertaa soittaaksesi Facetimeen iPhonessa Live Speechin avulla. Näytä sitten tekstinsyöttöliittymä lukemista varten . Kun olet syöttänyt, paina alla olevaa Lähetä-painiketta .
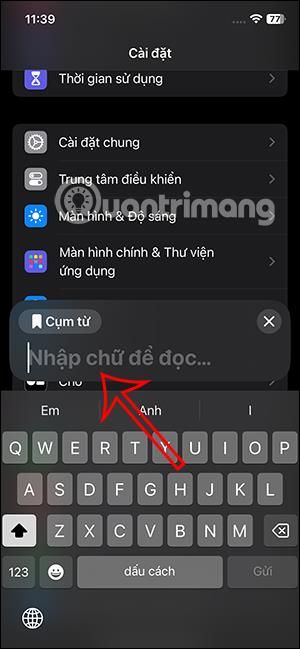
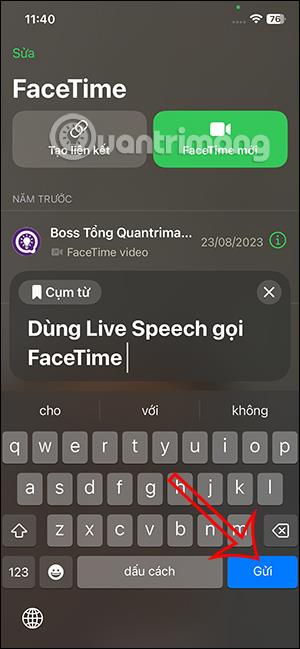
Sitten Live Speech lukee jokaisen kirjoittamasi sanan lähettääkseen vastustajalle.
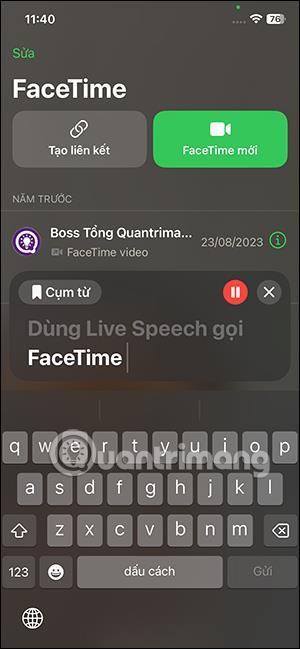
Ohjeet Live Speechin käyttämiseen Macissa
Huomaa, että laitteeseen on asennettava macOS Sonoma tai uudempi, jotta voit käyttää Live Speech -toimintoa.
Vaihe 1:
Napsauta ensin Apple-logoa ja valitse sitten Järjestelmäasetukset alla näkyvästä luettelosta. Jatka napsauttamalla Esteettömyys valikon vasemmassa reunassa. Vieritä tässä käyttöliittymässä alas ja napsauta käytettävää Live Speech -ominaisuutta.
Vaihe 2:
Kun katsot sen vieressä olevaa sisältöä, sinun on myös otettava Live Speech käyttöön Macissa, jotta voit käyttää . Lisäksi voit säätää ääntä ja fonttia kirjoittaessasi, kun käytät Live Speechiä. Napsauta Ensisijainen kieli vaihtaaksesi kieltä ja ääntä.
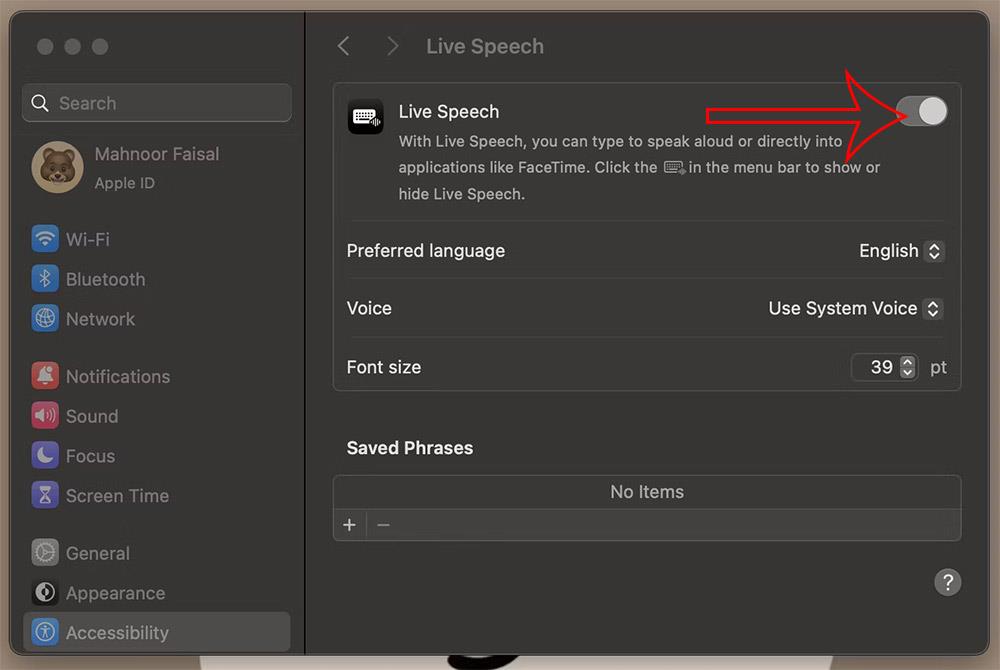
Vaihe 3:
Jatkat FaceTime-puhelun soittamista Macissa ja näet tekstinsyöttöruudun näytön yläosassa. Kirjoitat sisältöä ja painat toistoa muuttaaksesi tekstin puheeksi .