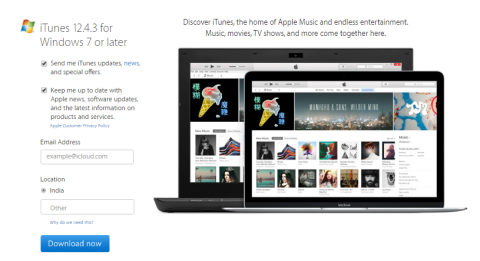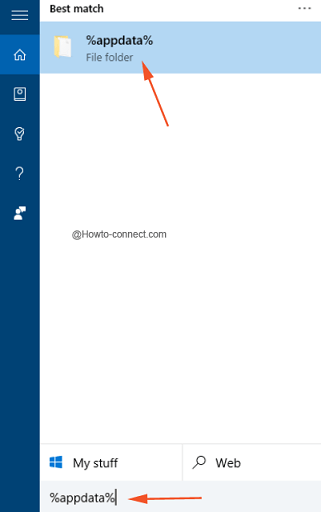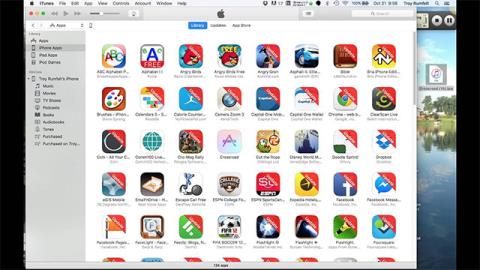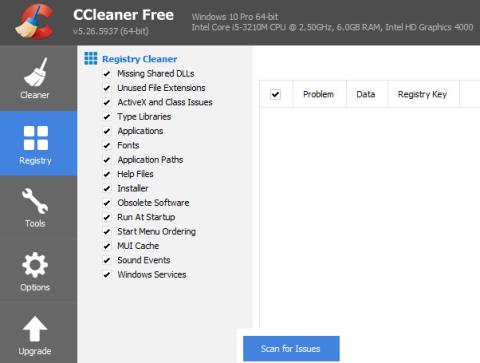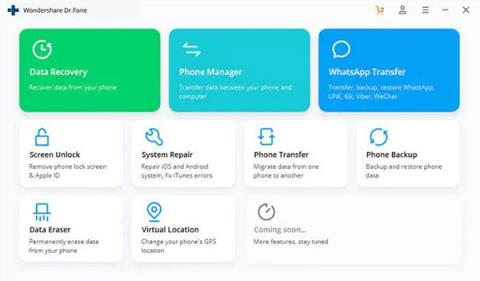iTunes on yksi "välttämättömistä" sovelluksista iOS-käyttäjille. Sovellus tarjoaa mahdollisuuden hallita tietoja ja kopioida musiikkia, elokuvia, kuvia, kirjoja, soittoääniä, sovelluksia, .... Alla olevassa artikkelissa Tips.BlogCafeIT opastaa sinua asentamaan, päivittämään ja käyttämään iTunesia Windows 10 -tietokoneessa.
1. Lataa ja asenna iTunes Windows 10:een
1. Käy ensin iTunesin lataussivulla.
2. Kirjoita seuraavaksi sivun vasemman ruudun iTunes 12.x.xx -kohdassa Windows 7 tai uudempi sähköpostiosoitteesi Sähköpostiosoite-ruutuun, valitse maa Sijainti-ruudusta ja napsauta sitten Lataa nyt.

Huomautus:
Sinun on varmistettava, että tarkistat järjestelmävaatimukset ennen iTunesin lataamista.
3. Nyt järjestelmä aloittaa iTuneSetup.exe-asennustiedoston lataamisen.
4. Kun latausprosessi on valmis, suorita juuri lataamasi asennustiedosto ja asenna iTunes noudattamalla näytön ohjeita. Asennusprosessi kestää noin 3-5 minuuttia.

Huomautus:
Kun UAC-ponnahdusikkuna tulee näkyviin, jatka napsauttamalla Kyllä .
5. Kun avaat iTunesin ensimmäisen kerran, näyttöön tulee ohjelmistoehtoikkuna. Napsauta täällä Hyväksy jatkaaksesi.

6. Nyt iTunes-sovellus avautuu onnistuneesti.
2. Luo Apple ID iTunesin avulla
Kun iTunes on asennettu onnistuneesti Windows 10 -tietokoneeseen tai kannettavaan tietokoneeseen, sinua pyydetään kirjautumaan sisään Apple ID:lläsi tulevaa käyttöä varten. Jos sinulla ei ole Apple ID:tä, voit luoda Apple ID:n seuraavasti:
1. Avaa iTunes-sovellus.

2. Napsauta iTunes-sovellusikkunan yläkulmassa olevaa Tili- välilehteä. Tässä napsautat kirjautumisvaihtoehtoa . Näyttöön tulee nyt ikkuna, jossa sinua pyydetään lisäämään kirjautumistiedot. Jos sinulla on jo tili, voit aina käyttää sitä.

3. Jos sinulla ei ole tiliä, napsauta Luo uusi Apple ID . Ja seuraa alla olevia ohjeita:
1. Napsauta iTunes Storen esittelyikkunassa Jatka-painiketta.
2. Lue ehdot huolellisesti, tarkista sitten Olen lukenut ja hyväksyn nämä ehdot ja napsauta sitten Hyväksyn-painiketta.
3. Täytä Apple ID -tietoikkunassa kaikki tiedot, mukaan lukien sähköpostiosoite, salasana, syntymäaika ja palautussähköpostiosoite, ja napsauta sitten Jatka .
4. Valitse mikä tahansa mainittu luottokortti laskun maksutietojen syöttämisen jälkeen ja napsauta "Luo Apple ID".
5. Kun olet valmis, vahvista sähköpostiosoitteesi.
6. Kirjaudu lopuksi sisään juuri luomallasi iTunes-tilillä.
Lisäksi voit katsoa, kuinka voit luoda ilmaisen Apple ID -tilin tietokoneellesi täältä.
3. Päivitä iTunes Windows 10:ssä
Oletetaan, että olet juuri asentanut iTunesin Windows 10 -tietokoneellesi tai kannettavaan tietokoneeseen ja haluat päivittää (päivittää) iTunesin uusimman version. Voit tehdä tämän seuraavasti:
1. Avaa ensin iTunes-sovellus.
2. Napsauta valikkopalkin vasemmassa yläkulmassa Menu Help ja napsauta sitten pikavalikosta Tarkista päivitykset -vaihtoehto.

3. Nyt näyttöön tulee pieni ikkuna. Jos iTunesin uusin versio on saatavilla, voit ladata ja asentaa sen.
Huomautus:
Jos iTunesin uusin versio on saatavilla, saat viestin: "Tämä iTunesin versio on nykyinen versio".
4. Liitä iPhone iTunesiin
1. Liitä iPhone ensin USB-kaapelilla tietokoneeseen, niin iTunes käynnistyy automaattisesti.
2. Näyttöön tulee ponnahdusikkuna, jossa on viesti: "Haluatko sallia tämän tietokoneen pääsyn iPhonen tietoihin ". Sinun tehtäväsi on jatkaa napsauttamalla Jatka .

3. Kirjaudu seuraavaksi iTunesiin Apple ID:llä, jonka rekisteröit iPhoneen. Kirjaudu sisään napsauttamalla Tili => Kirjaudu sisään ja syötä kirjautumistietosi.
4. Voit tarkastella iPhonen tietoja napsauttamalla puhelinkuvaketta ikkunan vasemmassa yläkulmassa.

Näyttö näyttää kaikki tiedot alla olevan kuvan mukaisesti:
Yhteenveto -välilehdellä voit:
- Päivitä uusin laiteohjelmistoversio, jos saatavilla.
- Varmuuskopioi laitteesi.
- Salaa varmuuskopiot.
- Synkronoi musiikki ja valokuvat.
Lisäksi Sovellukset -välilehti näyttää kaikki iPhonesi sovellukset. Vastaavasti Musiikki ja valokuvat -välilehdellä voit synkronoida ja hallita musiikkia ja valokuvia laitteessasi. Jos haluat synkronoida yhteystietosi ja kalenterisi, vaihda Tiedot-välilehteen.
Lisäksi voit myös siirtyä Omat laitteet -välilehteen tarkistaaksesi laitteen kuvat, kappaleet ja videot.
5. Kuinka tuoda musiikkia ja videoita iTunesiin Windows 10 -tietokoneella
Sinun ei tarvitse ladata musiikkia ja videoita iTunes Storesta, voit silti tuoda musiikkia ja videoita iTunesiin. Kun avaat iTunesin ensimmäisen kerran Windows 10 -tietokoneellasi, sinua pyydetään tarkistamaan tietokoneesi medialaitteiden varalta. Jos napsautat Kyllä , kaikki tietokoneellasi olevat mediatiedostot näkyvät iTunesissa.
Tässä tapauksessa voit ohittaa alkuperäisen asennusvaiheen. Alla on vaiheet musiikin ja videoiden tuomiseksi Windows 10 -tietokoneellesi:
1. Napsauta Tiedosto iTunes-ikkunan yläkulmassa.
2. Valitse Tiedosto-valikosta Lisää kansio kirjastoon .

3. Valitse kansio ja lisää musiikkia, videoita ja muita multimediatiedostoja iTunesiin.
6. Kohteiden ostaminen iTunes Storesta
Voit ostaa kohteita iTunes Storesta seuraavasti:
1. Avaa iTunes-sovellus.
2. Napsauta iTunes-ikkunassa olevaa iTunes Store -painiketta.

3. Siirry ostettavien tuotteiden kohdalle, napsauta Osta- painiketta ja suorita prosessi loppuun seuraamalla ohjeita.

Katso lisää alla olevista artikkeleista:
Onnea!