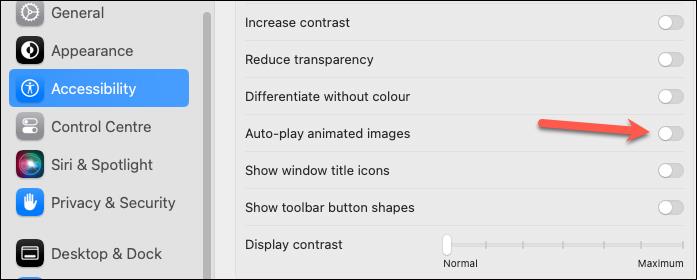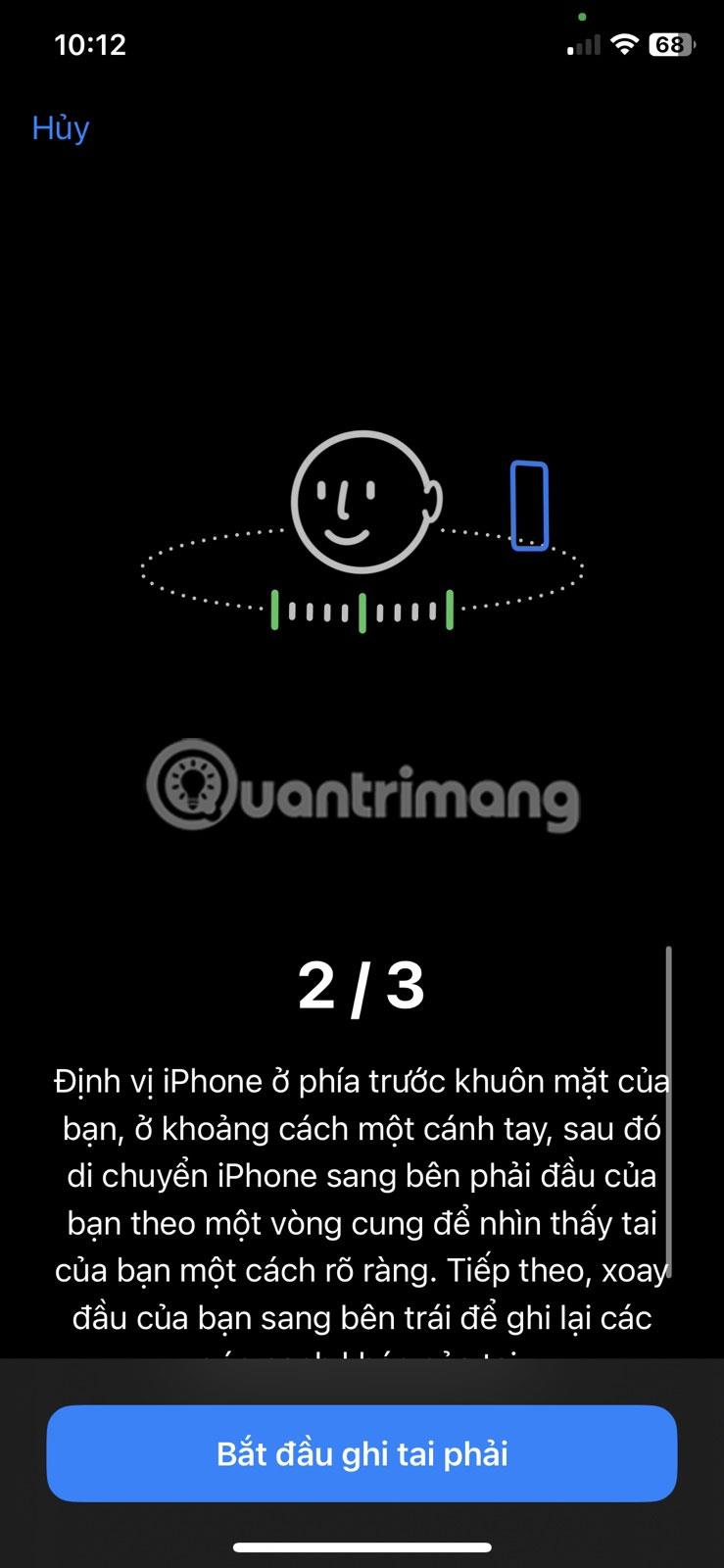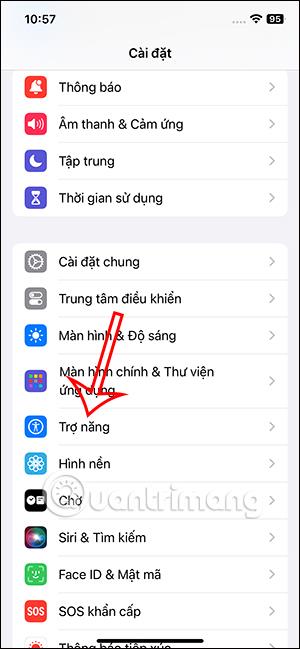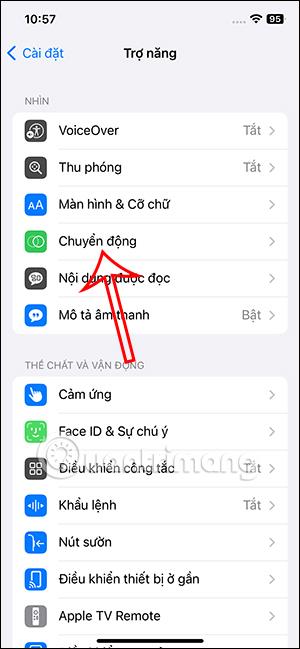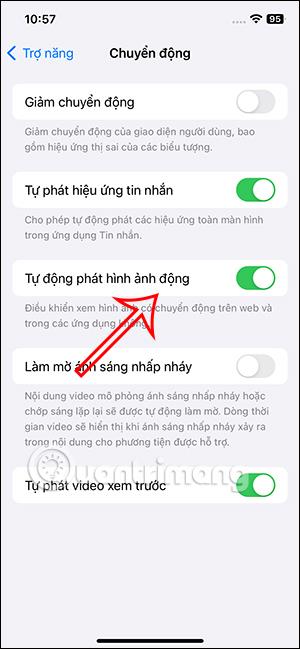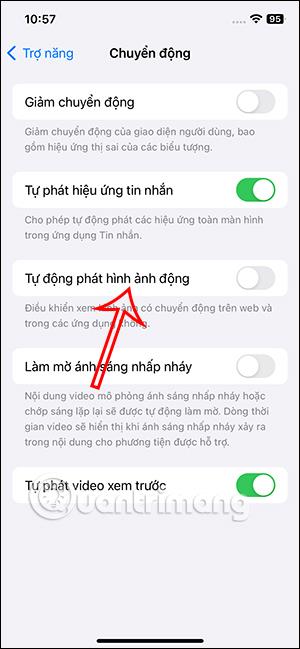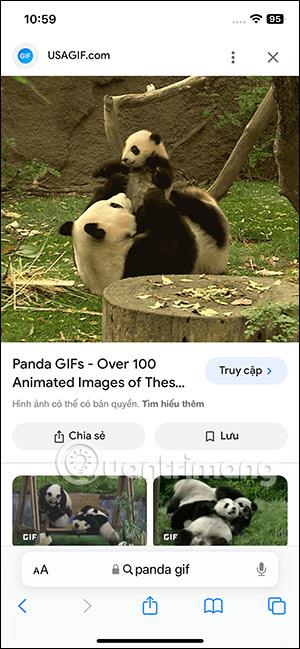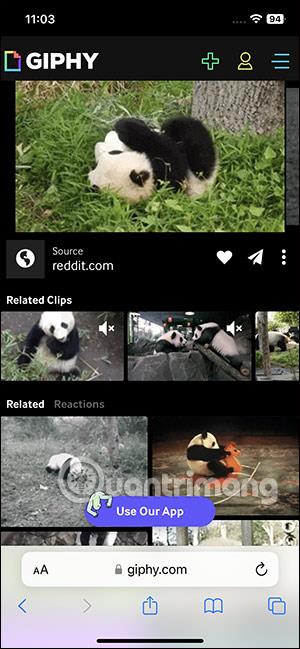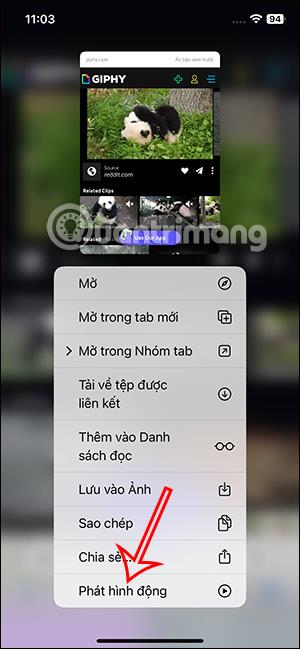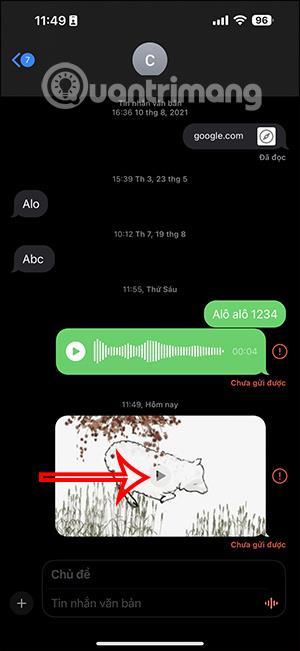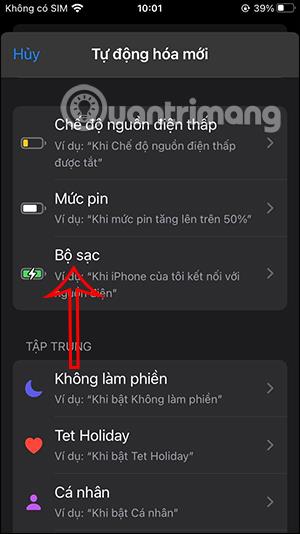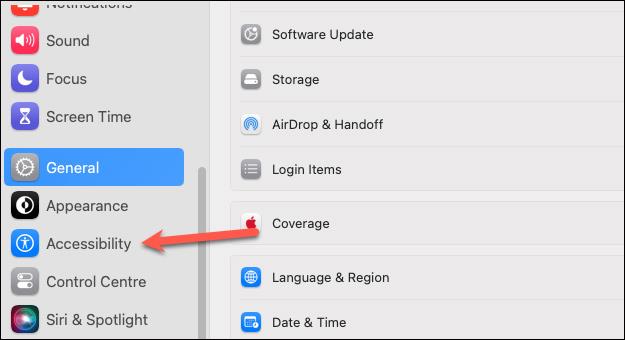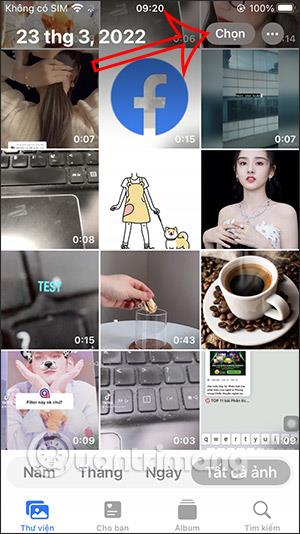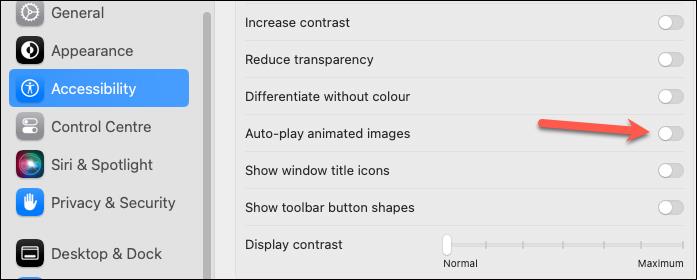iOS 17:ssä on ominaisuus, joka sammuttaa automaattisesti toistuvat GIF-tiedostot, mikä vähentää joidenkin ihmisten visuaalista epämukavuutta. Kun otamme tämän ominaisuuden käyttöön, kaikkien Safarin verkkosivustojen animaatiot lopettavat kuvien toistamisen, ellet itse tarvitse ottaa GIF-kuvien toistoa käyttöön. Ominaisuus poistaa automaattisesti toistetut GIF-tiedostot käytöstä koskee myös iPhonen viestejä. Alla oleva artikkeli opastaa sinua poistamaan käytöstä automaattisesti toistuvat GIF-kuvat iPhonessa.
Kuinka sammuttaa GIF-kuvien automaattinen toisto iPhonessa
Vaihe 1:
Ensin käyttäjät napsauttavat Asetukset iPhonessa muuttaakseen asetuksia. Napsauta seuraavaksi Helppokäyttöisyys säätääksesi. Uuden mukautetun käyttöliittymän näyttäessä käyttäjät napsauttavat Motion .
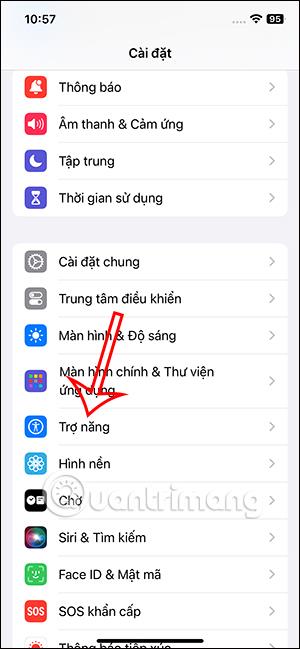
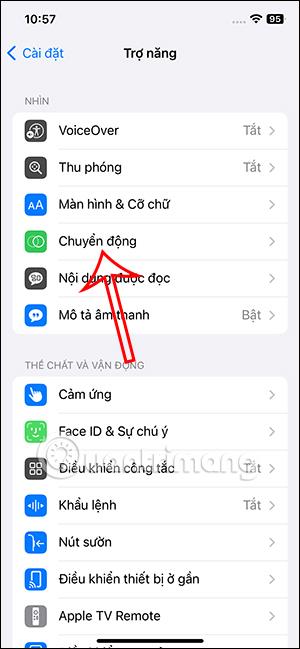
Vaihe 2:
Käyttäjä näkee nyt vaihtoehdon Toista animaatiot automaattisesti, jotta voit säätää. Jos et halua toistaa GIF-kuvia automaattisesti, liu'uta pyöreä painike vasemmalle . Joten GIF-kuvaa ei toisteta automaattisesti selaimessa.
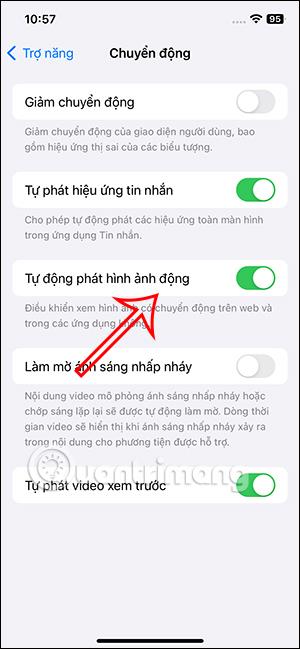
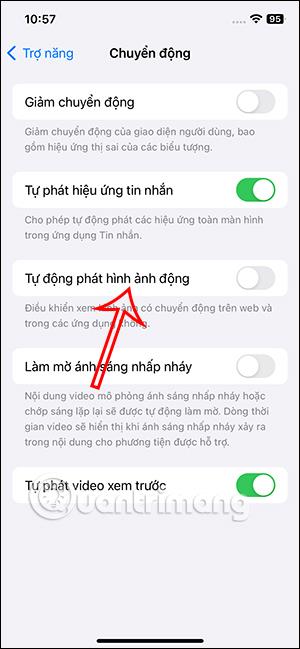
Vaihe 3:
Yritä nyt käyttää Safarin verkkosivustoa, jossa on GIF-kuva, ja näet, että animaatio ei enää toistu automaattisesti.
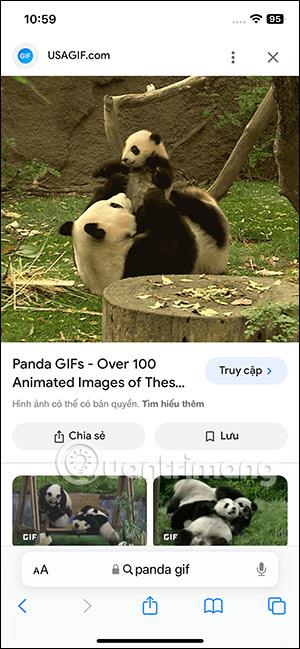
Vaikka vierailet GIPHY-sivustolla, animaatio ei toistu automaattisesti.
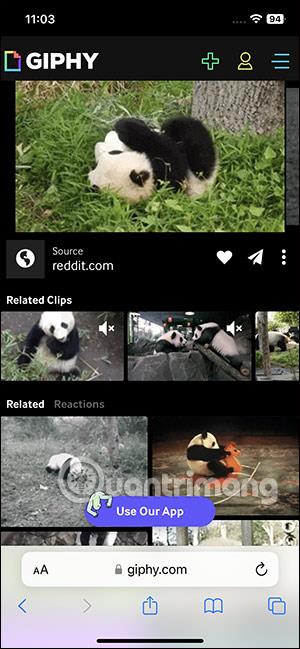
Voit tarkastella GIF - kuvaa pitämällä animaatiota painettuna ja valitsemalla Toista animaatio . Välittömästi tämän jälkeen animaatio toistetaan normaalisti, jotta voimme nähdä sisällön. Voit lopettaa GIF-kuvan toiston pitämällä kuvaa painettuna ja valitsemalla Keskeytä animaatio .
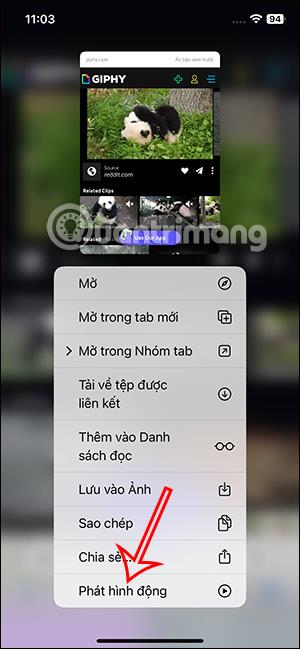
Vaihe 4:
Viestit -sovelluksessa , kun saat GIF-tiedoston, sitä ei toisteta. Jos nyt haluat katsella GIF-kuvaa, sinun on painettava toistokuvaketta toistaaksesi GIF-kuvan .
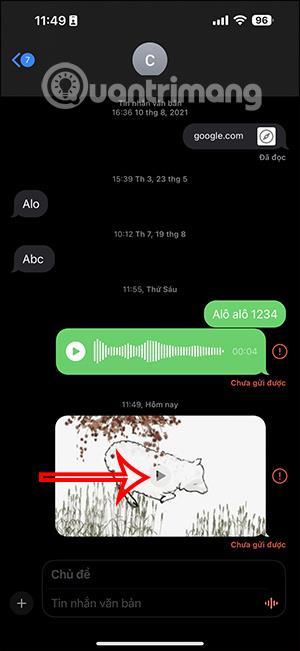
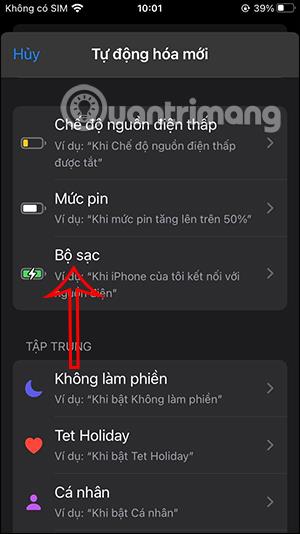
Ohjeet automaattisen GIF-kuvien toiston poistamiseksi käytöstä Macissa
Tämä ominaisuus on myös macOS Sonoma -versiossa, joka ohjaa animaatioiden automaattista toistoa, mikä tekee web-selaamisesta ja tekstiviestien lähettämisestä mukavampaa.
Vaihe 1:
Macin käyttöliittymässä napsautamme myös Asetukset ja sitten Säädä Helppokäyttöisyys .
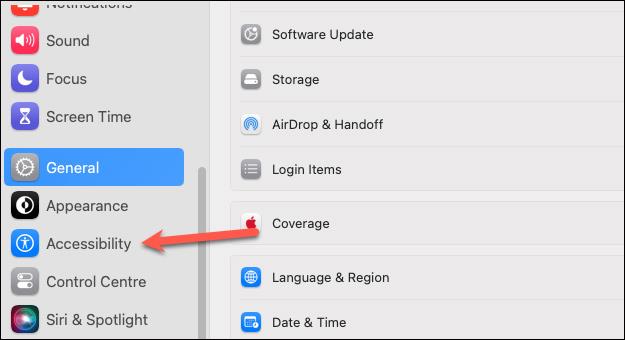
Vaihe 2:
Kun käyttäjät katsovat sen vieressä olevaa sisältöä, käyttäjät napsauttavat Näyttö-painiketta säätääkseen.
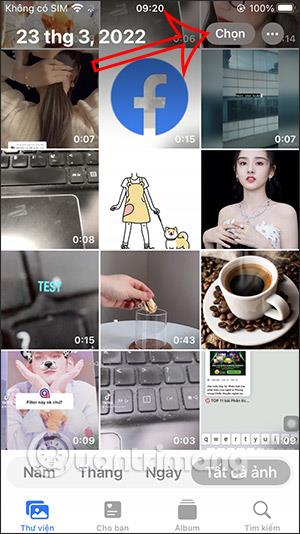
Näet nyt animoitujen kuvien automaattisen toiston asetuksen, jotta voimme säätää automaattista GIF-kuvan toistotilaa Macissa. Liu'utat ympyräpainiketta vasemmalle sammuttaaksesi automaattisen GIF-toistotoiminnon Macissa .