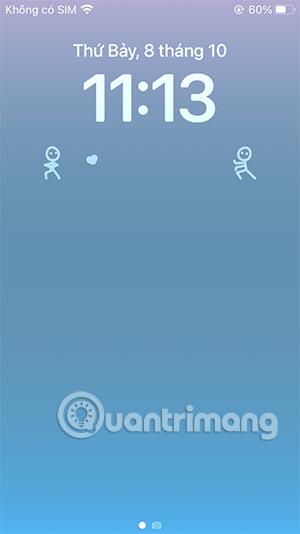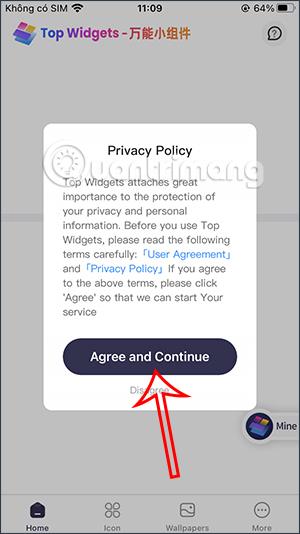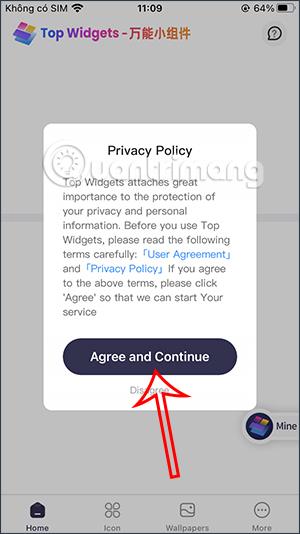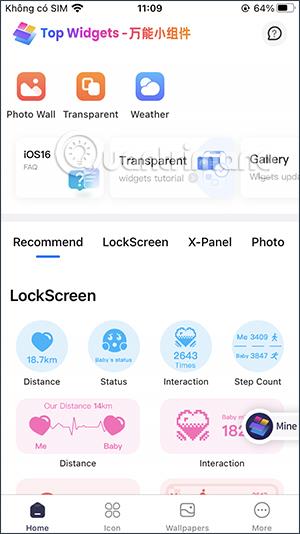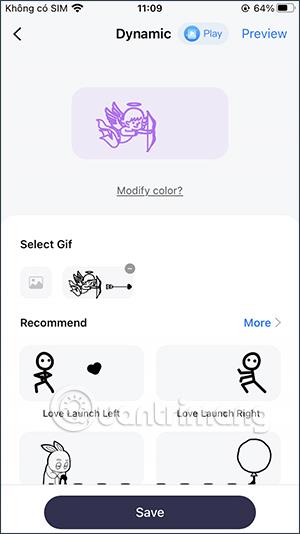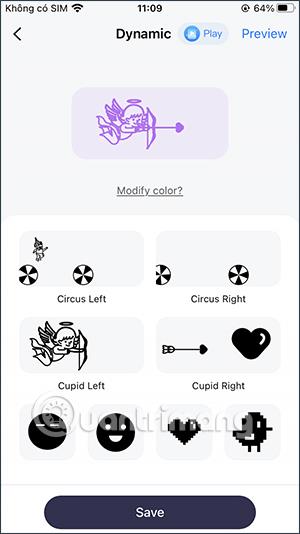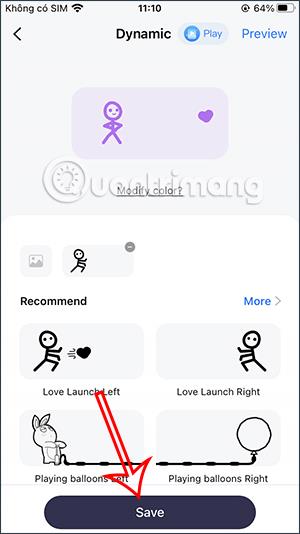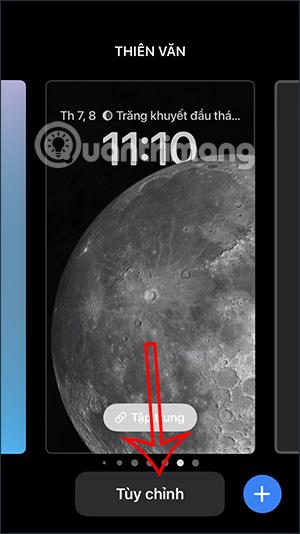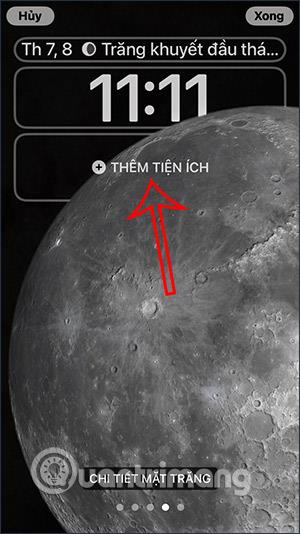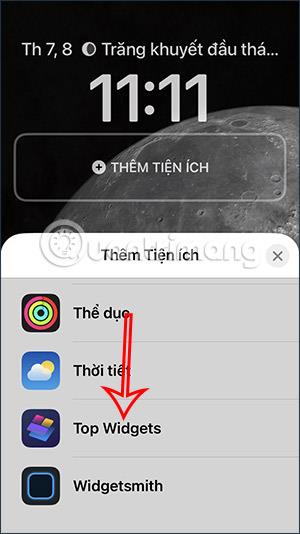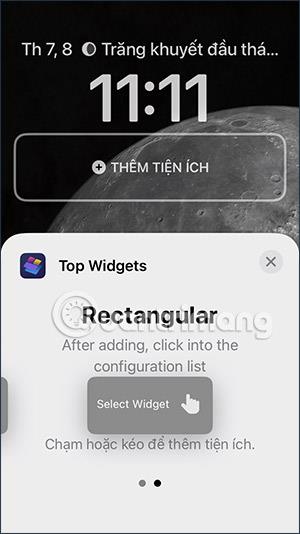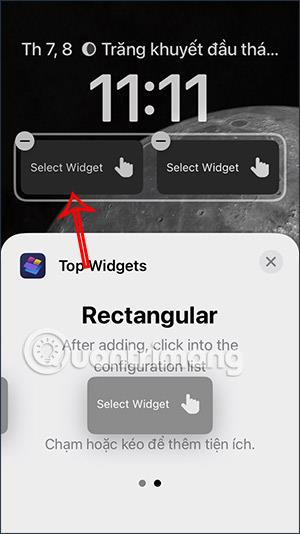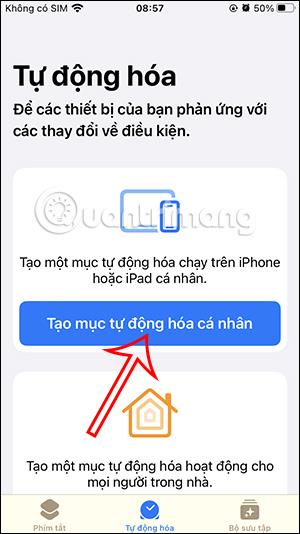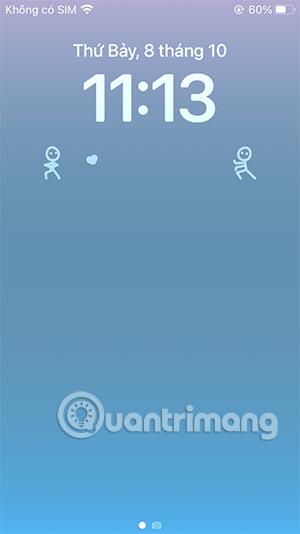Kun päivität iOS 16:een, voit käyttää monia mielenkiintoisia ominaisuuksia sekä useita widget-sovelluksia, jotka tukevat monia muuta mielenkiintoista sisältöä. Voit esimerkiksi lisätä nimen iPhonen lukitusnäytölle tai lisätä animoidun kuvakkeen lukitusnäyttöön, kuten tässä opetusohjelmassa. Top Widgets -sovellus tekee iPhonen lukitusnäytöstä mielenkiintoisemman oudoilla kuvakkeilla. Alla oleva artikkeli opastaa sinua lisäämään animoituja kuvakkeita iPhonen lukitusnäyttöön.
Kuinka lisätä animoituja kuvakkeita iPhonen lukitusnäyttöön
Vaihe 1:
Lataamme Top Widgets -sovelluksen iOS 16:lle alla olevan linkin mukaisesti.
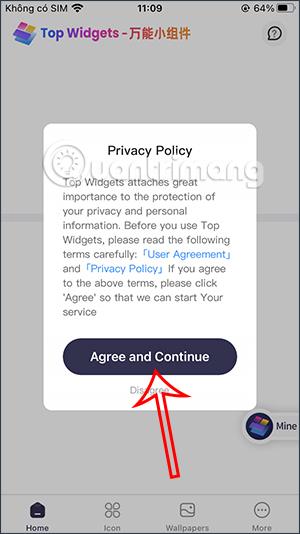
Vaihe 2:
Napsauta Top Widgets -sovellusta, niin Home-osiossa näet monia erilaisia animoituja kuvakkeita. Napsauta Dynaaminen nähdäksesi dynaamisen kuvakkeen sovelluksessa.
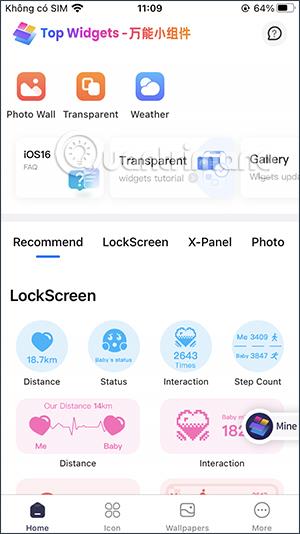
Vaihe 3:
Täällä näet monia erilaisia animoituja kuvakkeita, joista voimme valita. Voit asentaa 2 animoitua kuvaketta iPhonen lukitusnäytölle tai yhden animoidun kuvakkeen. Napsauta Lisää laajentaaksesi muita kuvaketeemoja.
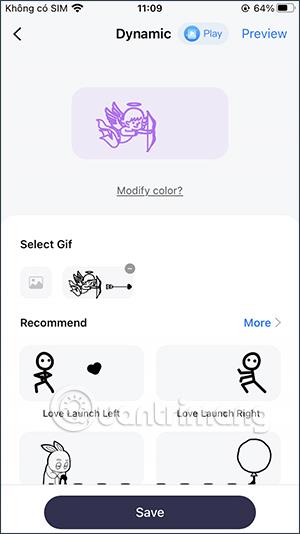
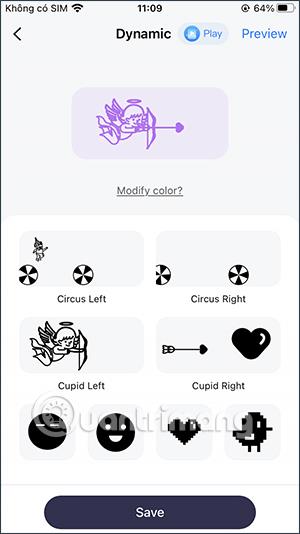
Vaihe 4:
Jos pidät kuvakkeesta, napsauta Tallenna tallentaaksesi sen Top Widgets -sovelluksen luetteloon myöhempää valintaa varten.
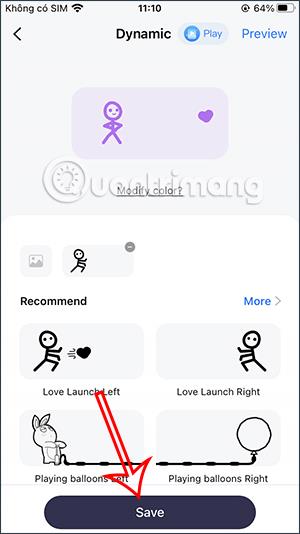
Vaihe 5:
Paina pitkään lukitusnäyttöä ja valitse Mukauta muokataksesi lukitusnäyttöä. Jatka napsauttamalla Lisää widget -painiketta lisätäksesi widgetin iPhonen lukitusnäyttöön.
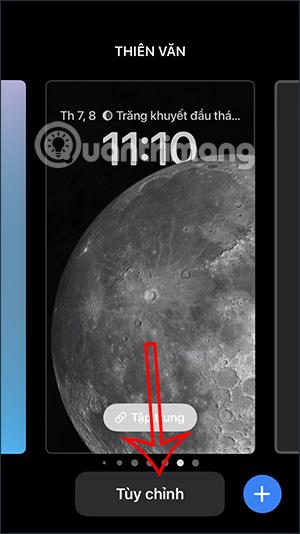
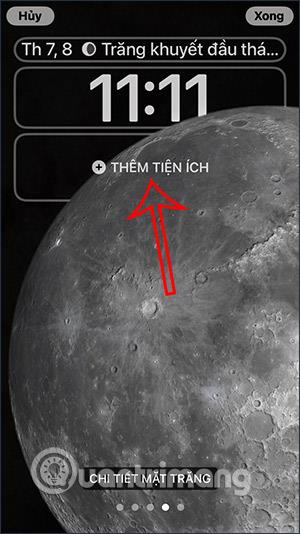
Vaihe 6:
Näytä widgetit iPhonessa vierittämällä alas ja napsauttamalla Suosituimmat widgetit . Valitse sitten widget-kuva, jota haluat käyttää. Jos käytät vain yhtä animoitua kuvaketta, paina neliötä. Jos käytät kahta kuvaketta, paina suorakulmiota kahdesti.
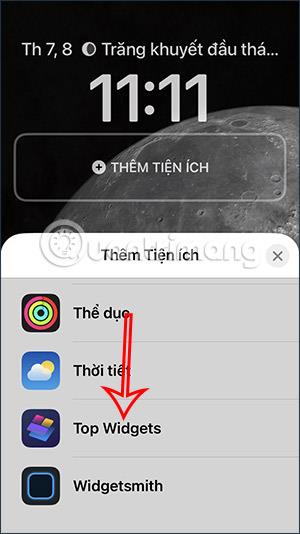
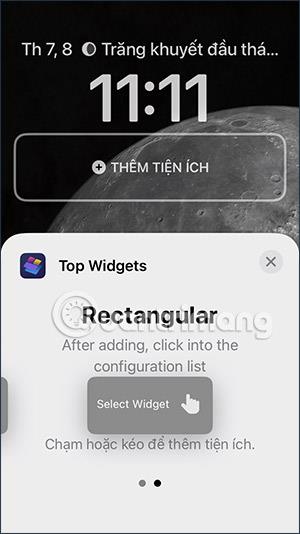
Vaihe 7:
Näyttää 2 widget-kehystä, jotta voimme asettaa dynaamisia kuvakkeita. Napsauta kutakin widgetin kehystä valitaksesi kuvakkeen, jota haluat käyttää . Tämä aika näyttää luettelon tallennetuista kuvakkeista suosituimmissa widgeteissä.
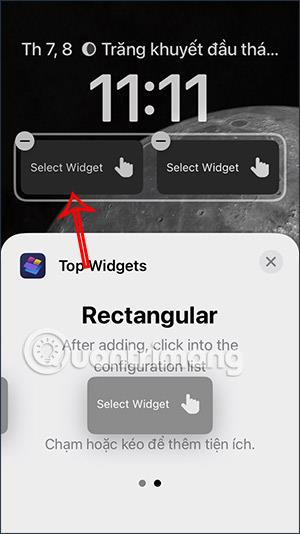
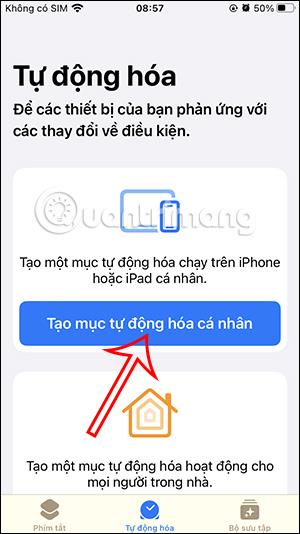
Napsauta animoitua kuvaketta, jota haluat käyttää, ja olet valmis. Asenna 2 animoitua kuvaketta napsauttamalla widgetin kehystä peräkkäin käyttääksesi sitä. Ja seurauksena sinulla on iPhone-näyttö, jossa on animoitu kuvake, kuten alla.
Huomaa, että sinun tulee käyttää iPhonen värinäyttöä, jotta kuvake muuttaa väriä dynaamisesti taustakuvan värin mukaan.