Lopullinen tapa luoda henkilökohtainen allekirjoitus iPhonessa

Tiesitkö, että voit allekirjoittaa asiakirjoja ja sopimuksia iPhonellasi helposti?

Tiesitkö, että voit allekirjoittaa asiakirjoja ja sopimuksia iPhonellasi helposti ? Lue tämä artikkeli nyt ymmärtääksesi heti, kuinka voit luoda henkilökohtaisen allekirjoituksen iPhonessa ja käyttää niitä asiakirjoissasi ja kuvissasi oman merkin luomiseen.
Artikkelin sisällysluettelo
Jos haluat luoda sähköisen allekirjoituksen oman version sähköposteihin tai asiakirjoihin liitettäväksi iPhonessa, noudata näitä ohjeita.
Vaihe 1: Avaa sähköposti ja napsauta Uusi sähköposti -kuvaketta.
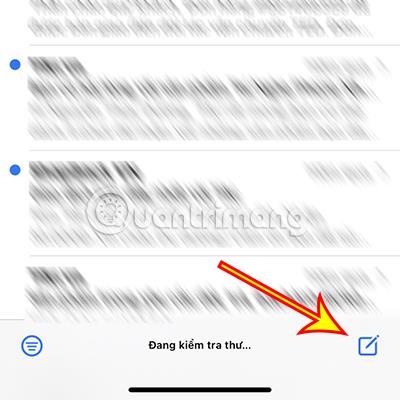
Vaihe 2: Sähköpostin kirjoitusliittymä tulee näkyviin, napsauta sähköpostin sisältöä ja valitse kynäkuvake näppäimistöltä.
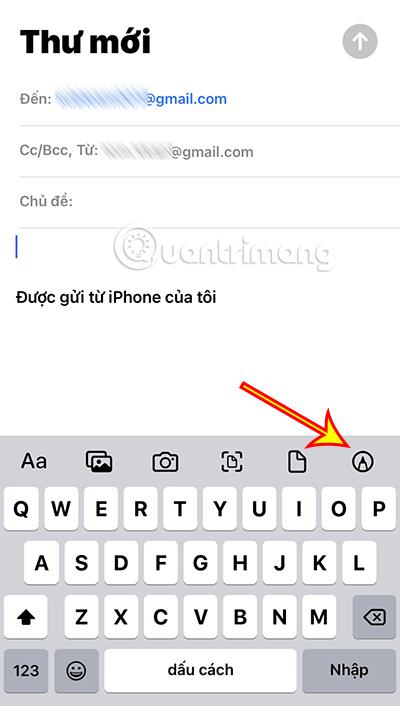
Vaihe 3: Napsauta + -kuvaketta näytön alareunan työkalupalkissa. Valitse Allekirjoitus-osio.
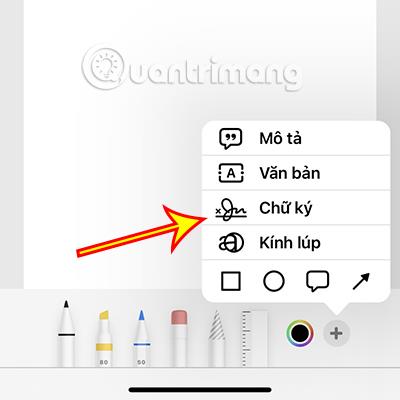
Vaihe 4: Allekirjoita nimesi yhdellä sormella juuri ilmestyneeseen uuteen käyttöliittymään. Napsauta sitten Valmis. Voit myös napsauttaa Poista-painiketta allekirjoittaaksesi uudelleen, jos et ole tyytyväinen allekirjoitettuun kirjeeseen.
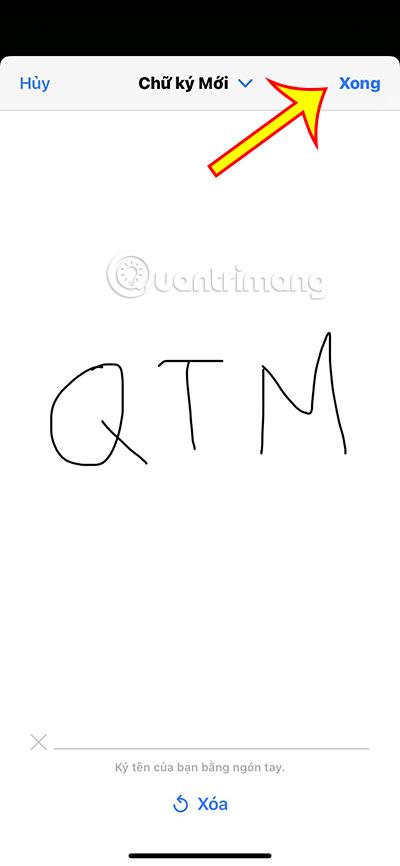
Vaihe 5: Juuri allekirjoittamasi allekirjoitus tulee näkyviin. Voit mukauttaa allekirjoituksen kokoa säätämällä allekirjoitusta ympäröivää vihreää kehystä. Napsauta seuraavaksi Valmis.
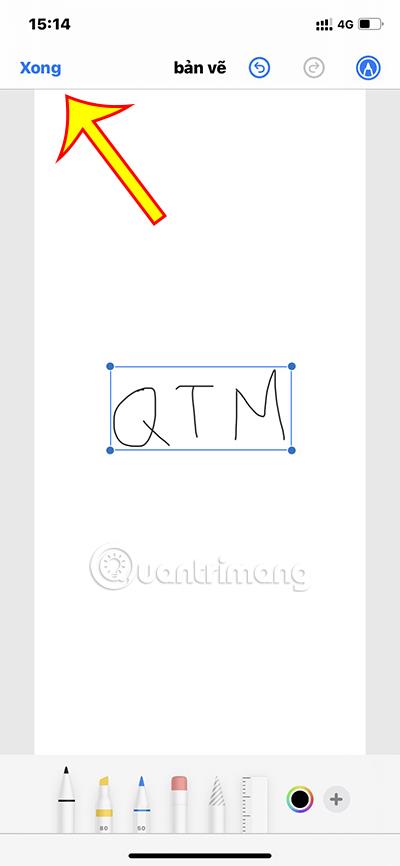
Vaihe 6: Lisää allekirjoitus sähköpostiin valitsemalla Lisää piirustus.
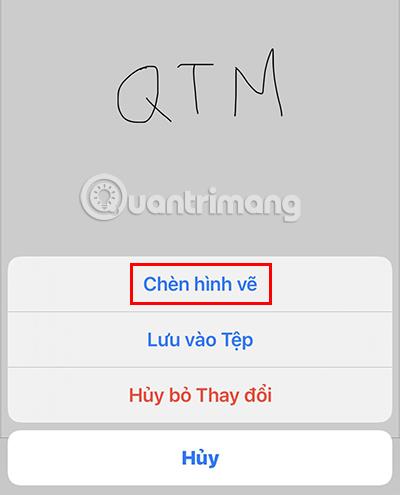
Olet siis luonut allekirjoituksen lisättäväksi sähköpostiin. Juuri luomasi allekirjoitus tallennetaan ja sitä voidaan käyttää seuraavan kerran.
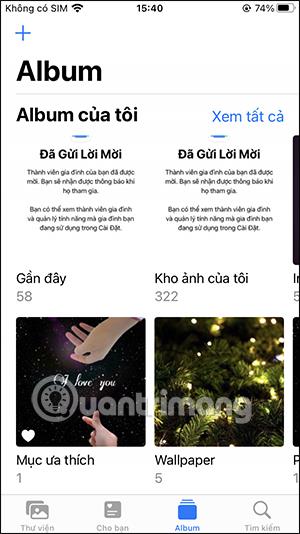
Sen lisäksi, että lisäät allekirjoituksen asiakirjoihin, sähköposteihin... voit lisätä allekirjoituksesi kokonaan kuviin vain muutamalla vaiheella.
Vaihe 1: Napsauta valokuvaa, johon haluat lisätä allekirjoituksen.
Vaihe 2: Valitse Muokkaa- painike näytön oikeasta yläkulmasta.

Vaihe 3: Napsauta kynäkuvaketta valokuvien muokkausliittymän oikeassa yläkulmassa.

Vaihe 4: Napsauta + -kuvaketta työkalupalkissa. Valitse Allekirjoitus.

Vaihe 5: Alussa luomasi allekirjoitus tulee näkyviin. Voit lisätä allekirjoituksen suoraan kuvaan napsauttamalla.
Lisäksi voit myös napsauttaa Lisää tai Poista allekirjoitus lisätäksesi uuden allekirjoituksen tai poistaaksesi edellisen allekirjoituksen.
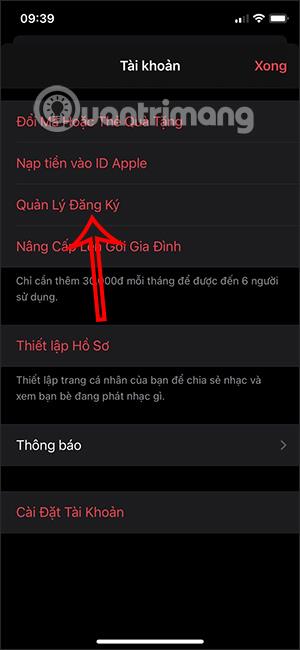
Vaihe 6: Napsauta Valmis viimeistelläksesi allekirjoituksen lisäämisen kuvaan.
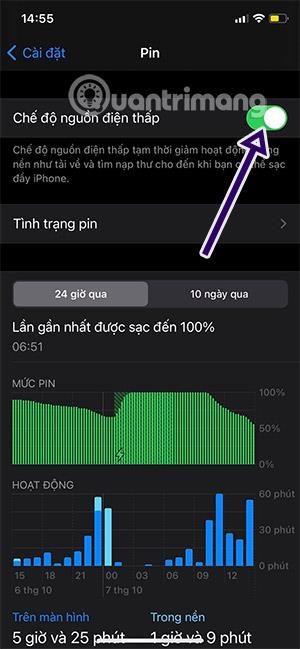
Tämä artikkeli on auttanut sinua ymmärtämään, kuinka voit luoda henkilökohtaisen allekirjoituksen iPhonessa nopeasti ja helposti. Haluatko tietää muita temppuja iPhonessa? Kerro Quantrimangille.
Katso lisää:
Sound Check on pieni mutta varsin hyödyllinen ominaisuus iPhone-puhelimissa.
iPhonen Photos-sovelluksessa on muistiominaisuus, joka luo kokoelmia valokuvista ja videoista musiikin kanssa, kuten elokuva.
Apple Music on kasvanut poikkeuksellisen suureksi julkaisunsa jälkeen vuonna 2015. Se on tähän mennessä maailman toiseksi suurin maksullinen musiikin suoratoistoalusta Spotifyn jälkeen. Musiikkialbumien lisäksi Apple Music tarjoaa myös tuhansia musiikkivideoita, 24/7-radioasemia ja monia muita palveluita.
Jos haluat taustamusiikkia videoihisi tai tarkemmin sanottuna äänittää soivan kappaleen videon taustamusiikkina, on olemassa erittäin helppo ratkaisu.
Vaikka iPhonessa on sisäänrakennettu sääsovellus, se ei toisinaan tarjoa tarpeeksi yksityiskohtaisia tietoja. Jos haluat lisätä jotain, App Storessa on paljon vaihtoehtoja.
Albumeista olevien kuvien jakamisen lisäksi käyttäjät voivat lisätä valokuvia jaettuihin albumeihin iPhonessa. Voit lisätä kuvia automaattisesti jaettuihin albumeihin ilman, että sinun tarvitsee työskennellä albumista uudelleen.
On kaksi nopeampaa ja yksinkertaisempaa tapaa asettaa ajastin/ajastin Apple-laitteellesi.
App Storessa on tuhansia upeita sovelluksia, joita et ole vielä kokeillut. Yleisimmät hakutermit eivät välttämättä ole hyödyllisiä, jos haluat löytää ainutlaatuisia sovelluksia, eikä ole hauskaa aloittaa loputonta vierittämistä satunnaisten avainsanojen avulla.
Blur Video on sovellus, joka sumentaa kohtauksia tai mitä tahansa sisältöä, jonka haluat puhelimeesi, jotta voimme saada haluamamme kuvan.
Tämä artikkeli opastaa sinua asentamaan Google Chromen oletusselaimeksi iOS 14:ssä.









