Lähikuvien ottaminen (makro) iPhonella

Makrokuvaus on pohjimmiltaan tekniikka, jolla otetaan valokuvia tai videoita pienistä kohteista lähietäisyydeltä.

Makrokuvaus on pohjimmiltaan tekniikka, jolla otetaan valokuvia tai videoita pienistä kohteista lähietäisyydeltä. Joillakin nykyaikaisilla iPhone-malleilla on kyky tukea suhteellisen hyvää makrokuvausta objektiivien ansiosta, jotka on erityisesti suunniteltu tarkentamaan lähietäisyydeltä. Tässä on mitä sinun tulee tietää makrokuvien ottamisesta iPhonella
Mitkä iPhone-mallit tukevat makrokuvausta?
IPhone 13 Pro- ja Pro Max -mallit julkaistaan vuoden 2021 lopulla täysin uudella "ammattimaisella" kamerajärjestelmällä. Erityisesti superlaajakulmaobjektiivia on paranneltu voimakkaasti, mukaan lukien kyky tarkentaa vain 2 cm:n etäisyydellä kamerasta kuvattavaan kohteeseen. Tämä on merkittävä parannus verrattuna edellisen sukupolven iPhone-mallien 10 cm:n tasoon, mikä tarjoaa paremmat makrokuvausominaisuudet.
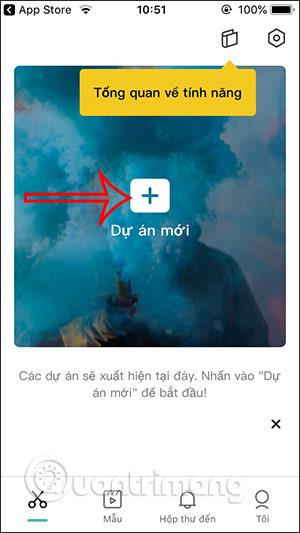
Itse asiassa iPhone 13 Pro ja Pro Max ovat ensimmäisiä iPhone-malleja, joita Apple mainostaa pystyvän ottamaan makrokuvia (mikä koskee myös videon tallennusta). Apple on myös integroinut makrokuvauksen tuen suoraan iOS-kamerasovellukseen. Erityisesti makrotila aktivoituu automaattisesti, kun käyttäjä tuo kameran lähelle pientä kohdetta. Lisäksi tämä tila auttaa käyttäjiä saamaan suhteellisen teräviä kuvia myös heikossa valaistuksessa ja käden tärinässä.
Kuinka ottaa makrokuvia iPhonella
Jos sinulla on iPhone 13 Pro tai muu malli, joka tukee makroa, voit ottaa kuvia lähietäisyydeltä käyttämällä joko oletusarvoista "Photo"- tai "Video" -tilaa osoittamalla objektiivi lähelle kohdetta ja painamalla suljinta. Huomaa, että näytölle ei tule "makro"-kuvaketta, joka kertoisi, että kuvaat lähikuvatilassa, vaan sinun tulee mitata itsesi ja saada sopiva tarkennusetäisyys.

Jos osoitat kameralla kohdetta, joka on lähempänä vähimmäistarkennusetäisyyttä 2 cm, kohde saattaa näyttää epäselvältä. Kun siirrät laitettasi lähemmäksi kohdetta, näet etsimen perspektiivin muuttuvan ultralaajakulmaobjektiivin perspektiiviksi. Tällä hetkellä ei ole mahdollista muuttaa tätä automaattista siirtymistä muulla tavalla kuin käyttämällä toista kolmannen osapuolen sovellusta valokuvien ja videoiden ottamiseen.
Jos haluat varmistaa, että kamera on aina makrotilassa, voit valita ultralaajakulmaobjektiivin painamalla sulkimen vieressä olevaa .5-kytkintä. Tästä voi olla hyötyä tilanteissa, joissa et luota kamerasovellukseen vaihtavan automaattisesti oikeaa objektiivia. Tyypillinen esimerkki on kuvattaessa heijastavia tai läpinäkyviä pintoja, kuten sadepisaroita lasi-ikkunassa.
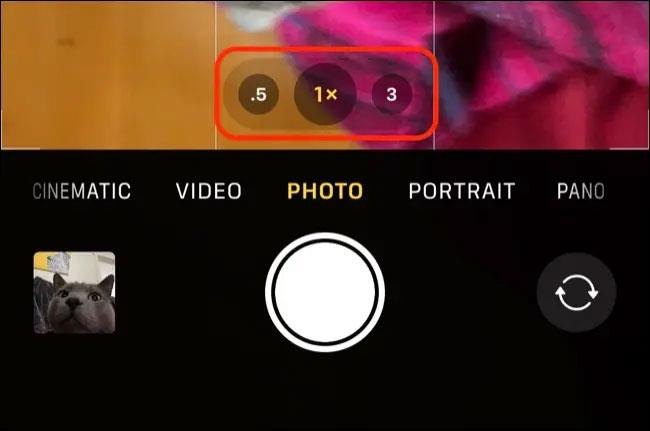
Valokuvan ottamisen jälkeen voit tarkastella valokuvaa Kuvat-sovelluksessa ja napauttaa "i"-painiketta nähdäksesi tarkemmat tiedot valokuvasta. Makrokuvat luetellaan käyttämällä "Ultra Wide Camera" -valoa sekä sopivaa ISO-arvoa, suljinnopeutta ja aukkoa.
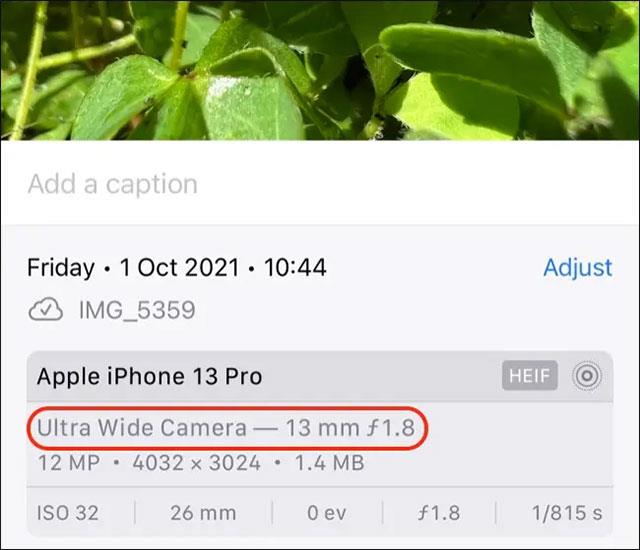
Sound Check on pieni mutta varsin hyödyllinen ominaisuus iPhone-puhelimissa.
iPhonen Photos-sovelluksessa on muistiominaisuus, joka luo kokoelmia valokuvista ja videoista musiikin kanssa, kuten elokuva.
Apple Music on kasvanut poikkeuksellisen suureksi julkaisunsa jälkeen vuonna 2015. Se on tähän mennessä maailman toiseksi suurin maksullinen musiikin suoratoistoalusta Spotifyn jälkeen. Musiikkialbumien lisäksi Apple Music tarjoaa myös tuhansia musiikkivideoita, 24/7-radioasemia ja monia muita palveluita.
Jos haluat taustamusiikkia videoihisi tai tarkemmin sanottuna äänittää soivan kappaleen videon taustamusiikkina, on olemassa erittäin helppo ratkaisu.
Vaikka iPhonessa on sisäänrakennettu sääsovellus, se ei toisinaan tarjoa tarpeeksi yksityiskohtaisia tietoja. Jos haluat lisätä jotain, App Storessa on paljon vaihtoehtoja.
Albumeista olevien kuvien jakamisen lisäksi käyttäjät voivat lisätä valokuvia jaettuihin albumeihin iPhonessa. Voit lisätä kuvia automaattisesti jaettuihin albumeihin ilman, että sinun tarvitsee työskennellä albumista uudelleen.
On kaksi nopeampaa ja yksinkertaisempaa tapaa asettaa ajastin/ajastin Apple-laitteellesi.
App Storessa on tuhansia upeita sovelluksia, joita et ole vielä kokeillut. Yleisimmät hakutermit eivät välttämättä ole hyödyllisiä, jos haluat löytää ainutlaatuisia sovelluksia, eikä ole hauskaa aloittaa loputonta vierittämistä satunnaisten avainsanojen avulla.
Blur Video on sovellus, joka sumentaa kohtauksia tai mitä tahansa sisältöä, jonka haluat puhelimeesi, jotta voimme saada haluamamme kuvan.
Tämä artikkeli opastaa sinua asentamaan Google Chromen oletusselaimeksi iOS 14:ssä.









