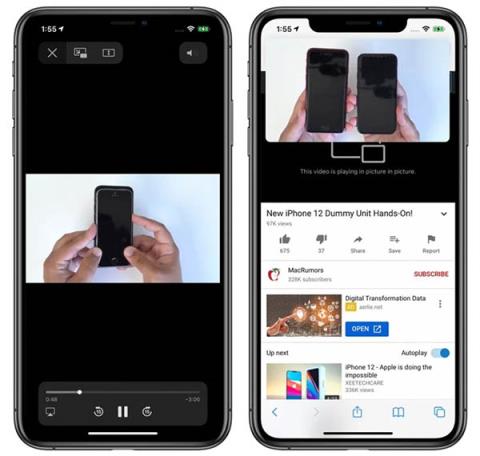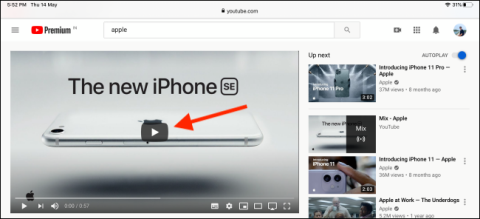Kuva kuvassa on yksi uusista ominaisuuksista, jotka Apple on lisännyt iPhoneen iOS 14:ssä. Sen avulla käyttäjät voivat tehdä useita asioita samanaikaisesti yhdellä näytöllä. Tässä artikkelissa opitaan QuanTriMangin kanssa Kuva kuvassa -ominaisuudesta ja sen sujuvasta käytöstä!
Täydellinen kuva kuvassa iOS 14 -opas
Mikä on kuva kuvassa?
Picture-in-Picture (PIP) on ominaisuus, jonka avulla käyttäjät voivat katsoa videoita pienessä ikkunassa puhelimen näytöllä samalla, kun he voivat katsella ja käyttää muita sovelluksia. Aluksi Apple tarjosi tämän ominaisuuden vain iPadissa, mutta iOS 14:n jälkeen se lisättiin iPhoneen.
Aktivoi Kuva kuvassa iPhonessa
Jos ei ole mitään epätavallista, PiP-ominaisuus on oletusarvoisesti käytössä iPhonessa. Jos et voi käyttää kuvassa olevaa kuvaa alla olevien ohjeiden noudattamisesta huolimatta, siirry kohtaan Asetukset > Yleiset > Kuva kuvassa ja ota käyttöön Aloita kuva kuvassa automaattisesti -vaihtoehto .
Kuinka katsella näytön ulkopuolisia videoita iOS 14 -verkossa
PiP toimii useimpien Safarista avattujen videoiden suoratoistosivustojen kanssa. Toista video napauttamalla sivulla, jolla on video, ja napsauta sitten kuvassa kuvassa -kuvaketta tai kaksoisnapauta videota kahdella sormella. Voit myös aktivoida tämän tilan pyyhkäisemällä ylös alhaalta. Voit siis katsella videoita ja surffata verkossa normaalisti.
PiP Safarissa
Käytä kuva kuvassa sovelluksen kanssa
PiP on käytettävissä sovelluksissa, jotka käyttävät videosisältöä, mutta meidän on odotettava, että näiden sovellusten kehittäjät päivittävät ohjelmiston tukemaan tätä toimintoa.
Kuten iOS 14:n betaversiossa ja virallisessa iOS 14:ssä, ilmainen YouTube-versio ei edelleenkään tue PiP:tä. Jos haluat katsoa YouTubea näytön ulkopuolella iOS 14:ssä, jatka lukemista alla. Applen sovelluksissa, kuten Apple TV, voit kuitenkin aktivoida tämän tilan napsauttamalla kuvassa kuvassa -kuvaketta, koskettaa videota kahdesti kahdella sormella tai käyttää PiP-toimintoa pyyhkäisemällä alhaalta ylöspäin.

PiP toimii Apple TV -sovelluksen kanssa
Poistu PiP-tilasta ja palaa koko näytön tilaan samalla tavalla. Sulje Kuva kuvassa -ikkuna ja poistu sovelluksesta napsauttamalla X-kuvaketta vasemmassa yläkulmassa.
Käytä Kuva kuvassa Facetimen kanssa
PiP:llä on FaceTime-tuki iOS 14:ssä, ja ehkä tämä on tämän toiminnon suurin hyöty. iOS 13:ssa ja sitä vanhemmissa versioissa FaceTime toistaa videosi automaattisesti aina, kun haluat vaihtaa sovellusta, mikä tarkoittaa, että linjan toinen pää kuulee silti sinut, mutta ei näe sinua.

PiP FaceTimen kanssa
iOS 14: stä alkaen FaceTime-ikkuna pienenee automaattisesti, kun vaihdat työskentelemään toisen sovelluksen kanssa, ja videosi näkyy silti linjan toisessa päässä ilman, että se katoaa.
Voit muuttaa ikkunan kokoa painamalla FaceTimea kahdesti peräkkäin. Jos painat vain kerran, FaceTime palaa koko näyttöön tavalliseen tapaan. Voit siirtää PiP-ikkunan mihin tahansa sopivaan paikkaan.
Muuta Kuva kuvassa -ikkunan kokoa ja sijaintia
Voit kaksoisnapsauttaa mitä tahansa PiP-ikkunaa ja muuttaa sen kokoa useilla toimilla. Valittavana on kolme kokoa: pieni, keskikokoinen ja suuri.

Kolme kokoa PiP-ikkunoita
Pieni ikkuna on kahden sovelluskuvakkeen kokoinen, keskimääräinen ikkuna on kolme kuvaketta leveä ja puolitoista kertaa korkeampi, ja suuri ikkuna on kahdeksan sovelluskuvakkeen kokoinen.
Kuva kuvassa -toimintoa voidaan käyttää useimpien aloitusnäytön sovellusten kanssa. Pienet ja keskikokoiset ikkunat voivat liikkua missä tahansa ruudulla, suuret ikkunat voidaan sijoittaa ylä- tai alanurkkaan.
Siirrä Kuva kuvassa -ikkuna pois näytöltä
Voit vetää minkä tahansa kokoisen PiP-ikkunan pois näytöltä, jos haluat. Tuolloin kuulet edelleen videon tai Facetime-äänen, mutta kuvaa ei enää näytetä.

PiP-ikkuna on siirretty pois näytöstä
Voit käyttää Kuva kuvassa -toimintoa (PiP tai kuva kuvassa) YouTube-videoiden katsomiseen iOS 14:n ulkopuolella, mutta YouTube on lukinnut tämän ominaisuuden sovellukseen, joten et voi käyttää PiP:tä suoraan, sinun on lisättävä muutama asia. Toinen pieni askel, jonka yksityiskohtaiset ohjeet ovat toisessa artikkelissa: YouTuben katsominen ruudun ulkopuolella iOS 14:ssä