Kuinka yhdistää videoita iPhonessa iMovie-sovelluksen kanssa
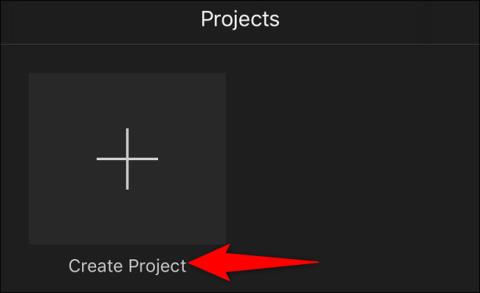
iMovie on osa Applen iOS- (myös macOS) -tuotesarjaa, ja se on loistava videonmuokkaussovellus iPhonelle.
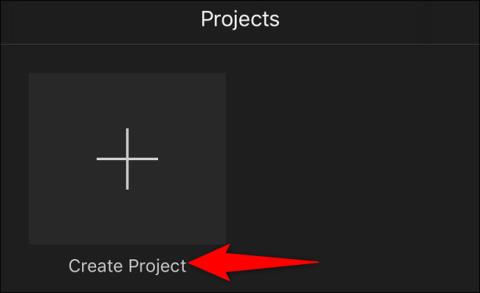
Olet tallentanut vähintään kaksi videota iPhonellesi ja haluat nyt yhdistää ne yhdeksi elokuvaksi. Mitä tehdä? iOS:n sisäänrakennetut valokuvien/videoiden muokkaustyökalut eivät ole tarpeeksi "ammattimaisia" auttamaan sinua suorittamaan näin perusteellisen tehtävän. On kuitenkin olemassa monia erikoistuneita, ilmaisia sovelluksia, joiden avulla voit tehdä työn helposti. Esimerkiksi kuuluisa videonmuokkaussovellus iPhonelle nimeltä iMovie.
Tässä artikkelissa kerrotaan, kuinka voit yhdistää videoita iPhonessa iMovie-sovellukseen.
Yhdistä iPhone-videot iMovie-sovellukseen
iMovie on osa Applen iOS- (myös macOS) -tuotesarjaa, ja se on loistava videonmuokkaussovellus iPhonelle. iMovien avulla voit tuoda videoita, valokuvia ja muokata yksinkertaisella käyttöliittymällä. Sovelluksella on mahdollisuus leikata ja yhdistää videoita, järjestää niitä aikajanalle ja jopa lisätä siirtymätehosteita (perusleikkeitä) videoon.
Jos iPhoneeseesi ei ole asennettu iMovie-sovellusta, käynnistä App Store, etsi hakusanalla “ iMovie ” ja asenna sovellus laitteellesi. iMovie on täysin ilmainen.
Käynnistä seuraavaksi juuri asennettu iMovie-sovellus ja napauta " Luo projekti".
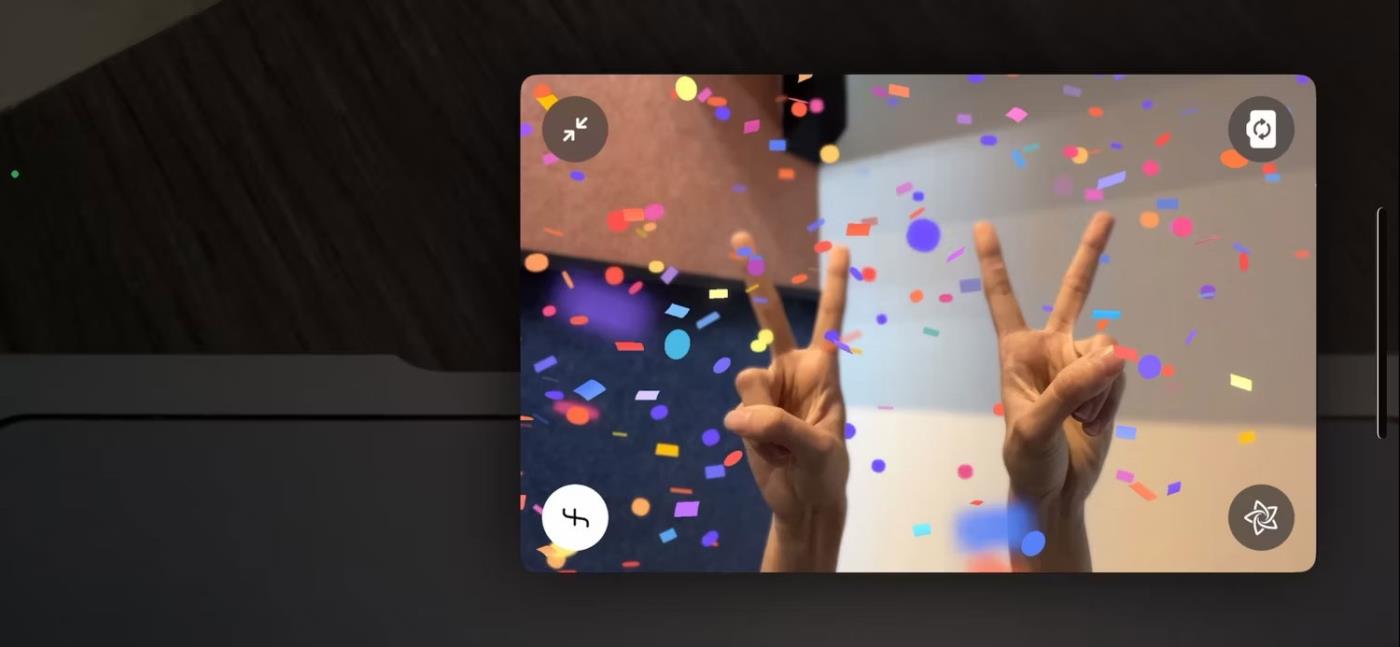
Valitse " Uusi projekti " -valikosta " Elokuva ". Sovellukseen luodaan välittömästi uusi "elokuvaprojekti".
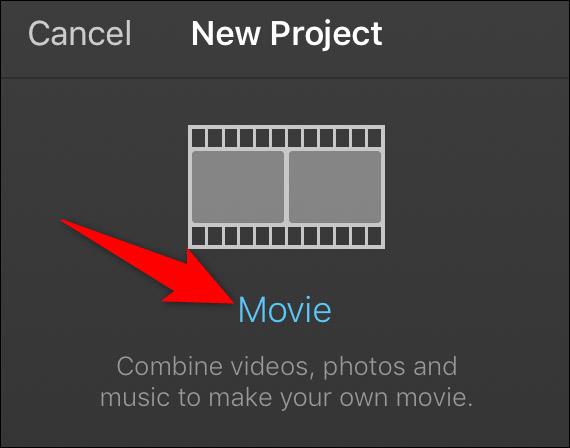
Näet multimediasisältöä iPhonessasi. Valitse tässä Videot > Kaikki päästäksesi kaikkiin laitteen videoihin.
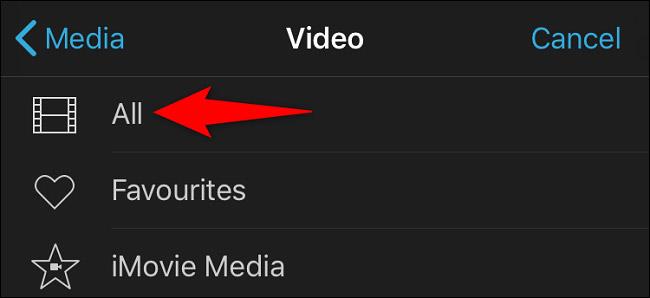
Napauta videoluettelosivulla ensimmäistä videota, jota haluat käyttää. Napsauta sitten avautuvissa kuvakkeissa valintamerkkikuvaketta lisätäksesi videon valintaluetteloosi. Vastaavasti napauta toista videota, jonka haluat yhdistää. Napsauta sitten valintamerkkikuvaketta. Toista tämä vaihe jokaiselle yhdistettävälle videolle.
Kun olet valinnut videon, napauta " Luo elokuva " -painiketta näytön alareunassa.
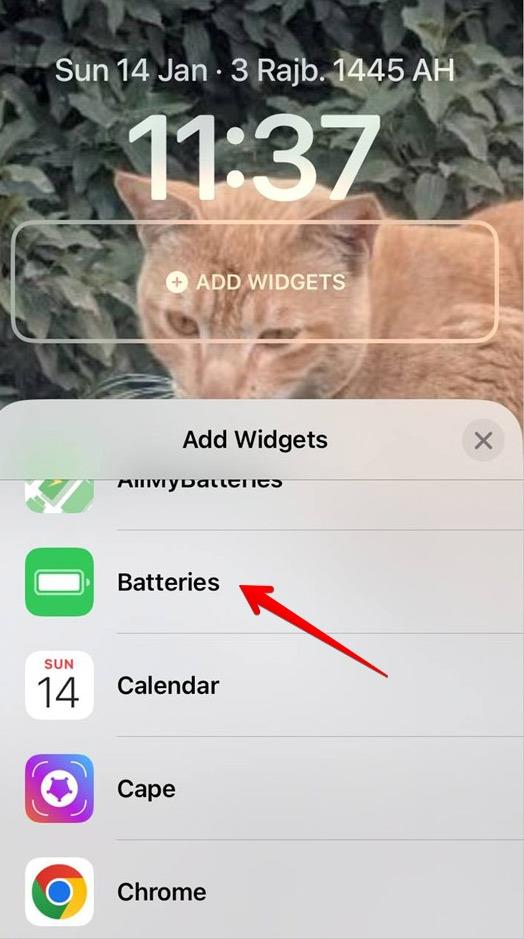
Näet iMovie-aikajanasi, jossa on kaikki valitut ja ladatut videot. Vieritä aikajanaa vasemmalle päästäksesi kaikkiin videoihisi.
Tässä vaiheessa, jos haluat järjestää videosi uudelleen, vedä ja pudota videot haluamaasi paikkaan. Vastaavasti voit lisätä siirtymätehosteen valitsemalla siirtymäkuvakkeen kahden videon välillä ja valitsemalla sitten haluamasi tehosteen.
Kun olet valmis, valitse vasemmasta yläkulmasta Valmis .
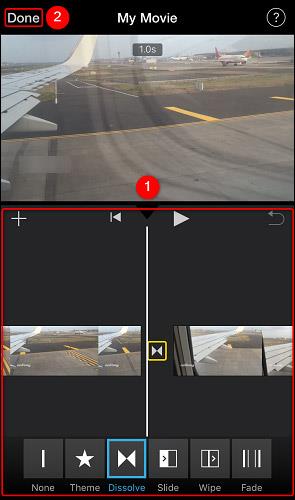
Olet nyt iMovie-projektin yleiskatsaussivulla. Napauta tämän sivun alareunassa jakamiskuvaketta (kuten alla).
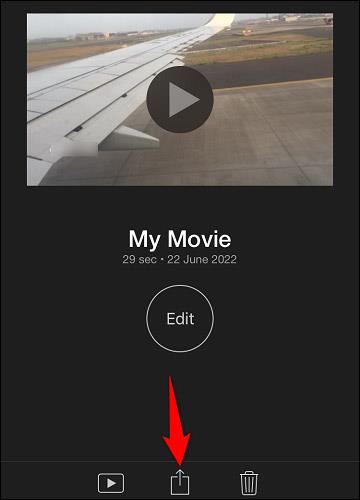
iMovien jakamisvalikko avautuu. Valitse tästä, kuinka haluat tallentaa yhdistetyn videotiedoston. Jos haluat viedä tiedoston Valokuvat-sovellukseen, valitse " Tallenna video ".
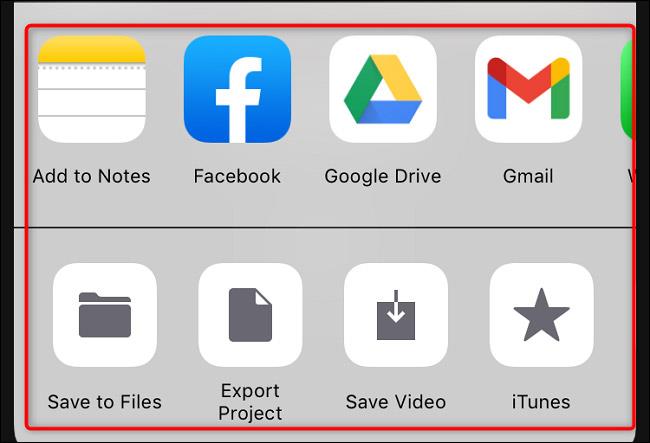
Sinua pyydetään valitsemaan videon resoluutio. Napsauta tarkkuustasoa luettelosta.
( Huomautus : Muista, että mitä korkeampi resoluutio (laatu), sitä suurempi videotiedoston koko on).
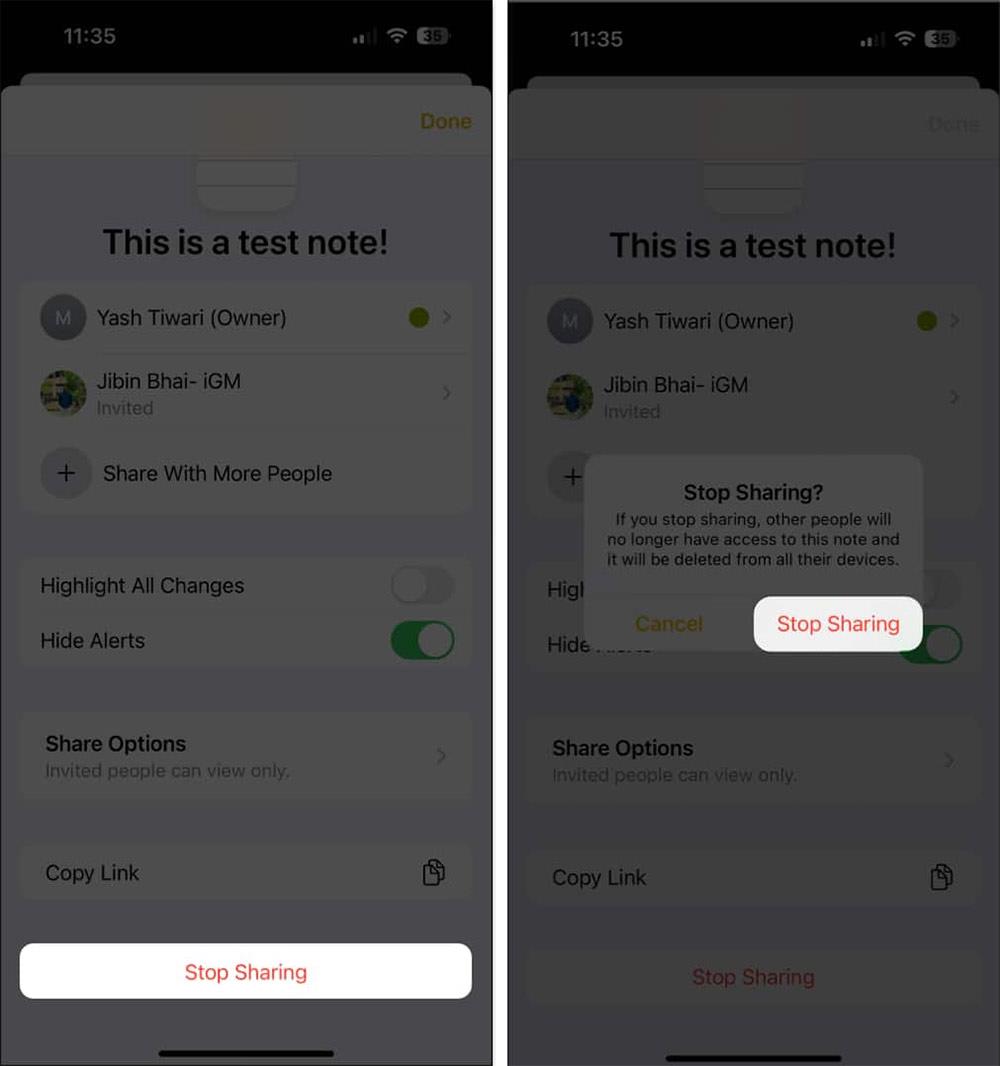
iMovie aloittaa yhdistetyn videotiedoston viennin. Kun olet valmis, näet vahvistusviestin näytöllä. Napsauta " OK " sulkeaksesi tämän viestin.
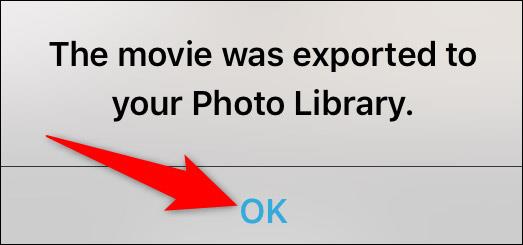
Jos valitsit " Tallenna video " -vaihtoehdon, yhdistetty video on nyt iPhonesi mediakirjastossa. Toivottavasti olet onnistunut.
Sound Check on pieni mutta varsin hyödyllinen ominaisuus iPhone-puhelimissa.
iPhonen Photos-sovelluksessa on muistiominaisuus, joka luo kokoelmia valokuvista ja videoista musiikin kanssa, kuten elokuva.
Apple Music on kasvanut poikkeuksellisen suureksi julkaisunsa jälkeen vuonna 2015. Se on tähän mennessä maailman toiseksi suurin maksullinen musiikin suoratoistoalusta Spotifyn jälkeen. Musiikkialbumien lisäksi Apple Music tarjoaa myös tuhansia musiikkivideoita, 24/7-radioasemia ja monia muita palveluita.
Jos haluat taustamusiikkia videoihisi tai tarkemmin sanottuna äänittää soivan kappaleen videon taustamusiikkina, on olemassa erittäin helppo ratkaisu.
Vaikka iPhonessa on sisäänrakennettu sääsovellus, se ei toisinaan tarjoa tarpeeksi yksityiskohtaisia tietoja. Jos haluat lisätä jotain, App Storessa on paljon vaihtoehtoja.
Albumeista olevien kuvien jakamisen lisäksi käyttäjät voivat lisätä valokuvia jaettuihin albumeihin iPhonessa. Voit lisätä kuvia automaattisesti jaettuihin albumeihin ilman, että sinun tarvitsee työskennellä albumista uudelleen.
On kaksi nopeampaa ja yksinkertaisempaa tapaa asettaa ajastin/ajastin Apple-laitteellesi.
App Storessa on tuhansia upeita sovelluksia, joita et ole vielä kokeillut. Yleisimmät hakutermit eivät välttämättä ole hyödyllisiä, jos haluat löytää ainutlaatuisia sovelluksia, eikä ole hauskaa aloittaa loputonta vierittämistä satunnaisten avainsanojen avulla.
Blur Video on sovellus, joka sumentaa kohtauksia tai mitä tahansa sisältöä, jonka haluat puhelimeesi, jotta voimme saada haluamamme kuvan.
Tämä artikkeli opastaa sinua asentamaan Google Chromen oletusselaimeksi iOS 14:ssä.









