Kuinka vaihtaa puhelunäyttö iPhoneen
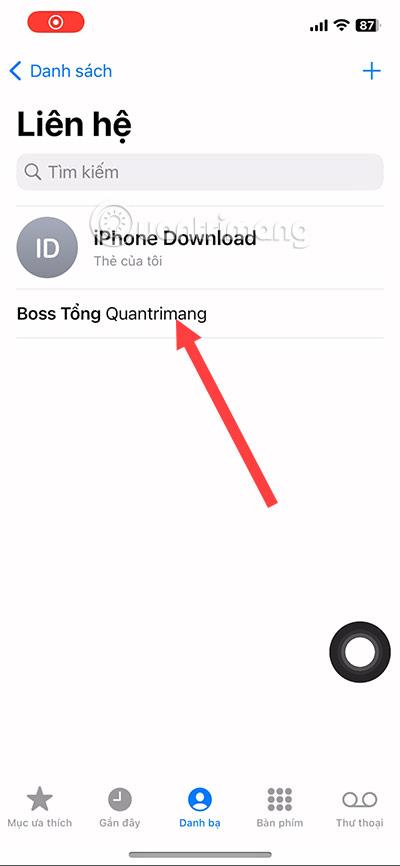
Tämä iPhonen puhelunäytön vaihtoominaisuus auttaa sinua tietämään, kuka soittaa sinulle yhdellä silmäyksellä.
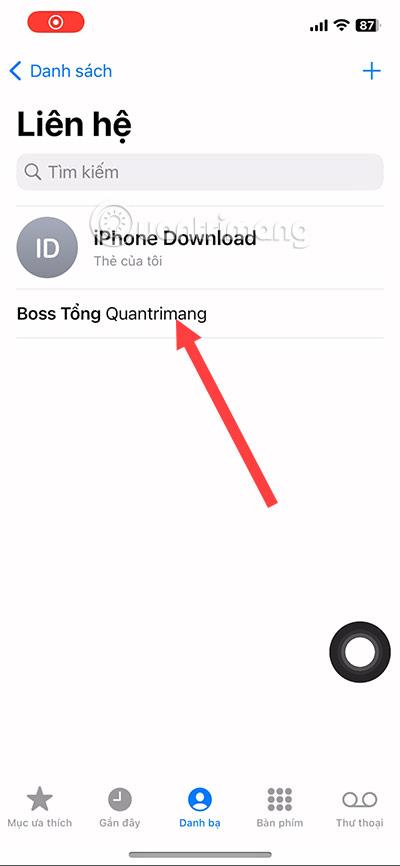
iOS 17 esitteli uuden ominaisuuden, jonka avulla voit muuttaa saapuvan puhelun näyttöä. Tämän ominaisuuden nimi on Contact Posters, ja sen avulla voit asettaa soittajan kuvan saapuvan puhelun näytön taustakuvaksi. Tai voit asettaa minkä tahansa kuvan tulevalle puhelulle iPhonen näytölle.
Kuinka vaihtaa puhelunäyttö iPhoneen
Vaihe 1: Valitse ensin yhteystiedoistasi sen yhteystiedon nimi, jolle haluat vaihtaa saapuvan puhelun taustakuvan.
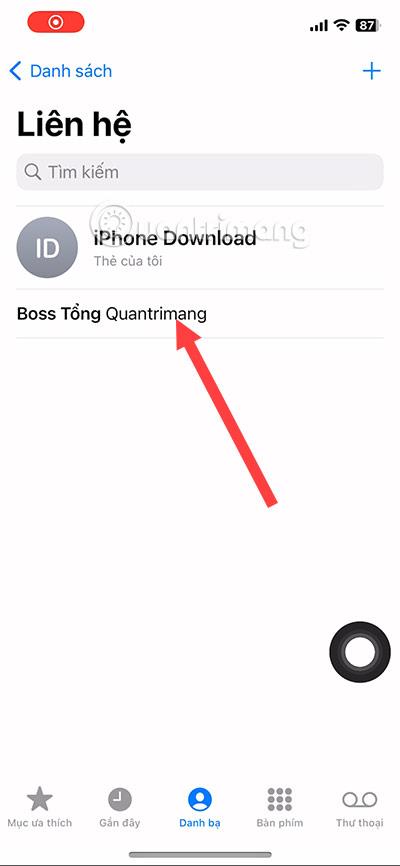
Vaihe 2: Valitse sitten oikeasta yläkulmasta Muokkaa.
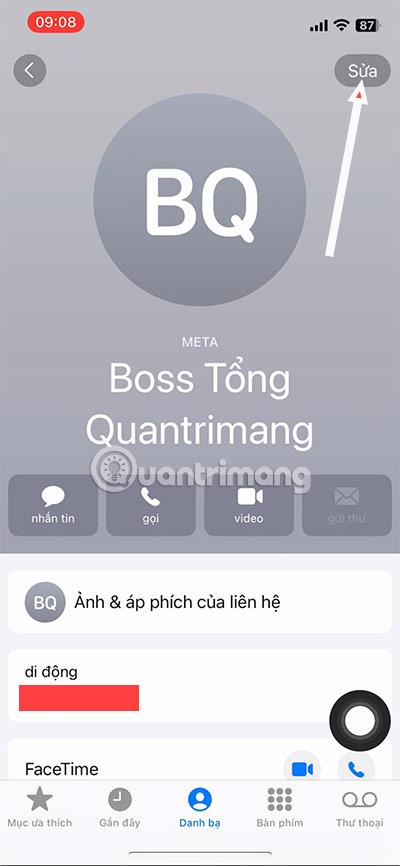
Vaihe 3: Valitse yhteystietojen muokkausliittymästä Lisää valokuva.
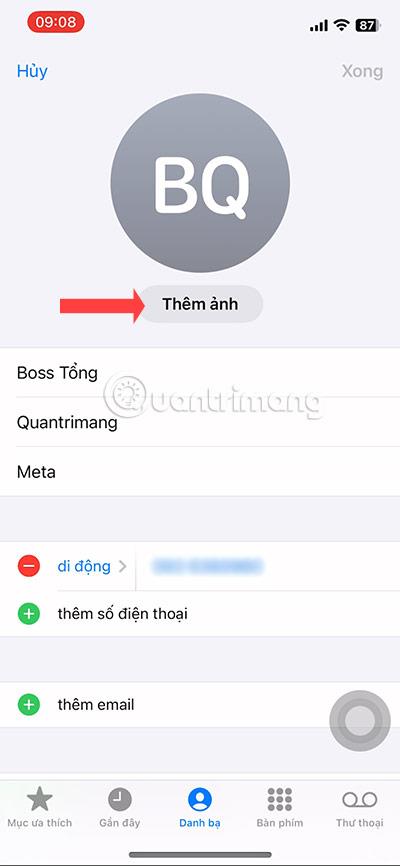
Vaihe 4: Valitse seuraavaksi Emoji, valokuva albumissa tai valokuva, joka on otettu suoraan kameralla korvataksesi yhteystietosi avatarin.
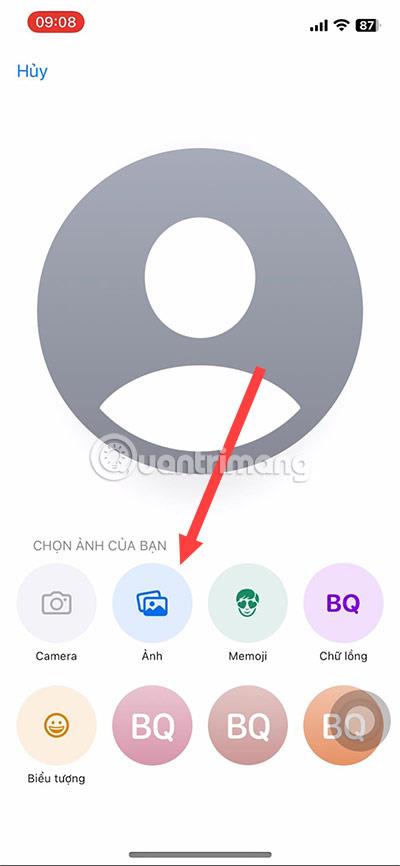
Vaihe 5: Kun olet valinnut yhteyshenkilön avatarin, napsauta Valitse näytön oikeasta alakulmasta.

Vaihe 6: Voit vaihtaa avatarisi suodattimen alla olevassa suodattimessa.
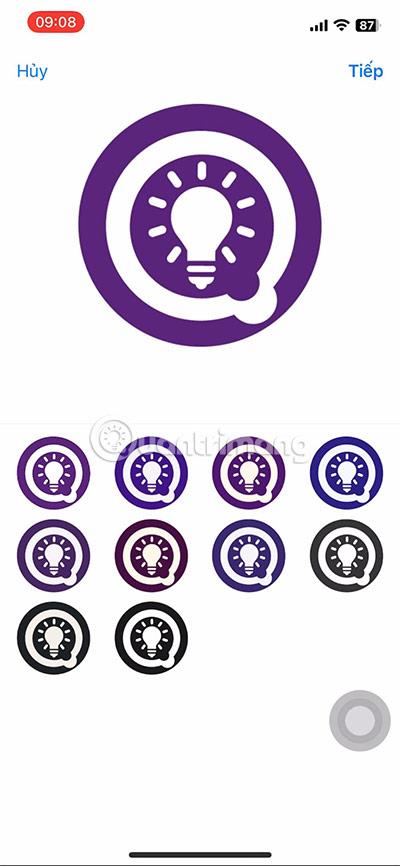
Vaihe 7: Seuraavaksi vaihdat saapuvien puhelujen taustakuvaa samalla tavalla kuin valitset avatarin yhteyshenkilöllesi yllä olevien vaiheiden avulla. Jatka kuvien valitsemista albumeista tai käytettävissä olevista hymiöistä, joita voit muuttaa yhteystiedoissasi.

Vaihe 8: Kohdista valokuva mieleiseksesi ja viimeistele saapuvan puhelun valokuvan asetus valitsemalla Valmis.
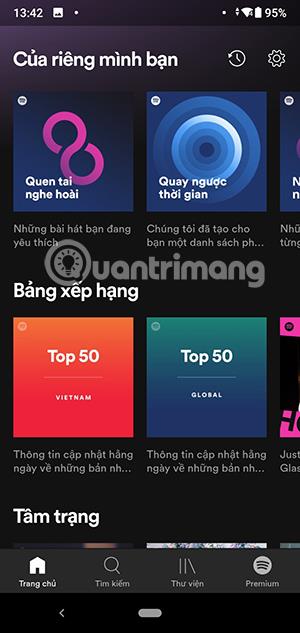
Vaihe 9: Valokuvan asettamisen jälkeen, kun poistut yhteystietoluettelosta, näet, että henkilö, jolle asetit yhteystietokuvan, on vaihtunut.
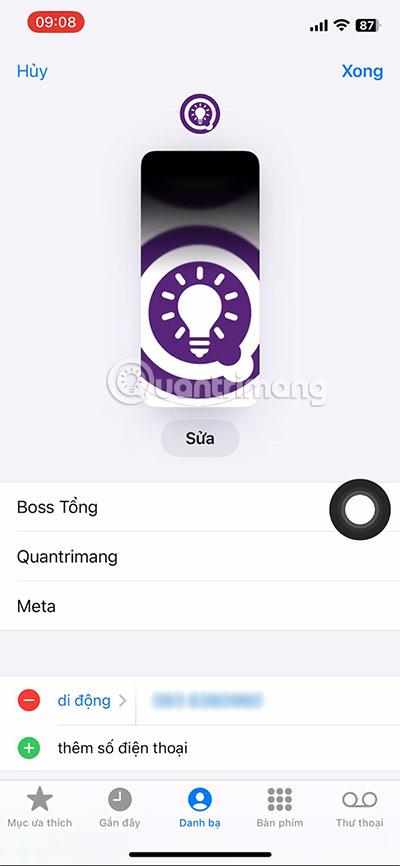
Nyt joka kerta kun soitat, sen henkilön puhelunäytön kuva, jonka taustakuvaa olet muuttanut, näyttää oikean avatarin ja taustakuvan, jotka olet muuttanut kyseiselle henkilölle.
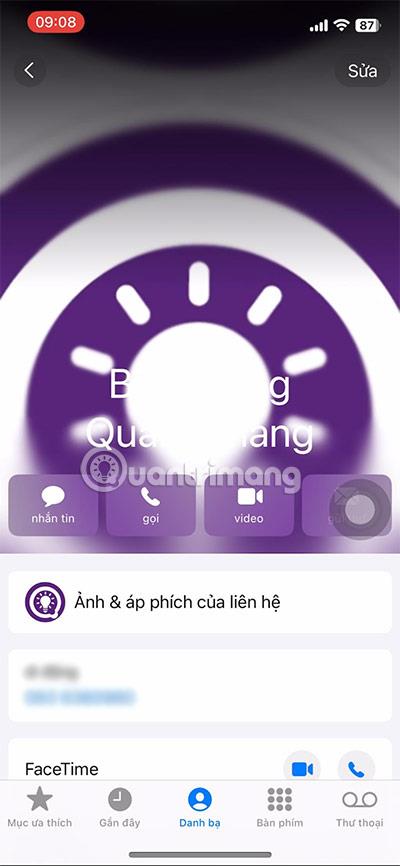
Huomaa, että tämä ominaisuus on käytettävissä vain iOS 17:ssä, iOS 17:stä vanhemmista versioista alkaen tämä ominaisuus ei ole käytettävissä. Tämä ominaisuus auttaa sinua tietämään yhdellä silmäyksellä, kuka sinulle soittaa.
Normaalissa käyttöliittymässä näet, että iOS 17:n puheluliittymä eroaa iOS 16:n ja sitä vanhemmista käyttöliittymästä. Vain harmaa taulu, jossa on puhelutoimintokuvakkeet, kuten kaiutinpuhelin, näppäimistö, mikrofoni... Joten jos sinulla on kaikki ystävien ja sukulaisten valokuvat tallennettuna yhteystietoihisi, aseta ne avatariksi ja soita valokuvaksi.
Sound Check on pieni mutta varsin hyödyllinen ominaisuus iPhone-puhelimissa.
iPhonen Photos-sovelluksessa on muistiominaisuus, joka luo kokoelmia valokuvista ja videoista musiikin kanssa, kuten elokuva.
Apple Music on kasvanut poikkeuksellisen suureksi julkaisunsa jälkeen vuonna 2015. Se on tähän mennessä maailman toiseksi suurin maksullinen musiikin suoratoistoalusta Spotifyn jälkeen. Musiikkialbumien lisäksi Apple Music tarjoaa myös tuhansia musiikkivideoita, 24/7-radioasemia ja monia muita palveluita.
Jos haluat taustamusiikkia videoihisi tai tarkemmin sanottuna äänittää soivan kappaleen videon taustamusiikkina, on olemassa erittäin helppo ratkaisu.
Vaikka iPhonessa on sisäänrakennettu sääsovellus, se ei toisinaan tarjoa tarpeeksi yksityiskohtaisia tietoja. Jos haluat lisätä jotain, App Storessa on paljon vaihtoehtoja.
Albumeista olevien kuvien jakamisen lisäksi käyttäjät voivat lisätä valokuvia jaettuihin albumeihin iPhonessa. Voit lisätä kuvia automaattisesti jaettuihin albumeihin ilman, että sinun tarvitsee työskennellä albumista uudelleen.
On kaksi nopeampaa ja yksinkertaisempaa tapaa asettaa ajastin/ajastin Apple-laitteellesi.
App Storessa on tuhansia upeita sovelluksia, joita et ole vielä kokeillut. Yleisimmät hakutermit eivät välttämättä ole hyödyllisiä, jos haluat löytää ainutlaatuisia sovelluksia, eikä ole hauskaa aloittaa loputonta vierittämistä satunnaisten avainsanojen avulla.
Blur Video on sovellus, joka sumentaa kohtauksia tai mitä tahansa sisältöä, jonka haluat puhelimeesi, jotta voimme saada haluamamme kuvan.
Tämä artikkeli opastaa sinua asentamaan Google Chromen oletusselaimeksi iOS 14:ssä.









