Kuinka tehdä videotaustakuva iPhonelle

Sinun ei tarvitse käyttää still-kuvaa iPhonen taustakuvana. Tämän päivän artikkelissa Quantrimang.com näyttää sinulle, kuinka voit luoda videoita iPhonen lukitusnäytöllä.

Sinun ei tarvitse käyttää still-kuvaa iPhonen taustakuvana. Tämän päivän artikkelissa Quantrimang.com näyttää sinulle, kuinka voit luoda videoita iPhonen lukitusnäytöllä. Voit käyttää mitä tahansa videota kodin taustakuvana ja lukitusnäyttönä.
Kuinka tehdä videotaustakuva iPhonelle intoLive-sovelluksella
iPhonen ongelma on, että siinä ei ole sisäänrakennettua muuntajaa, joka auttaisi sinua muuttamaan normaalit videot live-kuviksi. Tämä ei kuitenkaan tarkoita, etteikö videota voi muuntaa Live Photo -muotoon laitteellasi ollenkaan.
App Storessa on itse asiassa hieno sovellus iOS:lle, jonka avulla voit muuntaa tavalliset videot Live Photos -kuviksi.
Voit ladata sovelluksen ja käyttää sitä minkä tahansa videon muuntamiseen Live Photos -kuviin. Kun tämä on tehty, voit asettaa tuloksena olevan videon iPhonen taustakuvaksi.
Seuraavat vaiheet auttavat sinua tekemään sen iPhonessa:
Vaihe 1 . Lataa intoLive-sovellus .
Vaihe 2 . Avaa sovellus, kun se on asennettu. Sinua pyydetään sallimaan kuvien käyttöoikeus. Anna sovelluksen tehdä niin, jotta se voi hakea videosi.
Vaihe 3 . Kun videosi on haettu, ne näkyvät sovelluksen pääkäyttöliittymässä. Valitse video, jota haluat käyttää iPhonesi live-taustakuvana, napauttamalla sitä.
Vaihe 4 . Seuraavassa näytössä sovellus antaa sinun muokata videotasi. Voit käyttää suodattimia, muuttaa videon nopeutta, mykistää videon, kiertää videota jne. Kun olet tehnyt muutokset, napauta Tee näytön oikeasta yläkulmasta.
Vaihe 5 . Voit käyttää silmukkaa videoosi seuraavassa näytössä. Kuitenkin vain ensimmäinen vaihtoehto Ei toistoa on saatavilla ilmaisille käyttäjille. Napsauta sitä ja voit jatkaa.
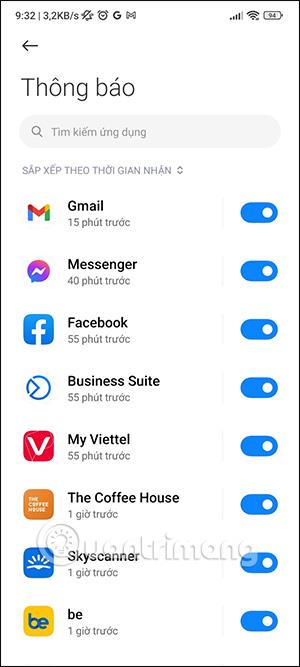
Toistoa ei ole saatavilla ilmaisille käyttäjille
Vaihe 6 . Video on nyt muutettu Live Photo -kuvaksi ja voit tallentaa sen laitteellesi. Napsauta Save Live Photo -painiketta tehdäksesi sen. Live Photo tallennetaan laitteen Kuvat -sovellukseen .
Vaihe 7 . Nyt video Live Photo -muodossa on valmis. Käytä tätä videota iPhonen taustakuvana seuraavasti:
Käynnistä Asetukset -sovellus iPhonessa ja napauta Taustakuva > Valitse uusi taustakuva .
Vaihe 8 . Napsauta Live > Live Photos ja valitse juuri luotu taustakuva. Napauta sitten Aseta > Aseta molemmat asettaaksesi sen taustakuvaksi sekä aloitusnäytölle että lukitusnäytölle.
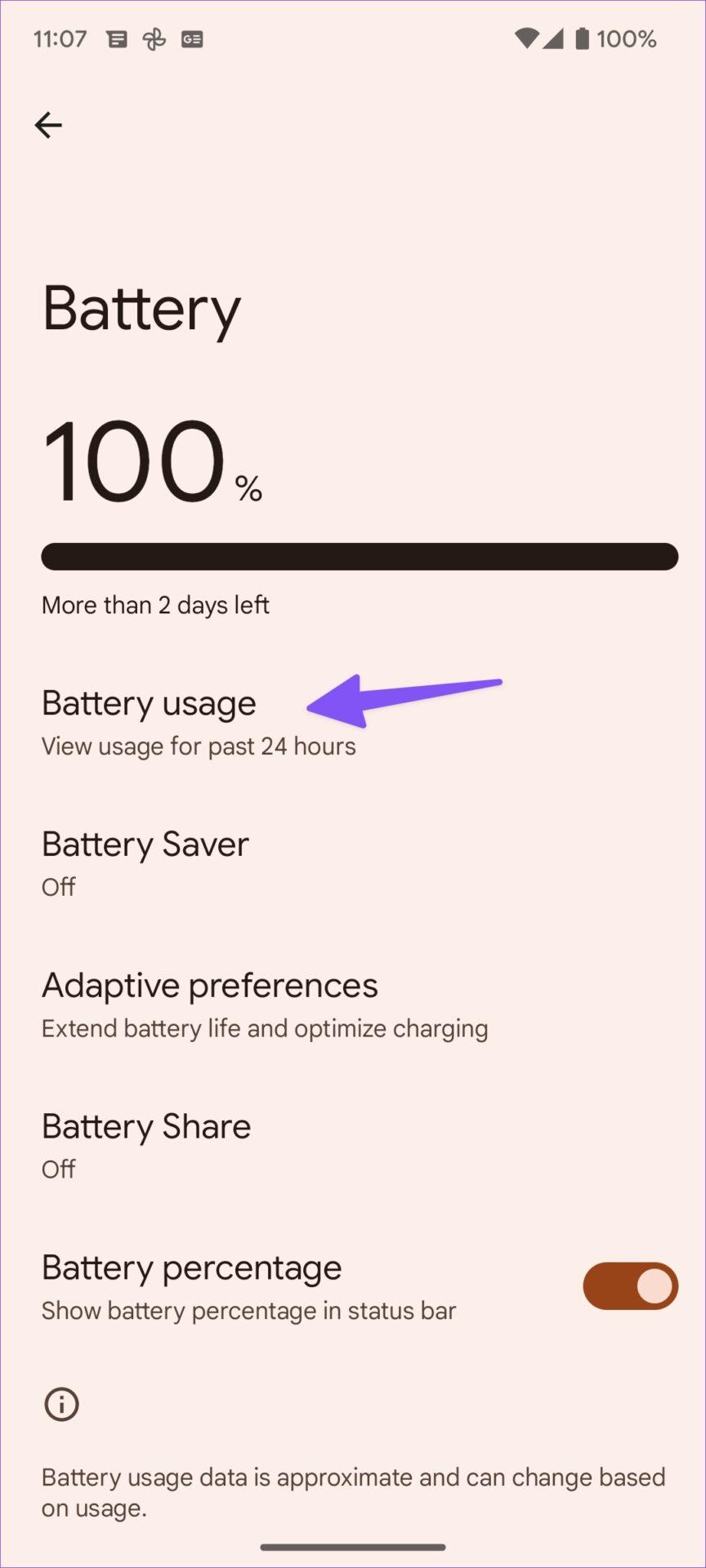
Napauta Aseta > Aseta molemmat asettaaksesi sen taustakuvaksi sekä aloitusnäytölle että lukitusnäytölle
Kuten näet, on melko helppoa käyttää mitä tahansa iPhonessasi saatavilla olevaa videota live-taustakuvana. Sinun tarvitsee vain muuntaa video Live Photo -kuvaksi ja olet valmis käyttämään sitä iPhonen taustakuvana.
Kuinka asettaa video iPhonen taustakuvaksi PicPlayPostin avulla
Jos yllä oleva sovellus ei jostain syystä toimi laitteessasi tai et halua käyttää sitä, käytettävissäsi on toinen loistava sovellus, jonka avulla voit käyttää mitä tahansa videota taustakuvana iPhonessa.
Sovellus on nimeltään PicPlayPost ja intoLive-sovelluksen tavoin sen avulla voit muuntaa videosi Live Photos -kuviksi käyttääksesi niitä live-taustakuvina.
Vaihe 1 . Lataa PicPlayPost-sovellus ja käynnistä se.
Vaihe 2 . Napauta ensimmäisessä näytössä Uusi projekti -vaihtoehtoa luodaksesi uuden projektin live-taustakuvalle.
Vaihe 3 . Sinun on annettava sovellukselle pääsy kuviin ja videoihin. Napauta sitten vaihtoehtoa Luo elokuva tai diaesitys .
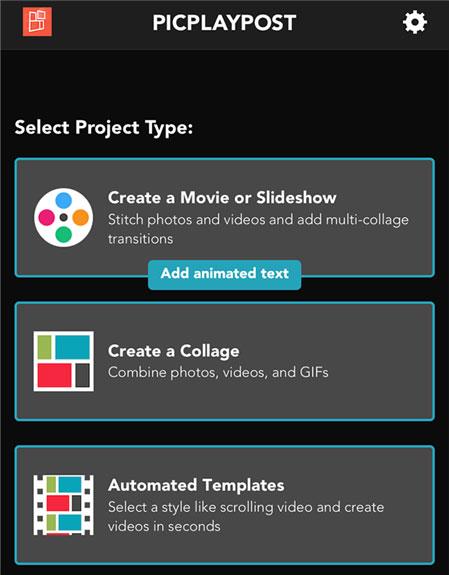
Napsauta Luo elokuva tai diaesitys
Vaihe 4 . Seuraavassa näytössä voit valita mittakaavan projektillesi. Sinun tulisi valita 9:16 , koska se sopii täydellisesti iPhone-taustakuvaasi.
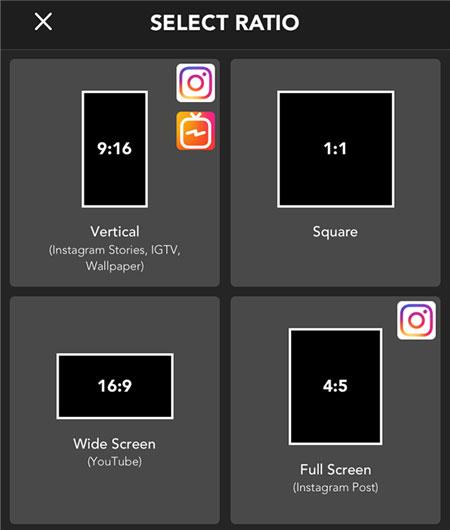
Sinun tulisi valita 9:16, koska se sopii täydellisesti iPhone-taustakuvaasi
Vaihe 5 . Nyt voit lisätä videosi sovellukseen. Napsauta + -painiketta vasemmassa alakulmassa.
Vaihe 6 . Valitse Koko näyttö ja valitse sitten sovellukseen lisättävä video. Tee haluamasi muutokset videoon ja napauta sitten yläreunassa Tallenna ja jaa .
Vaihe 7 . Jos olet sovelluksen ilmainen käyttäjä, napauta Jatka vesileimalla . Valitse sen jälkeen näytöltä Live Photo/Wallpaper .
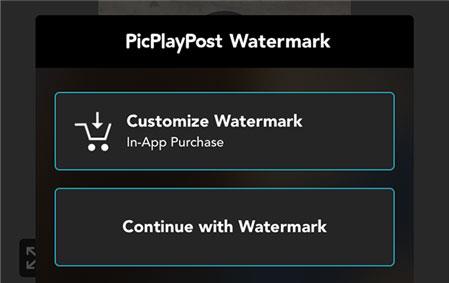
Valitse Jatka vesileimalla
Vaihe 8 . Siirry iPhonessa kohtaan Asetukset > Taustakuva > Valitse uusi taustakuva > Live > Live Photos ja valitse äskettäin luotu Live Photo. Se asetetaan sitten iPhonen taustakuvaksi.
Siinä riittää videon asettaminen iPhonen taustakuvaksi. Jos et ole koskaan kokeillut live-taustakuvia ennen, seuraa tätä opasta ja yritä muuttaa iPhone-videosi taustakuvaksi
Toivottavasti olet onnistunut.
Sound Check on pieni mutta varsin hyödyllinen ominaisuus iPhone-puhelimissa.
iPhonen Photos-sovelluksessa on muistiominaisuus, joka luo kokoelmia valokuvista ja videoista musiikin kanssa, kuten elokuva.
Apple Music on kasvanut poikkeuksellisen suureksi julkaisunsa jälkeen vuonna 2015. Se on tähän mennessä maailman toiseksi suurin maksullinen musiikin suoratoistoalusta Spotifyn jälkeen. Musiikkialbumien lisäksi Apple Music tarjoaa myös tuhansia musiikkivideoita, 24/7-radioasemia ja monia muita palveluita.
Jos haluat taustamusiikkia videoihisi tai tarkemmin sanottuna äänittää soivan kappaleen videon taustamusiikkina, on olemassa erittäin helppo ratkaisu.
Vaikka iPhonessa on sisäänrakennettu sääsovellus, se ei toisinaan tarjoa tarpeeksi yksityiskohtaisia tietoja. Jos haluat lisätä jotain, App Storessa on paljon vaihtoehtoja.
Albumeista olevien kuvien jakamisen lisäksi käyttäjät voivat lisätä valokuvia jaettuihin albumeihin iPhonessa. Voit lisätä kuvia automaattisesti jaettuihin albumeihin ilman, että sinun tarvitsee työskennellä albumista uudelleen.
On kaksi nopeampaa ja yksinkertaisempaa tapaa asettaa ajastin/ajastin Apple-laitteellesi.
App Storessa on tuhansia upeita sovelluksia, joita et ole vielä kokeillut. Yleisimmät hakutermit eivät välttämättä ole hyödyllisiä, jos haluat löytää ainutlaatuisia sovelluksia, eikä ole hauskaa aloittaa loputonta vierittämistä satunnaisten avainsanojen avulla.
Blur Video on sovellus, joka sumentaa kohtauksia tai mitä tahansa sisältöä, jonka haluat puhelimeesi, jotta voimme saada haluamamme kuvan.
Tämä artikkeli opastaa sinua asentamaan Google Chromen oletusselaimeksi iOS 14:ssä.









