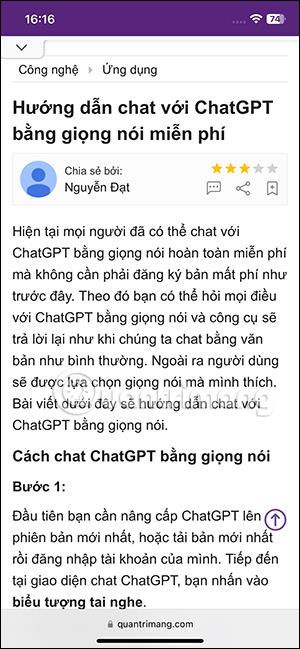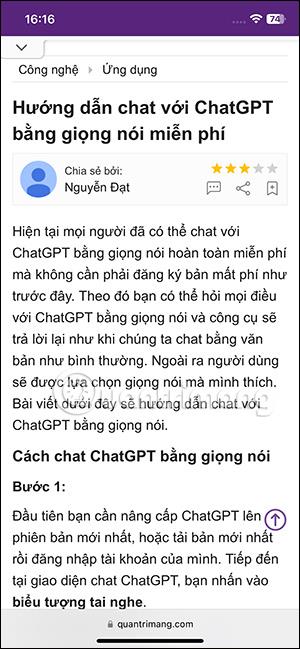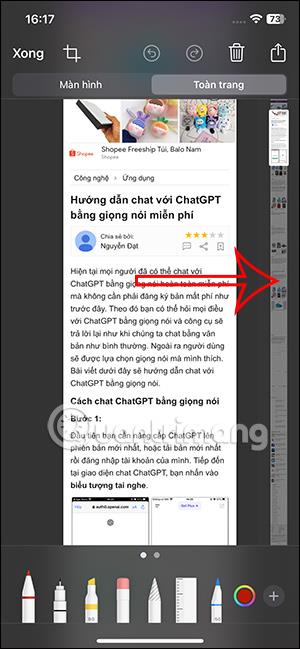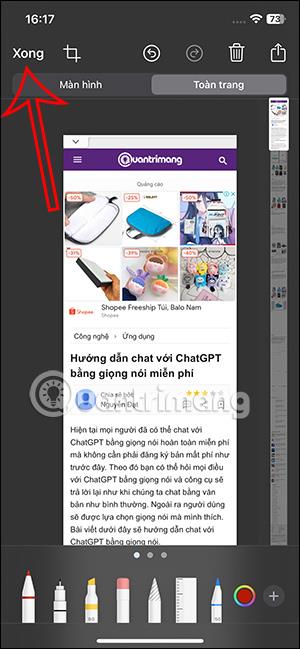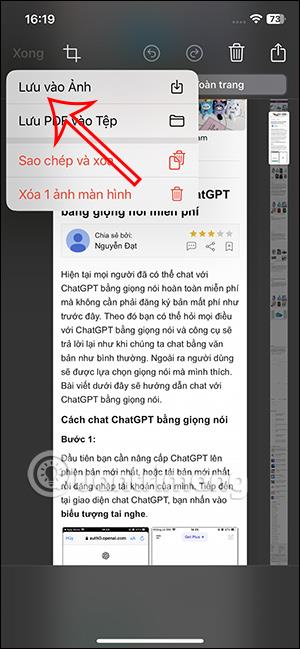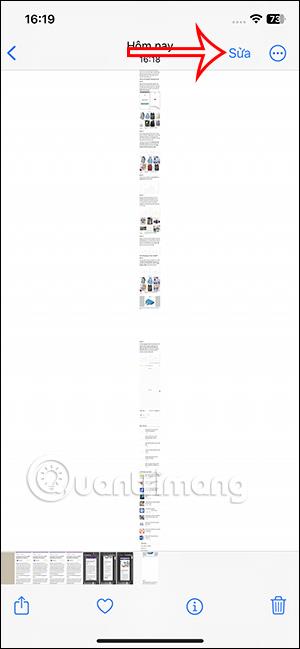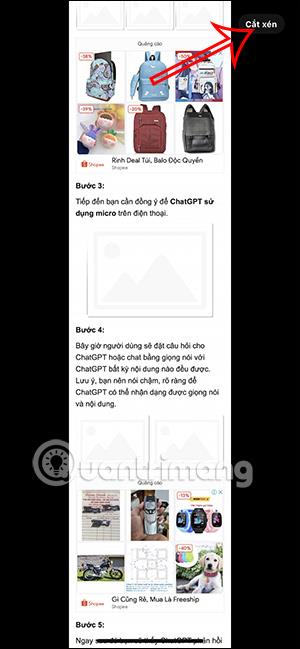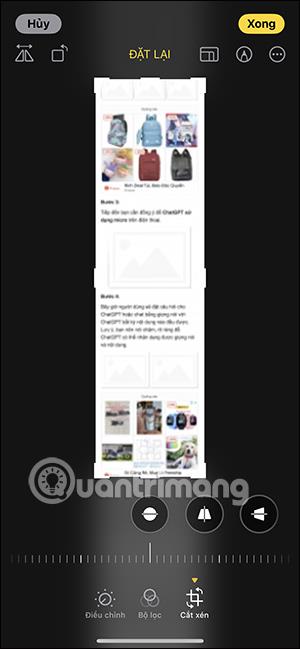Aiemmin käyttäjät voivat tallentaa verkkosivuja vain PDF-muodossa iPhoneen . Ja iOS 17:ssä voit tallentaa verkkosivuston kuvana koko verkkosivustolla hyvin yksinkertaisesti. Joten sen lisäksi, että voit tallentaa verkkosivun PDF-tiedostona nopeaa jakamista varten, voit nyt tallentaa koko verkkosivun kuvana iPhonellesi ja sieltä voit muokata valokuvaa iPhonessasi haluamallasi tavalla. Alla oleva artikkeli näyttää, kuinka voit tallentaa verkkosivuja valokuvina iPhonessa.
Ohjeet verkkosivujen tallentamiseen valokuvina iPhonessa
Vaihe 1:
Avaa ensin Safari ja vieraile sitten verkkosivustolla, jolle haluat tallentaa koko sivun. Seuraavaksi otamme tavalliseen tapaan kuvakaappauksen tästä verkkosivustosta.
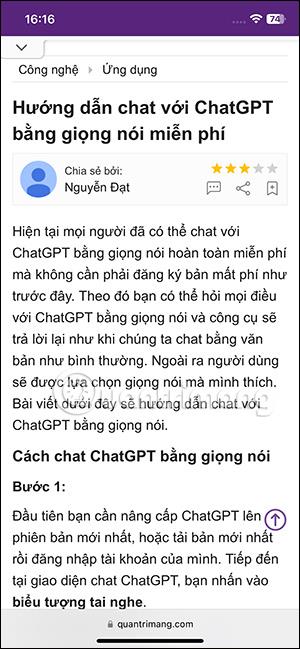
Vaihe 2:
Kun olet ottanut kuvakaappauksen Safari-verkkosivustosta, napauta näytön vasemmassa alakulmassa näkyvää kuvakaappausta . Tällä hetkellä valokuva näytetään, käyttäjä napsauttaa Koko sivu siirtyäkseen koko sivun verkkosivuston valokuvakäyttöliittymään. Tämän seurauksena näet kuvakaappauksen koko verkkosivustosta Safarissa. Voimme napsauttaa pikkukuvaa nähdäksesi kunkin kuvakaappaussivun sisällön

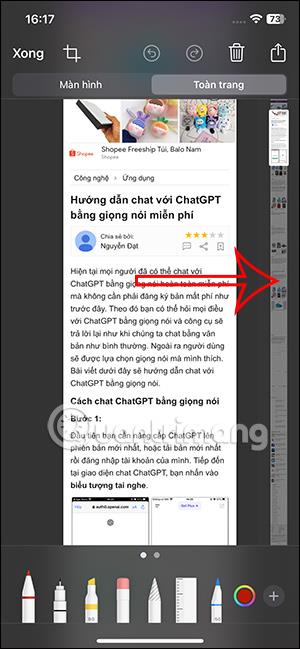
Vaihe 3:
Seuraavaksi käyttäjä napsauttaa käyttöliittymän vasemmasta yläkulmasta Valmis. Nyt näytetään vaihtoehtoja kokonaisten verkkosivustojen kuvien tallentamiseen Safarissa, ja käyttäjät napsauttavat Tallenna valokuviin .
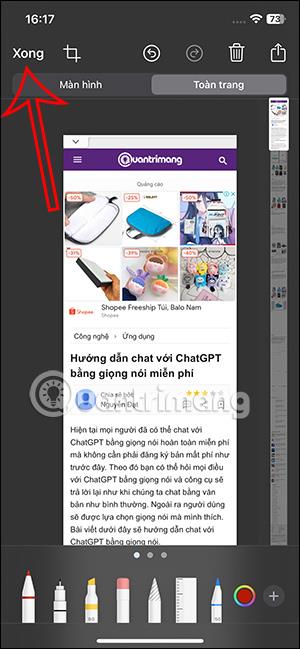
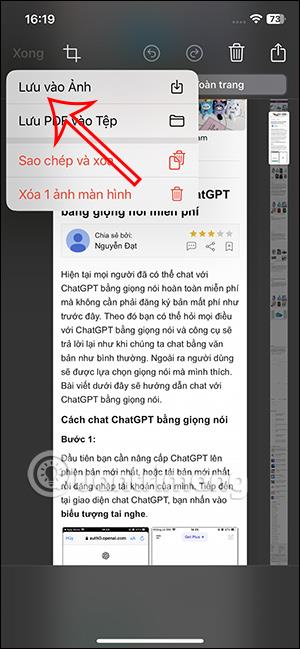
Vaihe 4:
Avaa valokuva-albumi ja näet valokuvan verkkosivustosta iPhonessasi. Napsauta Muokkaa , jos haluat muokata valokuvaa uudelleen. Jatka napsauttamalla Rajaa ja muokkaa sitten kuvaa uudelleen näyttötyökalujen avulla.
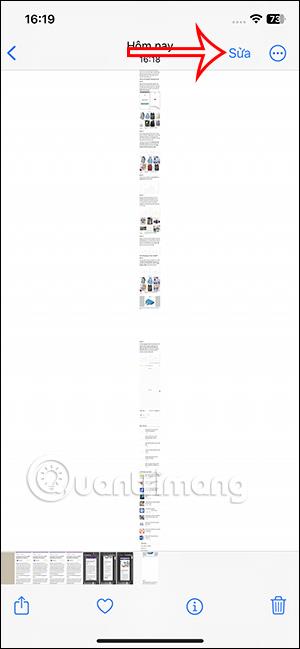
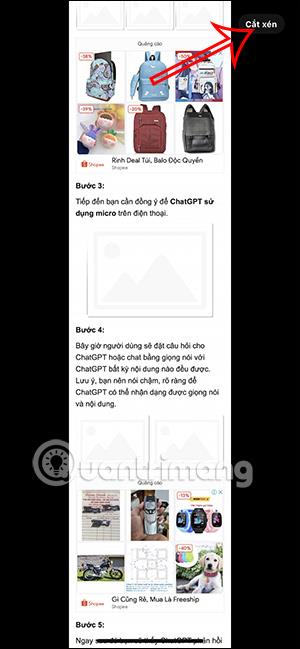
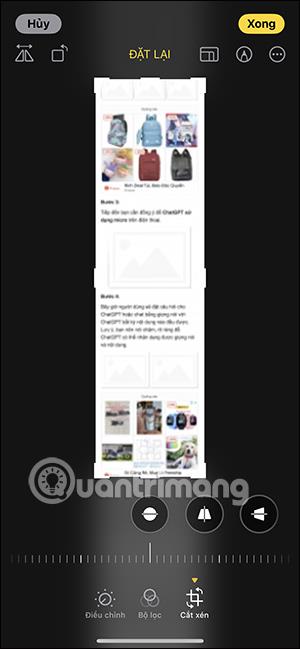
Sen lisäksi, että Safari-selaimessa on mahdollisuus tallentaa verkkosivuja kuvina, iPhonen Notes-, Maps- ja Pages-sovellukset tukevat myös koko sivun käyttöliittymän tallentamista kuvana.