Kuinka tallentaa iMessage-viestien liitteet iOS: ssä
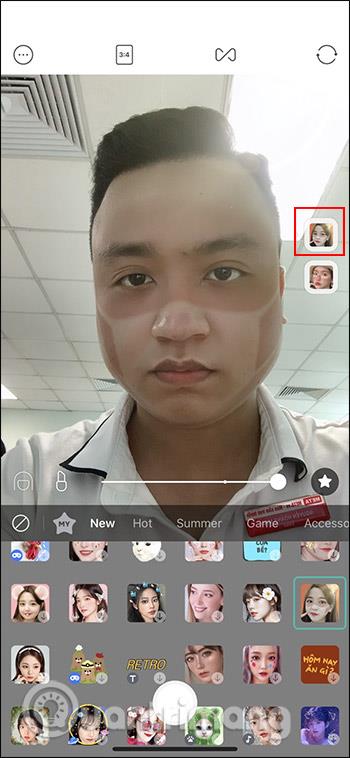
iOS-käyttäjät eivät todennäköisesti ole vieraita iMessagelle.
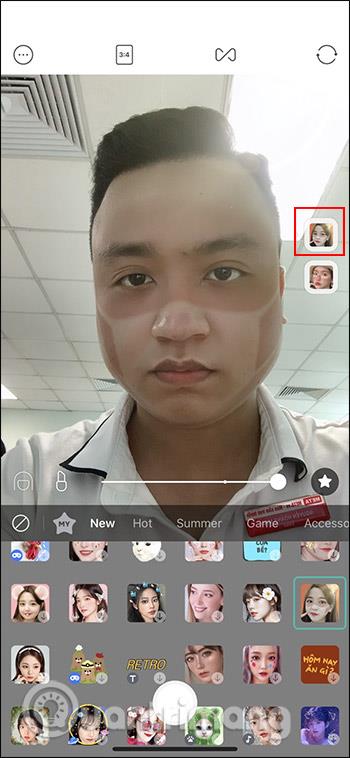
iOS-käyttäjät eivät todennäköisesti ole vieraita iMessagelle. Tämä on Applen kehittämä eksklusiivinen viestintäpalvelu, jonka avulla Apple-logolla varustettujen laitteiden käyttäjät voivat lähettää tekstiviestejä ja keskustella keskenään maksutta.
Useimmat ihmiset ajattelevat, että iMessagea voidaan käyttää vain viestien lähettämiseen / vastaanottamiseen. Todellisuudessa tämän sovelluksen avulla voit kuitenkin lähettää ja vastaanottaa monenlaisia liitteitä, kuten kuvia, linkkejä, asiakirjoja, ääniviestejä ja paljon muuta.
Tässä artikkelissa opimme tallentamaan iMessagen kautta lähetettyihin viesteihin liitettyjä tiedostoja tai tietoja Tiedostot-sovellukseen, jotta niitä on helppo käyttää ja käyttää tarvittaessa.
Liitteiden tallentaminen iMessage-viesteihin
1. Avaa Viestit-sovellus iOS-laitteellasi.
2. Avaa keskustelu, joka sisältää liitteen, jonka haluat tallentaa.
3. Napsauta näytön yläreunassa olevaa yhteystietokuplaa ja napsauta sitten Info .
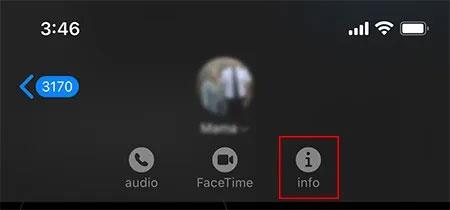
4. Vieritä alas liitteenä olevaan tietoosioon. Täältä löydät kaikki keskusteluketjussa jaetut tiedostot. Ne jaetaan eri tiedostotyypeihin, kuten valokuvat, asiakirjat jne. Voit napsauttaa " Katso kaikki " löytääksesi tiedoston, jonka haluat tallentaa helposti.
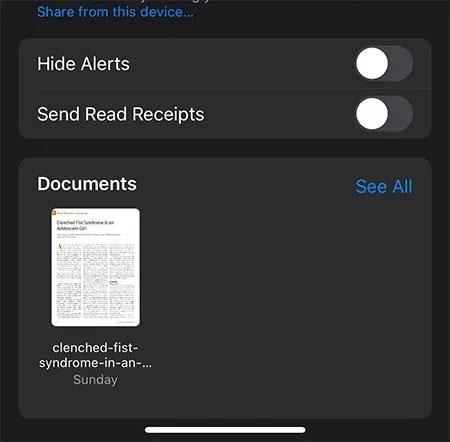
5. Napsauta sitten näytön oikeassa yläkulmassa olevaa Share -kuvaketta.
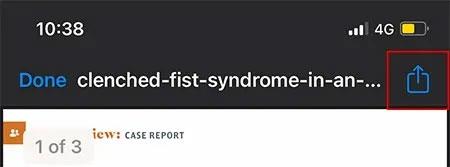
6. Vieritä alas Toiminnot-valikkoon ja valitse "Tallenna tiedostoihin".
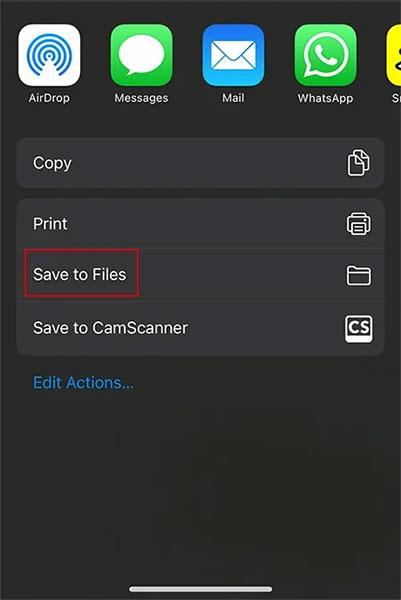
Seuraavassa valikossa voit tallentaa tiedoston iPhonen kansioon vai suoraan iCloudiin synkronoidaksesi tiedot helposti omistamiesi Apple-laitteiden välillä.
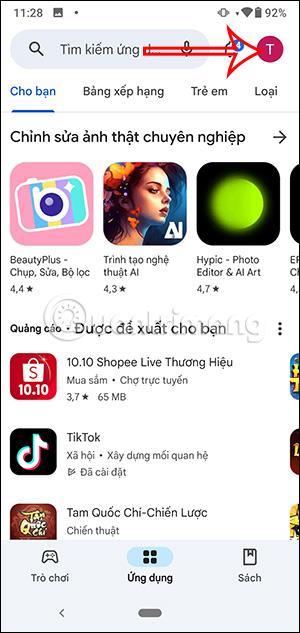
7. Kun olet valinnut tiedoston tallennuspaikan, napsauta "Tallenna" näytön oikeasta yläkulmasta tallentaaksesi tiedoston.
Siinä kaikki mitä sinun tarvitsee tehdä. iMessage-viestien liitteet tallennetaan nyt valitsemaasi sijaintiin. Jos haluat käyttää tiedostoa, avaa Tiedostot-sovellus ja siirry oikeaan paikkaan tallentaaksesi tiedoston ja avaamalla sen.
Sound Check on pieni mutta varsin hyödyllinen ominaisuus iPhone-puhelimissa.
iPhonen Photos-sovelluksessa on muistiominaisuus, joka luo kokoelmia valokuvista ja videoista musiikin kanssa, kuten elokuva.
Apple Music on kasvanut poikkeuksellisen suureksi julkaisunsa jälkeen vuonna 2015. Se on tähän mennessä maailman toiseksi suurin maksullinen musiikin suoratoistoalusta Spotifyn jälkeen. Musiikkialbumien lisäksi Apple Music tarjoaa myös tuhansia musiikkivideoita, 24/7-radioasemia ja monia muita palveluita.
Jos haluat taustamusiikkia videoihisi tai tarkemmin sanottuna äänittää soivan kappaleen videon taustamusiikkina, on olemassa erittäin helppo ratkaisu.
Vaikka iPhonessa on sisäänrakennettu sääsovellus, se ei toisinaan tarjoa tarpeeksi yksityiskohtaisia tietoja. Jos haluat lisätä jotain, App Storessa on paljon vaihtoehtoja.
Albumeista olevien kuvien jakamisen lisäksi käyttäjät voivat lisätä valokuvia jaettuihin albumeihin iPhonessa. Voit lisätä kuvia automaattisesti jaettuihin albumeihin ilman, että sinun tarvitsee työskennellä albumista uudelleen.
On kaksi nopeampaa ja yksinkertaisempaa tapaa asettaa ajastin/ajastin Apple-laitteellesi.
App Storessa on tuhansia upeita sovelluksia, joita et ole vielä kokeillut. Yleisimmät hakutermit eivät välttämättä ole hyödyllisiä, jos haluat löytää ainutlaatuisia sovelluksia, eikä ole hauskaa aloittaa loputonta vierittämistä satunnaisten avainsanojen avulla.
Blur Video on sovellus, joka sumentaa kohtauksia tai mitä tahansa sisältöä, jonka haluat puhelimeesi, jotta voimme saada haluamamme kuvan.
Tämä artikkeli opastaa sinua asentamaan Google Chromen oletusselaimeksi iOS 14:ssä.









