Kuinka siirtää tiedostoja tietokoneesta iPhoneen ilman sovellusta
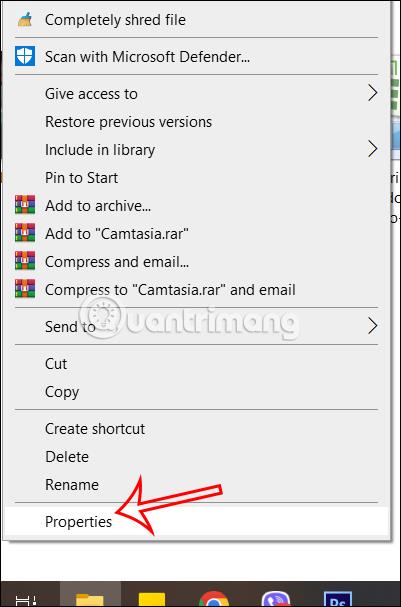
Tässä artikkelissa opit siirtämään kansioita tietokoneesta iPhoneen ilman sovelluksia, vain kaapeli ja olet valmis.
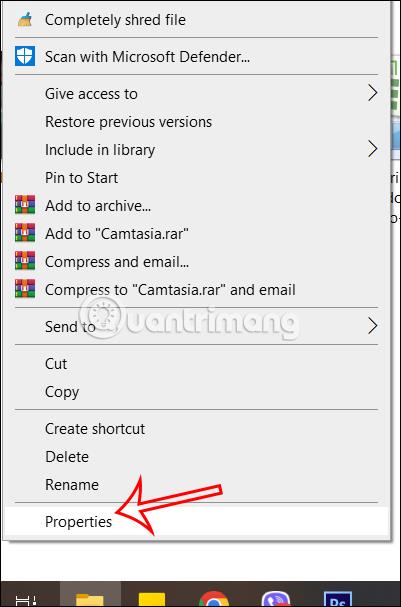
Tiedostojen siirtäminen tietokoneesta iPhoneen ei ole niin yksinkertaista kuin tiedostojen siirtäminen iPhonesta tietokoneeseen, tarvitset vain kaapelin. Yleensä harkitsemme sovelluksen käyttöä tiedostojen siirtämiseen tietokoneesta iPhoneen, kuten Dokumentit-sovellusta , tai iTunesin käyttöä musiikin kopioimiseen tietokoneesta iPhoneen tai iPadiin . Tässä artikkelissa tiedät kuitenkin kuinka siirtää kansioita tietokoneesta iPhoneen ilman sovelluksia, vain kaapeli ja olet valmis. Alla oleva artikkeli opastaa sinua siirtämään tiedostoja tietokoneelta iPhoneen.
Ohjeet tiedostojen siirtämiseen tietokoneesta iPhoneen
Vaihe 1:
Valitse ensin kansio, jonka haluat siirtää tietokoneeltasi puhelimeen, napsauta sitten hiiren kakkospainikkeella ja valitse Ominaisuudet .
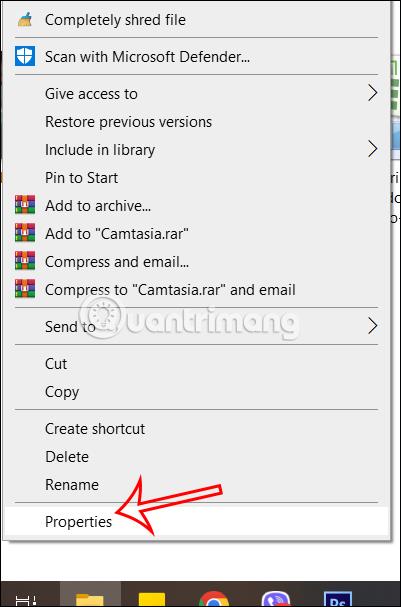
Vaihe 2:
Uuden käyttöliittymän näyttäessä käyttäjät napsauttavat Jakaminen-välilehteä ja valitsevat sitten Advanced Sharing alta.
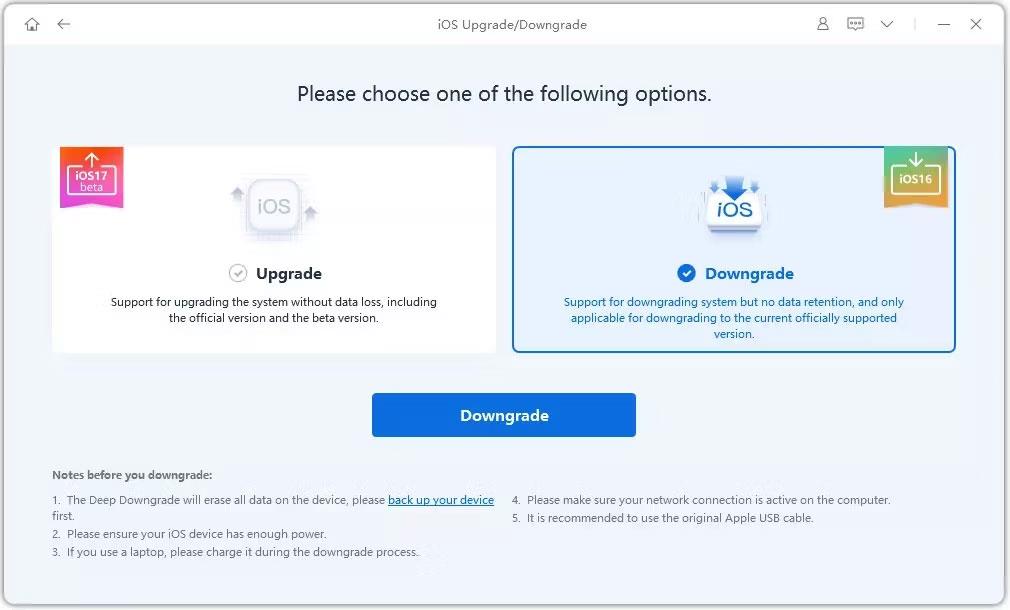
Tämän jälkeen käyttäjä valitsee Share this folder (Jaa tämä kansio) jakaaksesi tämän kansion ja napsauttaa sitten Oikeudet muokataksesi tämän kansion käyttöoikeuksia.
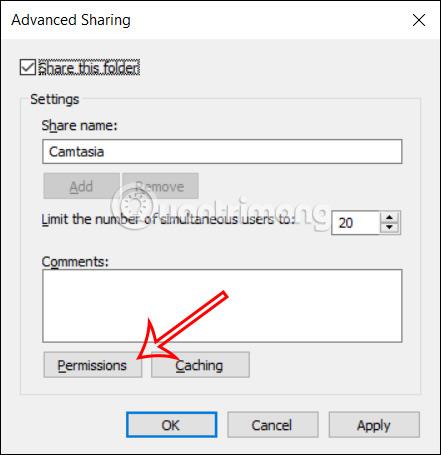
Vaihe 3:
Nyt valitset Täysi hallinta myöntääksesi käyttöoikeudet tälle kansiolle. Napsauta lopuksi Käytä tallentaaksesi muutokset tähän kansioon.
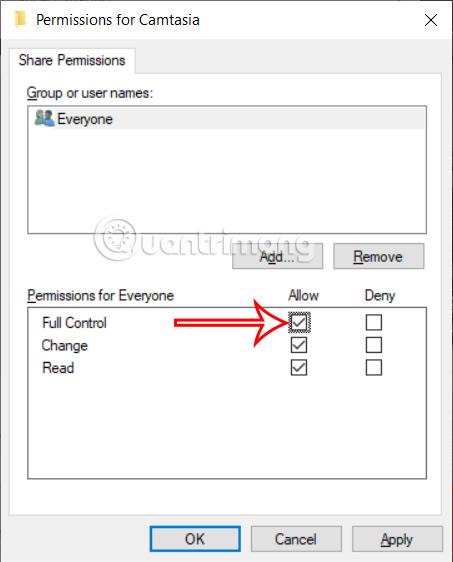
Vaihe 4:
Napsauta tietokoneen Task Manager -palkkia hiiren kakkospainikkeella ja valitse Suorituskyky-välilehti .
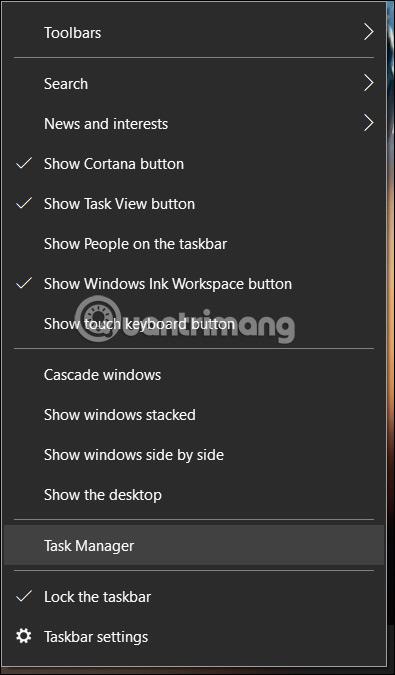
Katso sitten alla ja napsauta WiFi tai Verkko nähdäksesi tietokoneesi IPv4-osoitteen . Nämä kaksi laitetta muodostavat yhteyden toisiinsa tietokoneen IPv4-osoitteen kautta.
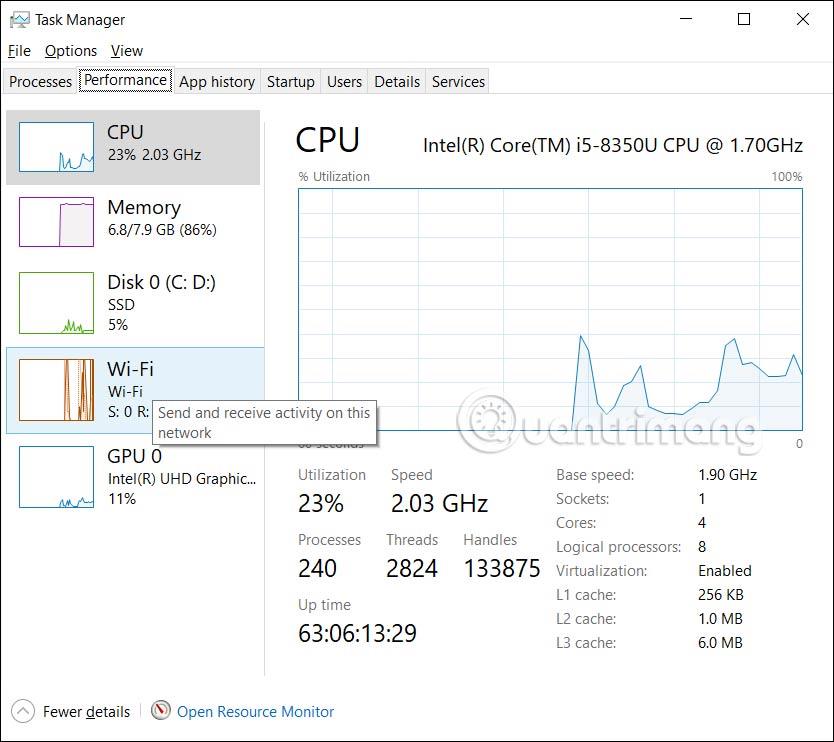
Vaihe 5:
Avaa Tiedostot-sovellus iPhonessa, napsauta sitten Jaettu-välilehteä , napsauta sitten kolmen pisteen kuvaketta ja valitse näkyviin tulevasta luettelosta Yhdistä palvelimeen .

Vaihe 6:
Näytä sitten käyttöliittymä alla olevan kuvan mukaisesti.
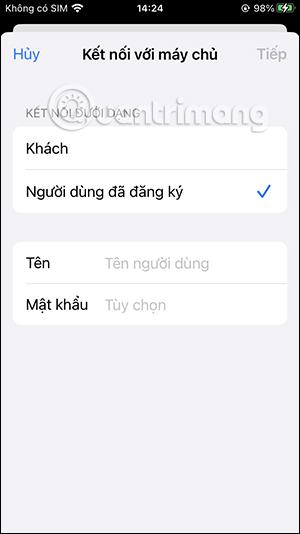
Jos tietokoneellesi on kirjautunut Microsoft-tili, anna Microsoft-tilisi. Tai muussa tapauksessa käytä tietokoneesi kirjautumisnimeä. Salasana on salasana, jolla tietokone avataan, jos sellainen on.
Kun olet valmis, yhdistä kaksi laitetta ja siirrä tiedot tietokoneesta iPhoneen napsauttamalla Seuraava.
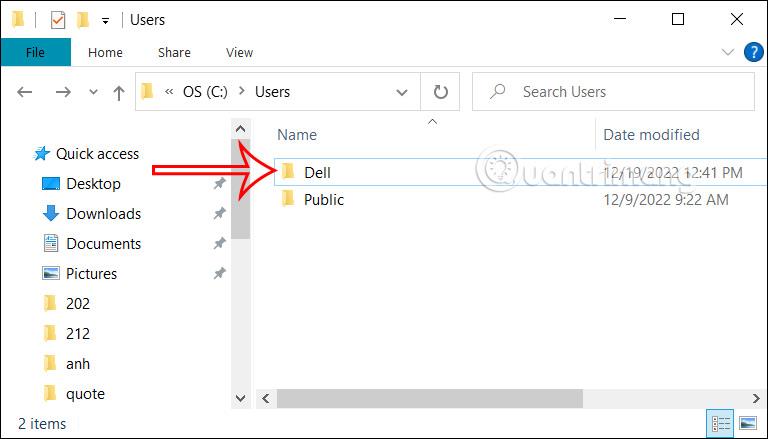
Vaihe 7:
Nyt sinun tarvitsee vain palata Tiedostot-sovelluksen käyttöliittymään ja valita Selaa ja napsauttaa sitten Jaettu nähdäksesi iPhoneen yhdistävän tietokoneen IPv4-osoitteen . Tämän seurauksena näemme jaetun kansion tietokoneeltasi käytettäväksi.
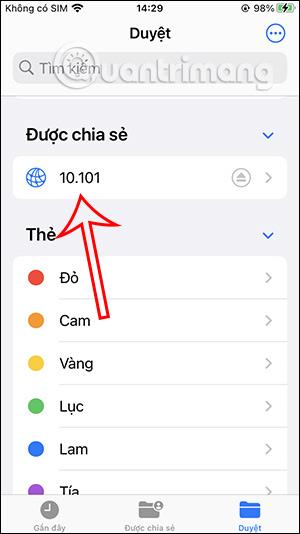
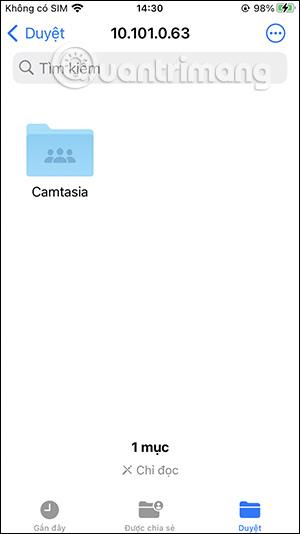
Vaihe 8:
Nyt sinun tarvitsee vain tarkastella sisällä olevia tiedostoja, suorittaa muita toimintoja tiedostoilla ja olet valmis.
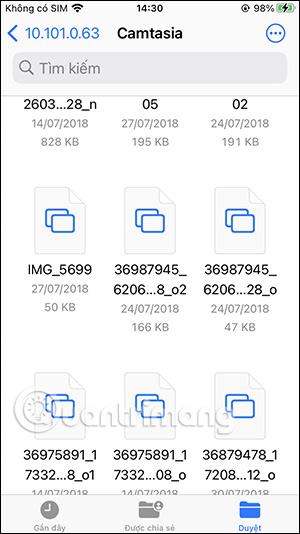

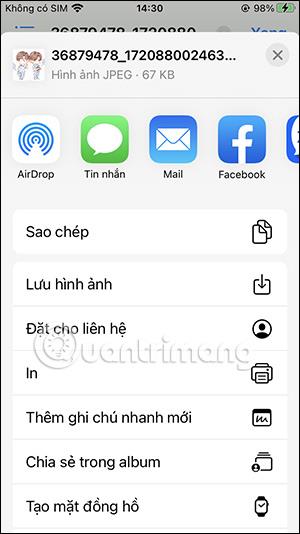
Sound Check on pieni mutta varsin hyödyllinen ominaisuus iPhone-puhelimissa.
iPhonen Photos-sovelluksessa on muistiominaisuus, joka luo kokoelmia valokuvista ja videoista musiikin kanssa, kuten elokuva.
Apple Music on kasvanut poikkeuksellisen suureksi julkaisunsa jälkeen vuonna 2015. Se on tähän mennessä maailman toiseksi suurin maksullinen musiikin suoratoistoalusta Spotifyn jälkeen. Musiikkialbumien lisäksi Apple Music tarjoaa myös tuhansia musiikkivideoita, 24/7-radioasemia ja monia muita palveluita.
Jos haluat taustamusiikkia videoihisi tai tarkemmin sanottuna äänittää soivan kappaleen videon taustamusiikkina, on olemassa erittäin helppo ratkaisu.
Vaikka iPhonessa on sisäänrakennettu sääsovellus, se ei toisinaan tarjoa tarpeeksi yksityiskohtaisia tietoja. Jos haluat lisätä jotain, App Storessa on paljon vaihtoehtoja.
Albumeista olevien kuvien jakamisen lisäksi käyttäjät voivat lisätä valokuvia jaettuihin albumeihin iPhonessa. Voit lisätä kuvia automaattisesti jaettuihin albumeihin ilman, että sinun tarvitsee työskennellä albumista uudelleen.
On kaksi nopeampaa ja yksinkertaisempaa tapaa asettaa ajastin/ajastin Apple-laitteellesi.
App Storessa on tuhansia upeita sovelluksia, joita et ole vielä kokeillut. Yleisimmät hakutermit eivät välttämättä ole hyödyllisiä, jos haluat löytää ainutlaatuisia sovelluksia, eikä ole hauskaa aloittaa loputonta vierittämistä satunnaisten avainsanojen avulla.
Blur Video on sovellus, joka sumentaa kohtauksia tai mitä tahansa sisältöä, jonka haluat puhelimeesi, jotta voimme saada haluamamme kuvan.
Tämä artikkeli opastaa sinua asentamaan Google Chromen oletusselaimeksi iOS 14:ssä.









