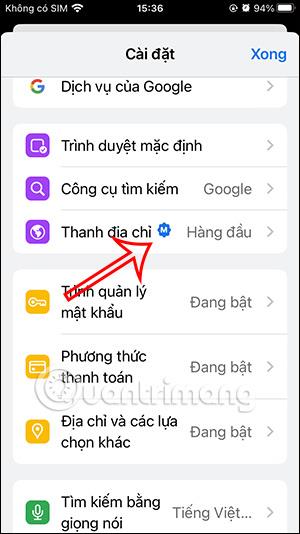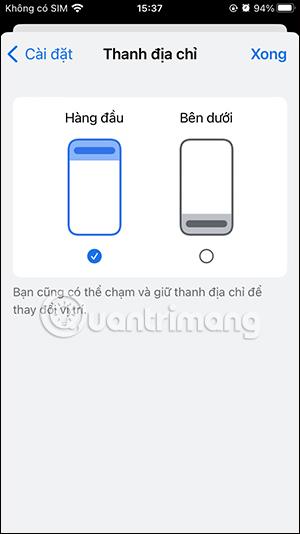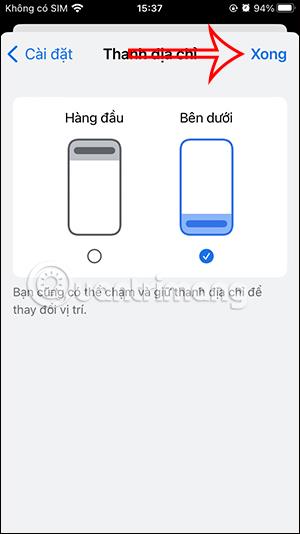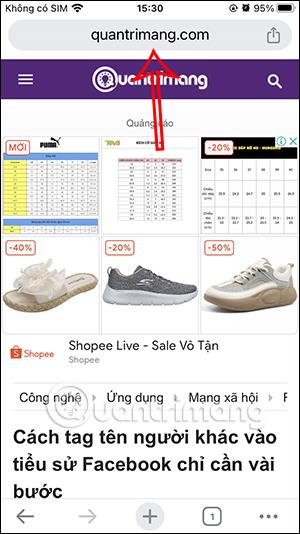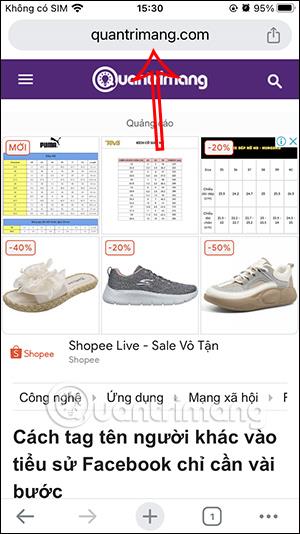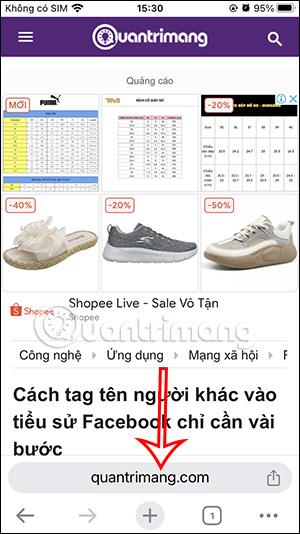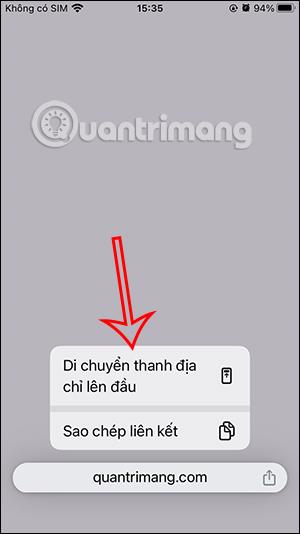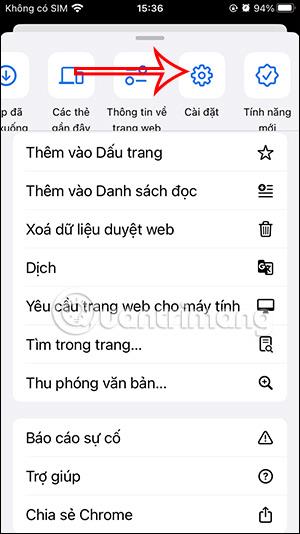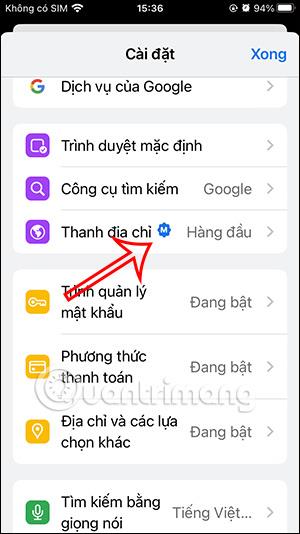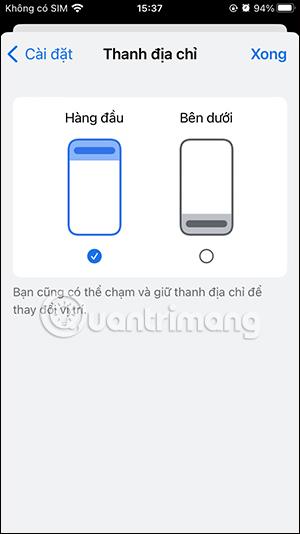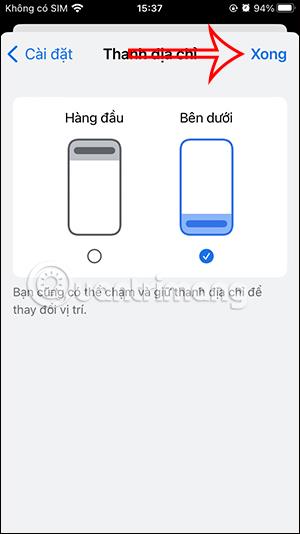Käyttäjät voivat nyt muuttaa Chrome iPhonen osoitepalkin sijaintia alas nopeilla toiminnoilla ilman, että selaimessa tarvitsee tehdä liikaa muutoksia. Voimme muuttaa Chromen osoitepalkin sijaintia suoraan selaimen käyttöliittymässä tai muuttaa selaimen asetuksia samalla tavalla kuin vaihtoehto siirtää Safari-hakupalkki ylös . Alla oleva artikkeli opastaa sinua siirtämään Chrome iPhonen osoitepalkkia alaspäin.
Vaihda Chrome iPhonen osoitepalkki alareunaan
Ensinnäkin käyttäjät käyttävät Chrome iPhone -selainta normaalisti. Paina sitten ja pidä painettuna Chrome-selaimen osoitepalkkia . Nyt kun vaihtoehdot ovat näkyvissä, napsauta Siirrä osoitepalkki alas .
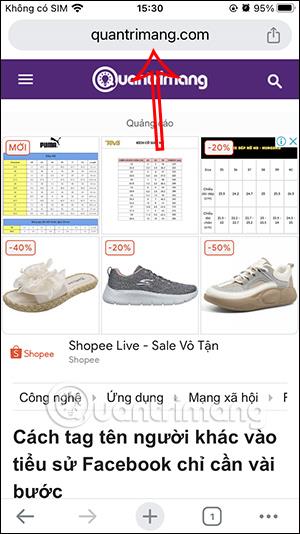

Tämän seurauksena näet, että Chromen osoitepalkki on siirretty alas kuvan osoittamalla tavalla.
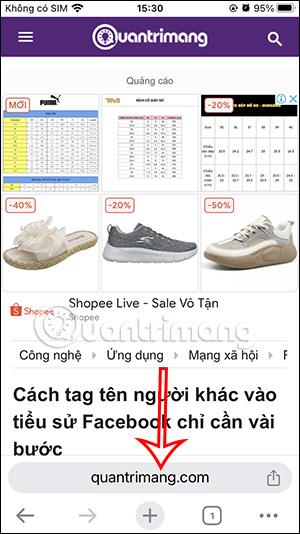
Voit siirtää sijaintia takaisin yläreunaan pitämällä Chromen osoitepalkkia painettuna ja valitsemalla Siirrä osoitepalkki ylös.
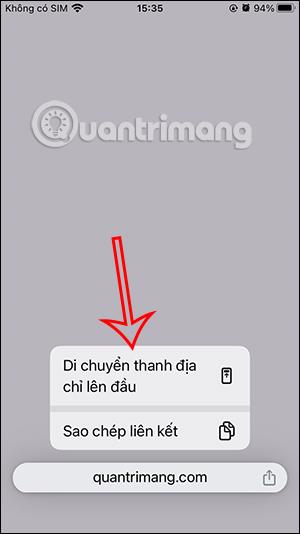
Chrome iPhonen osoitepalkin muuttaminen alareunaan asetuksissa
Vaihe 1:
Chrome-selaimen käyttöliittymässä käyttäjät napsauttavat alareunassa olevaa kolmen pisteen kuvaketta . Nyt kun uusi mukautettu käyttöliittymä näytetään, käyttäjät napsauttavat Asetukset säätääkseen.

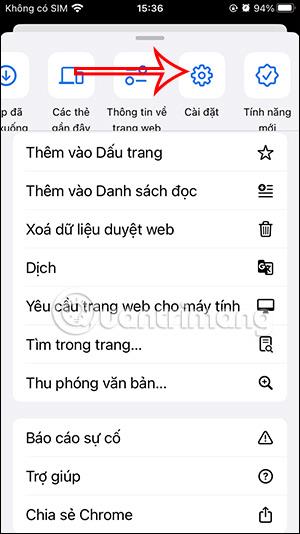
Vaihe 2:
Vaihtaessaan uuteen käyttöliittymään käyttäjät napsauttavat osoitepalkin kohdetta muokatakseen ja muuttaakseen sijaintia. Näet nyt ylä- ja ala-asemat, joista voit valita Chrome-selaimen osoiteriville. Sinun tarvitsee vain napsauttaa Alla siirtääksesi iPhonen Chrome-osoitepalkkia alaspäin.
Jos haluat muuttaa osoitepalkin uutta sijaintia, tallenna napsauttamalla Valmis-painiketta .