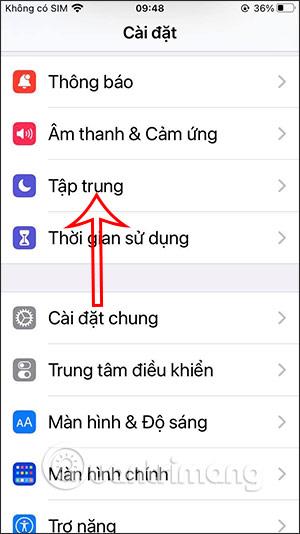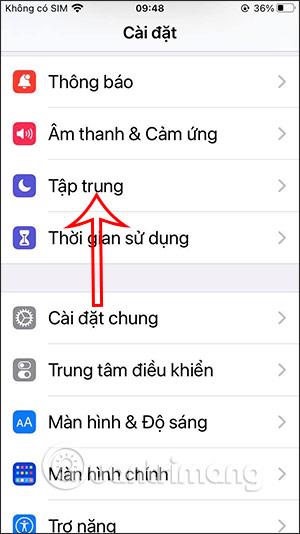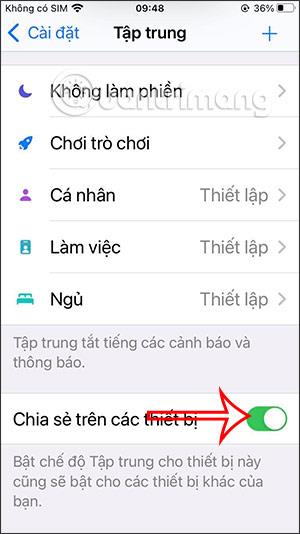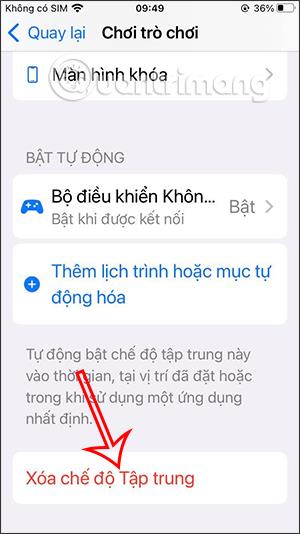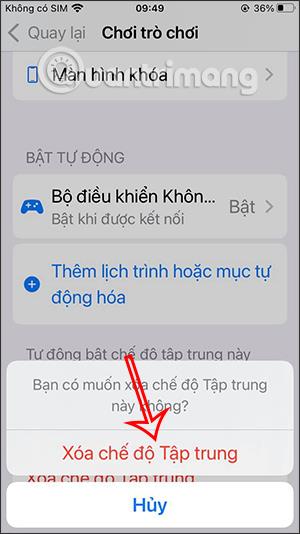iPhonen tarkennustilaa on käytetty iOS 15:stä lähtien sekä monia muita uusia ominaisuuksia, kuten esimerkiksi Safarin taustakuvan asettaminen . Tarkennustila auttaa meitä keskittymään enemmän työhön, ja se avataan Ohjauskeskuksesta. Jonkin ajan kuluttua et kuitenkaan ehkä enää halua käyttää tätä tarkennustilaa ja haluat sammuttaa sen, poistaa ne ja pyytää ohjauskeskusta siivoamaan ohjauskeskuksen.
Joten kuinka poistaa tämä tarkennustila käytöstä vain yhdestä laitteesta, kun olet synkronoinut tämän tilan iPhonessa ja Applessa samalla iCloud-tilillä? Alla oleva artikkeli opastaa lukijoita poistamaan tarkennustilan iPhonesta.
Ohjeet tarkennustilan poistamiseen iPhonesta
Vaihe 1:
Siirrymme ensin asetuksiin ja valitsemme sitten Focus- ominaisuuden .
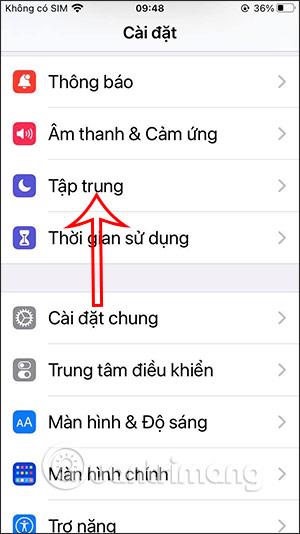
Vaihe 2:
Vaihtaessaan uuteen käyttöliittymään käyttäjät löytävät Share-vaihtoehdon eri laitteissa ja poistavat sen käytöstä, jotta ne eivät käytä sitä vain tässä iPhone-laitteessa, jos synkronointi tapahtuu toisella Apple-laitteella, jolla on sama iCloud-tili.
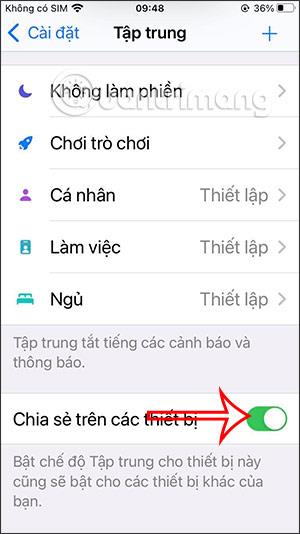
Joten jos säädät tarkennustilaa toisessa laitteessa, jolla on sama iCloud-tili, sitä ei synkronoida keskenään. Napsauta OK hyväksyäksesi tarkennustilan poistamisen.
Vaihe 3:
Jos haluat poistaa tarkennustilan käytöstä kaikissa laitteissa, jotka jakavat saman iCloud-tilin, jatka sen henkilökohtaisen tilan napsauttamista, josta haluat poistaa tarkennustilan .
Näet nyt vaihtoehdon Tyhjennä tarkennustila . Napsauta sitä poistaaksesi tämän tilan kaikista laitteista, jotka jakavat saman iCloud-tilin.
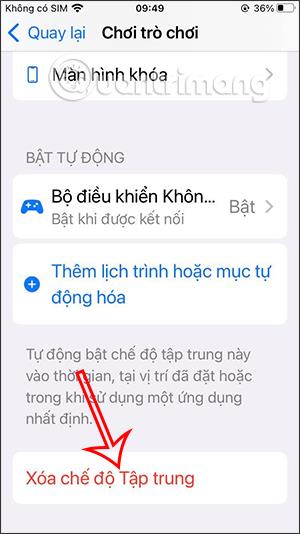
Vaihe 4:
Lopuksi näytön alareunaan ilmestyy ponnahdusikkuna, jossa kysytään, haluatko poistaa tämän tilan. Jatka napsauttamalla Poista tarkennustila .
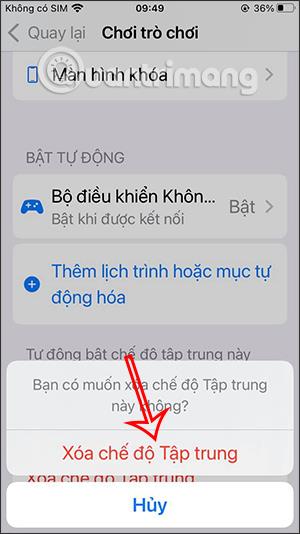
Toista sitten tämä tarkennustilan poistaminen muille henkilökohtaisille tiloille, jotka haluat poistaa synkronoidaksesi useilla saman iCloud-tilin jakavilla laitteilla.