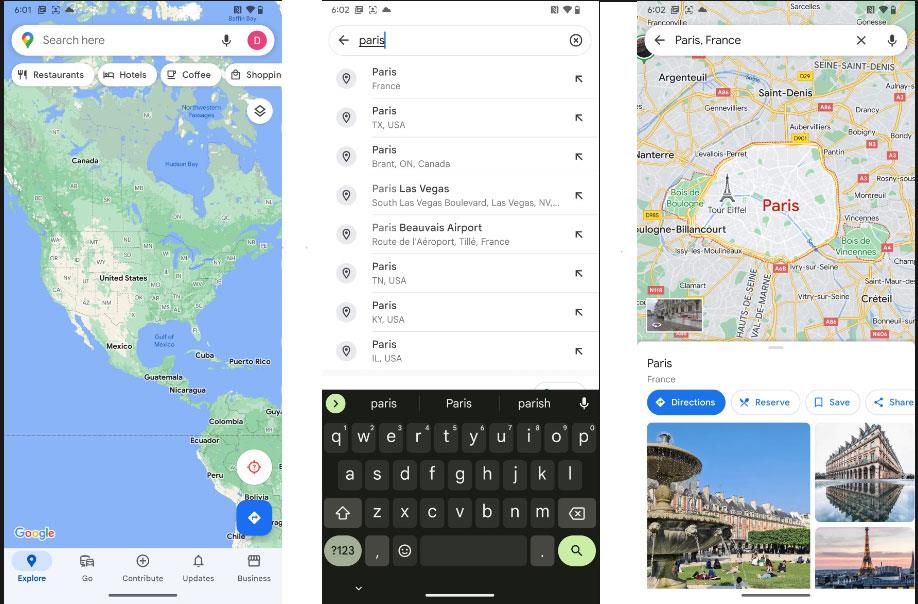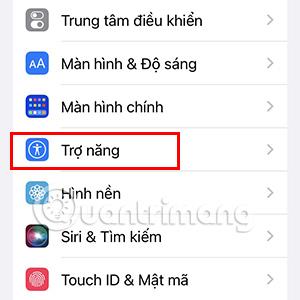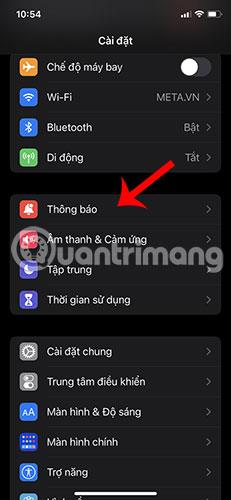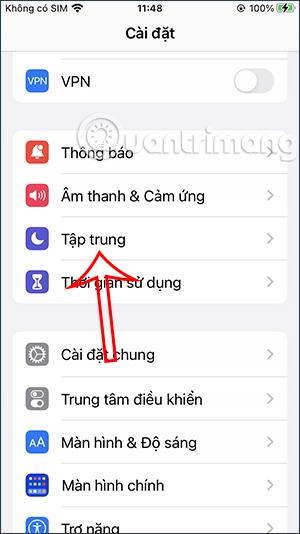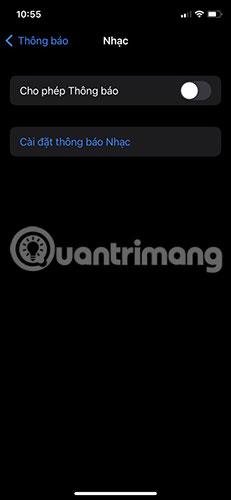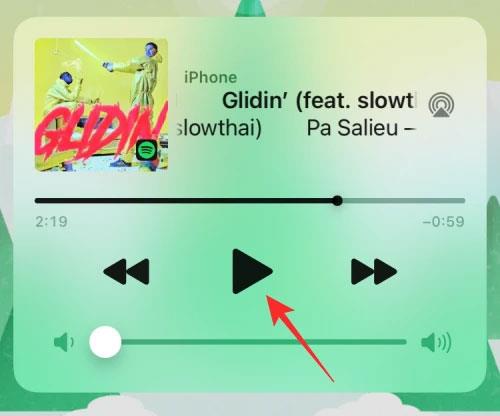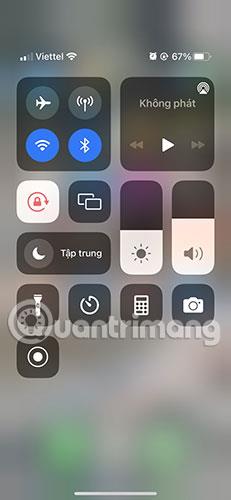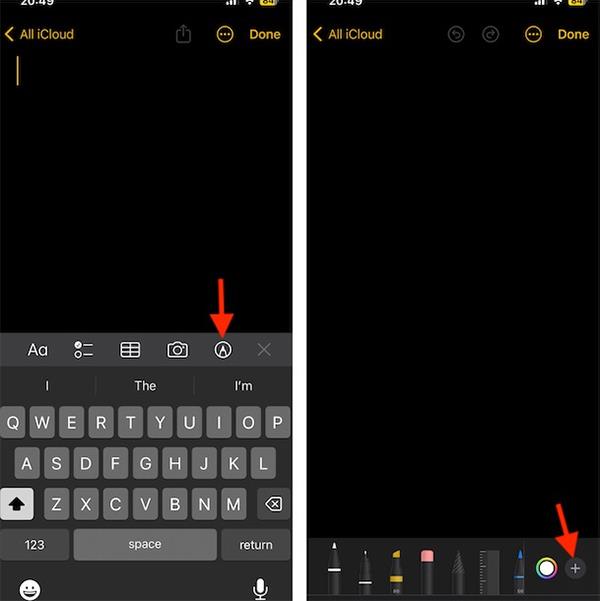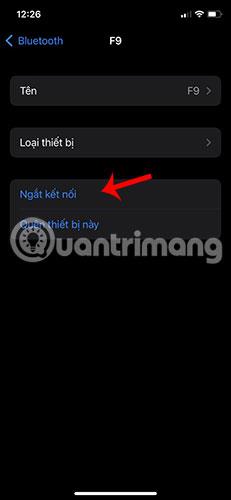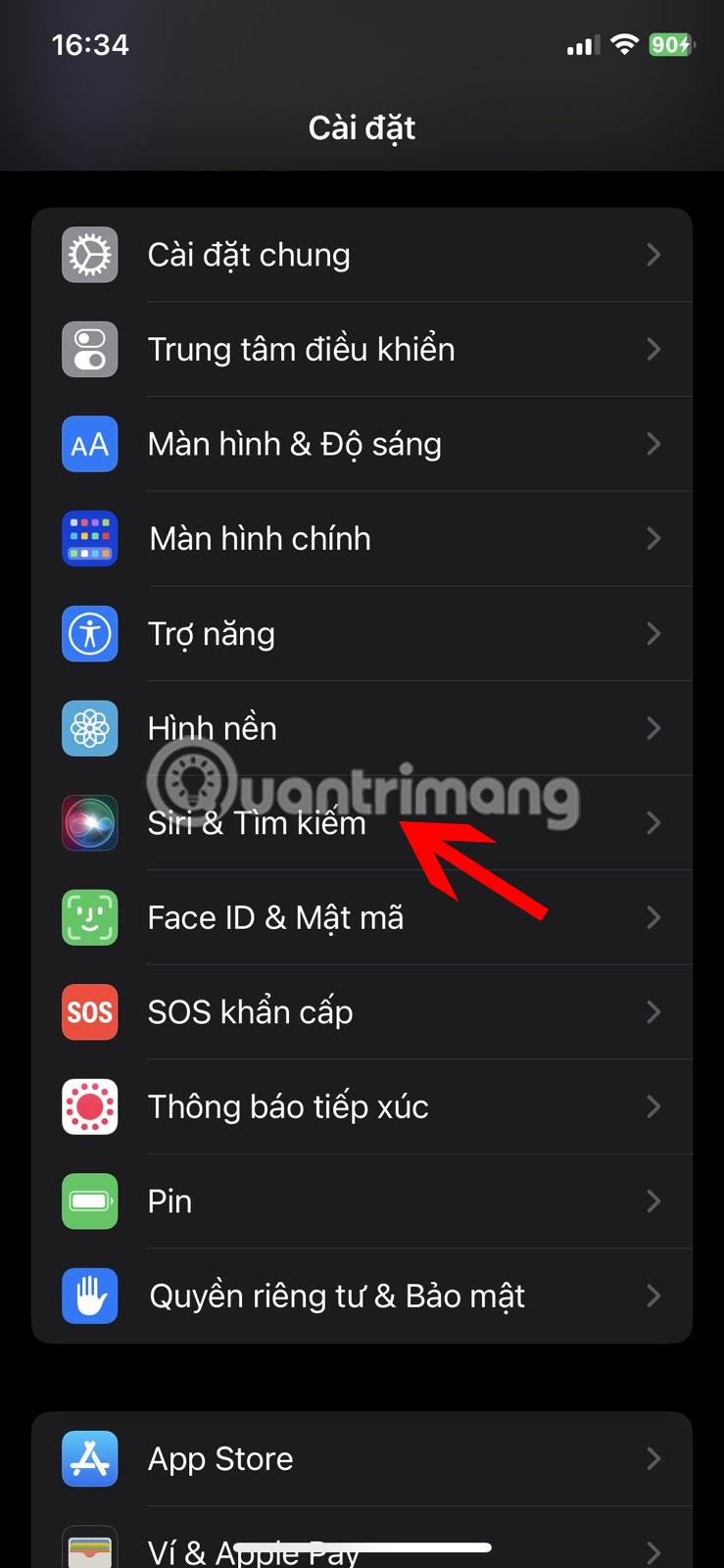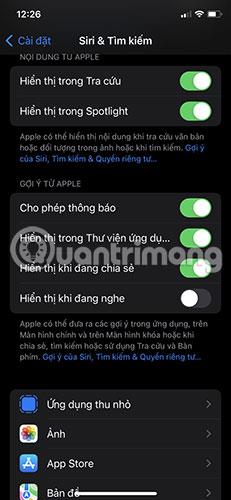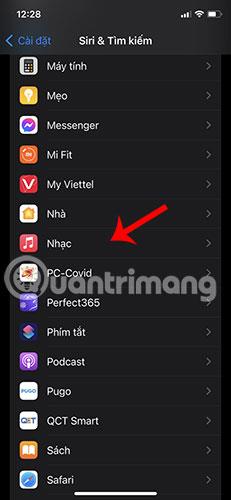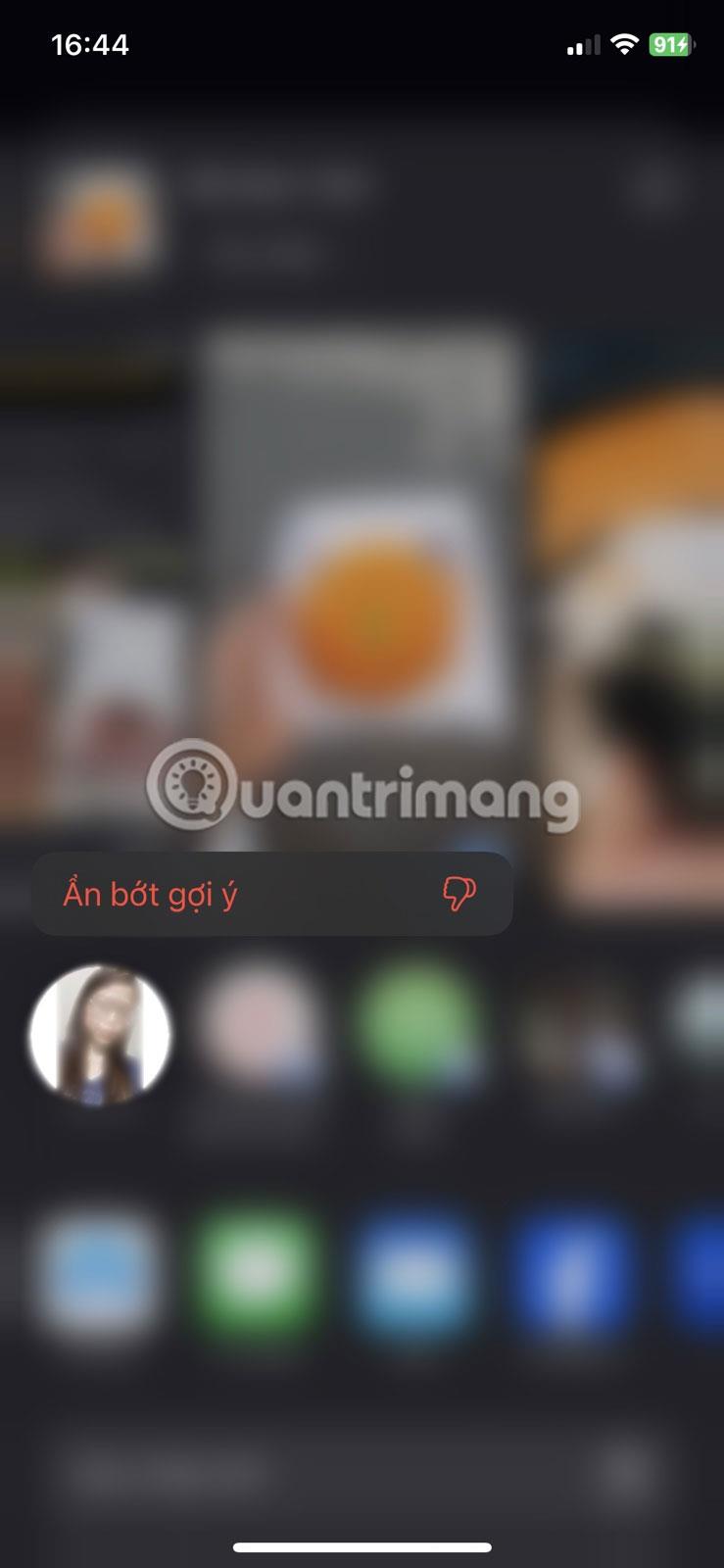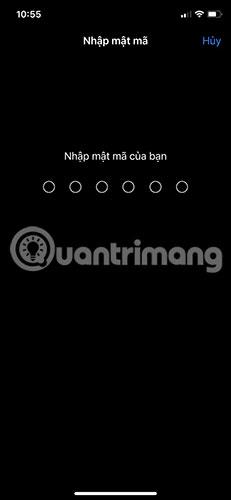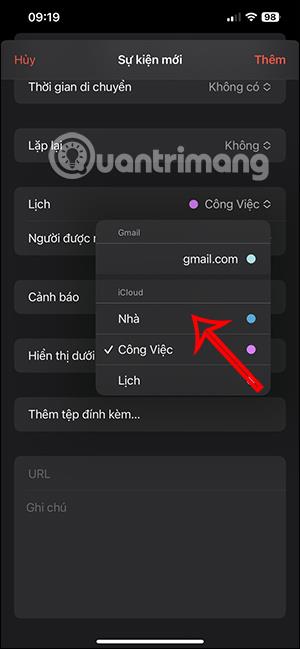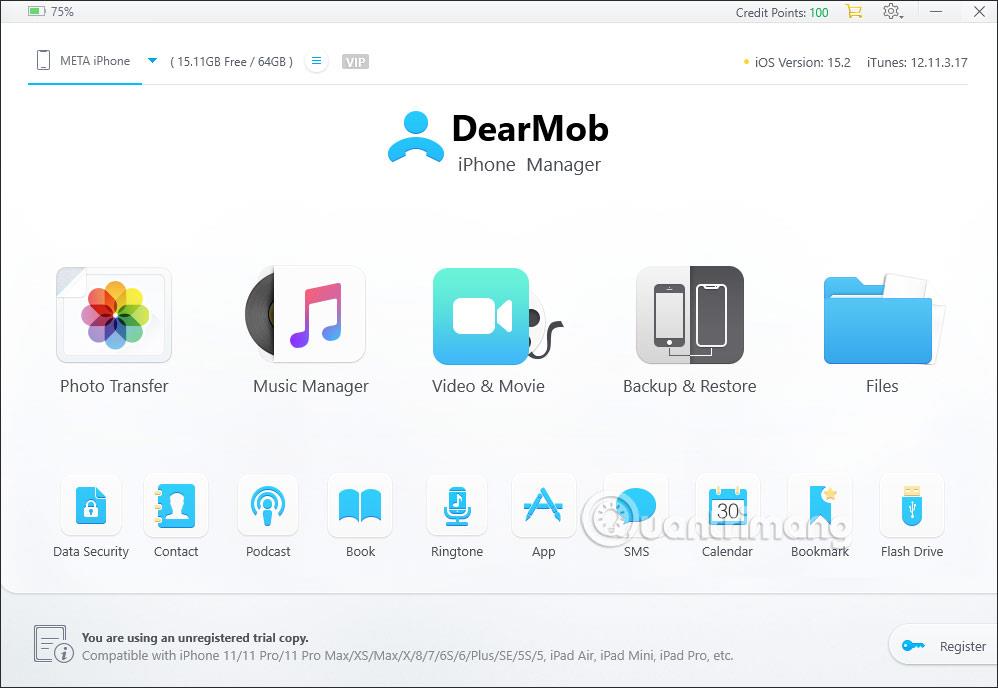Oletko törmännyt tilanteeseen, jossa musiikkisoitin on edelleen iOS-lukitusnäytössä, vaikka sammutit musiikin? Se vie suurimman osan iPhonen lukitusnäytön tilasta, etkä voi vastaanottaa enempää ilmoituksia muilta sovelluksilta. Joten kuinka estää musiikkisoittimen kuvakkeen näkyminen iPhonen lukitusnäytössä?
Tässä on joitain hyödyllisiä ratkaisuja tämän ongelman korjaamiseen.
1. Käynnistä iPhone uudelleen
iPhonen uudelleenkäynnistys on yleensä helppoa ja hyödyllistä monissa tapauksissa. Katso lisätietoja artikkelista: Ohjeet iPhonen uudelleenkäynnistämiseen sen kaatuessa (pakota uudelleenkäynnistys)
2. Poista Musiikki-sovellus iPhonen Widgetit-osiosta
Siirry iPhonen aloitusnäyttöön, pyyhkäise oikealle ja napauta näytön alaosaa, löydät muokkauspainikkeen. Napsauta Muokkaa- painiketta ja pääset widgetien hallintaikkunaan.
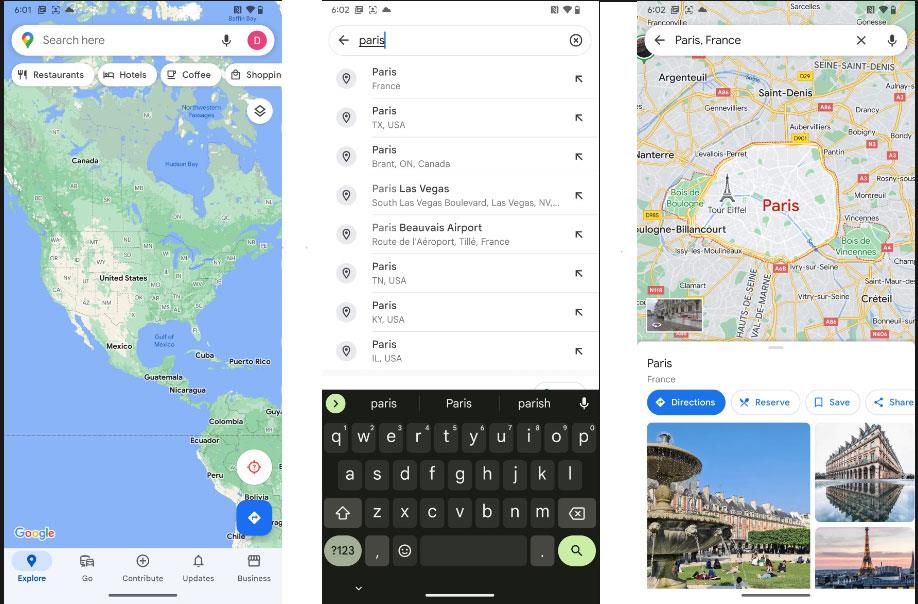
Napsauta Muokkaa-painiketta
Poista Musiikki - sovellus Apuohjelmista .
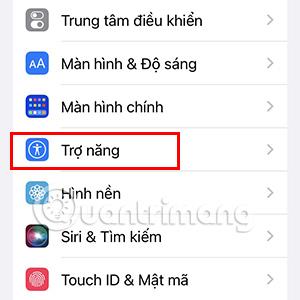
Poista Musiikki-sovellus Apuohjelmista
Käynnistä iPhone uudelleen.
3. Poista Musiikki-sovelluksen ilmoitukset käytöstä
Siirry kohtaan Asetukset > Ilmoitukset > Musiikki .
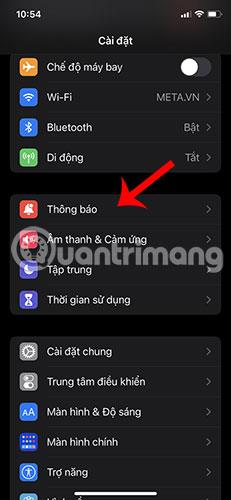
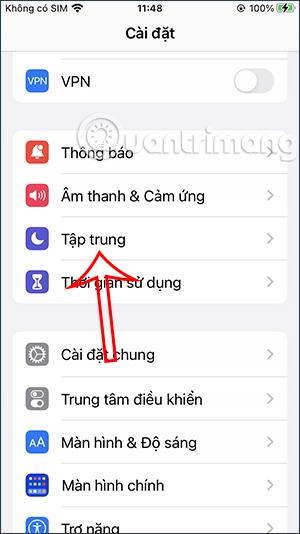
Poista käytöstä Salli ilmoitukset -kohdan vieressä oleva kytkin .

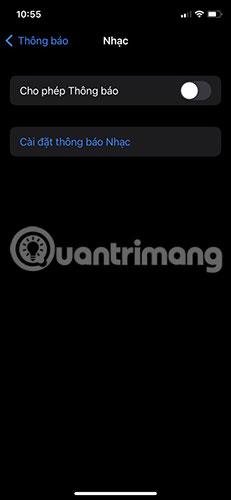
4. Jatka/pysäytä kappale
iOS Music -widget on suunniteltu näkymään vain, kun kappaletta toistetaan Apple Musicin tai minkä tahansa muun musiikki- tai suoratoistosovelluksen kautta iPhonessa. Se, että Musiikki-widget näkyy jatkuvasti iOS-lukitusnäytössä, ei tarkoita, että et voi olla vuorovaikutuksessa sen kanssa. Ehkä yksi tapa saada tämä musiikkisoitin pois päältä on toistaa kappaletta jonkin aikaa ja pysähtyä sitten.
Voit tehdä tämän napauttamalla toistopainiketta widgetin sisällä, antamalla kappaleen toistaa muutaman sekunnin ja keskeyttää toiston napauttamalla Tauko- painiketta.
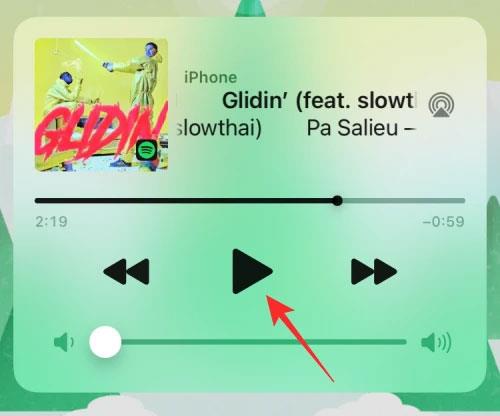
Jatka/keskeytä kappale
Nyt voit lukita iPhonesi. Tämä poistaa Musiikki-widgetin iOS:n lukitusnäytöstä useimmissa tapauksissa. Jos ei, voit jatkaa alla olevilla korjauksilla.
5. Tarkista, onko iPhone yhdistetty autoon tai muuhun Bluetooth-laitteeseen
iOS:ssä on toinen tunnettu ongelma, joka saa iPhonen näyttämään satunnaisesti äskettäin sovelluksesta toistamaasi musiikkia, kun yhdistät iPhonen autostereoon tai Bluetooth-kaiuttimiin/kuulokkeisiin. Jos iPhonesi on liitetty pariksi Bluetooth-laitteen kanssa eikä se toimi, voit poistaa Musiikki-widgetin iOS-lukitusnäytöstä irrottamalla laitteen iPhonesta.
Helpoin tapa irrottaa iPhone Bluetooth-laitteista on napauttaa Bluetooth- kytkintä Ohjauskeskuksessa .
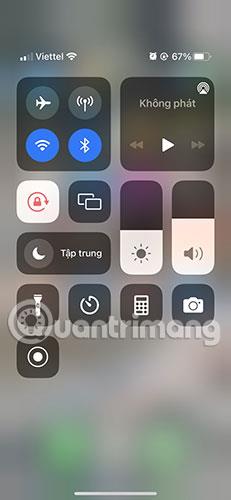
Ota Bluetooth käyttöön ja poista se käytöstä Ohjauskeskuksesta
Voit myös katkaista tietyn laitteen iOS-yhteyden valitsemalla Asetukset > Bluetooth.
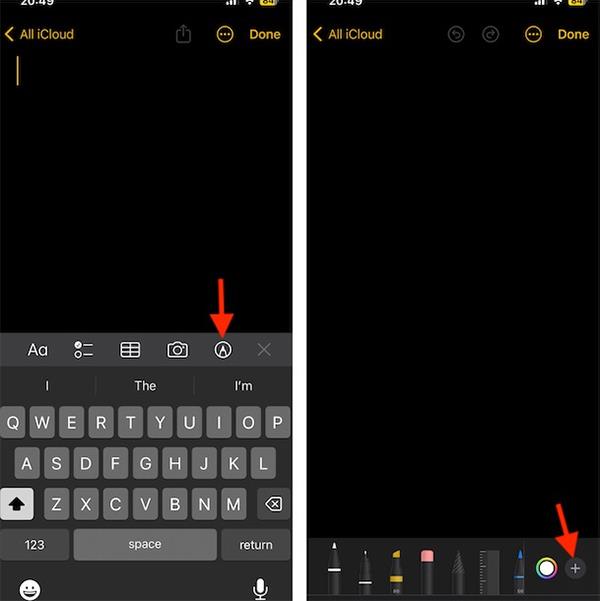
Siirry kohtaan Asetukset > Bluetooth
Napauta yhdistetyn laitteen vieressä olevaa i- painiketta ja napauta sitten Katkaise yhteys .

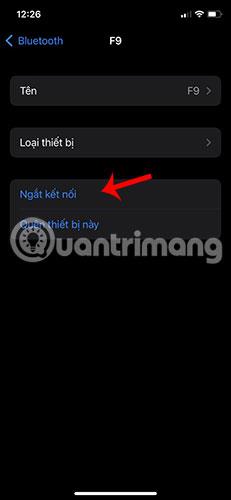
6. Poista Apple Music/Spotify -suositukset käytöstä
Monet käyttäjät ovat kohdanneet tilanteen, jossa Musiikki-widget lukitusnäytössä tulee näkyviin ja ehdotuksia kappaleista tai podcasteista, joita voit kuunnella Apple Music -sovelluksesta. Nämä ehdotukset näkyvät satunnaisesti riippumatta siitä, mitä musiikkia olet äskettäin toistanut tai milloin toistat sitä.
Tämä ei kuitenkaan ole virhe, vaan Siri-ominaisuus, joka on oletuksena käytössä iOS:ssä. Kun se on käytössä, Siri lähettää ehdotuksia lukitusnäytölle, aloitusnäytölle ja sisällä oleville sovelluksille, kun kuuntelet mitä tahansa. Onneksi tämä ominaisuus voidaan poistaa käytöstä suoraan iPhonen asetuksista.
Voit poistaa Applen musiikkiehdotukset käytöstä avaamalla iOS:n Asetukset -sovelluksen ja siirtymällä kohtaan Siri & Search .
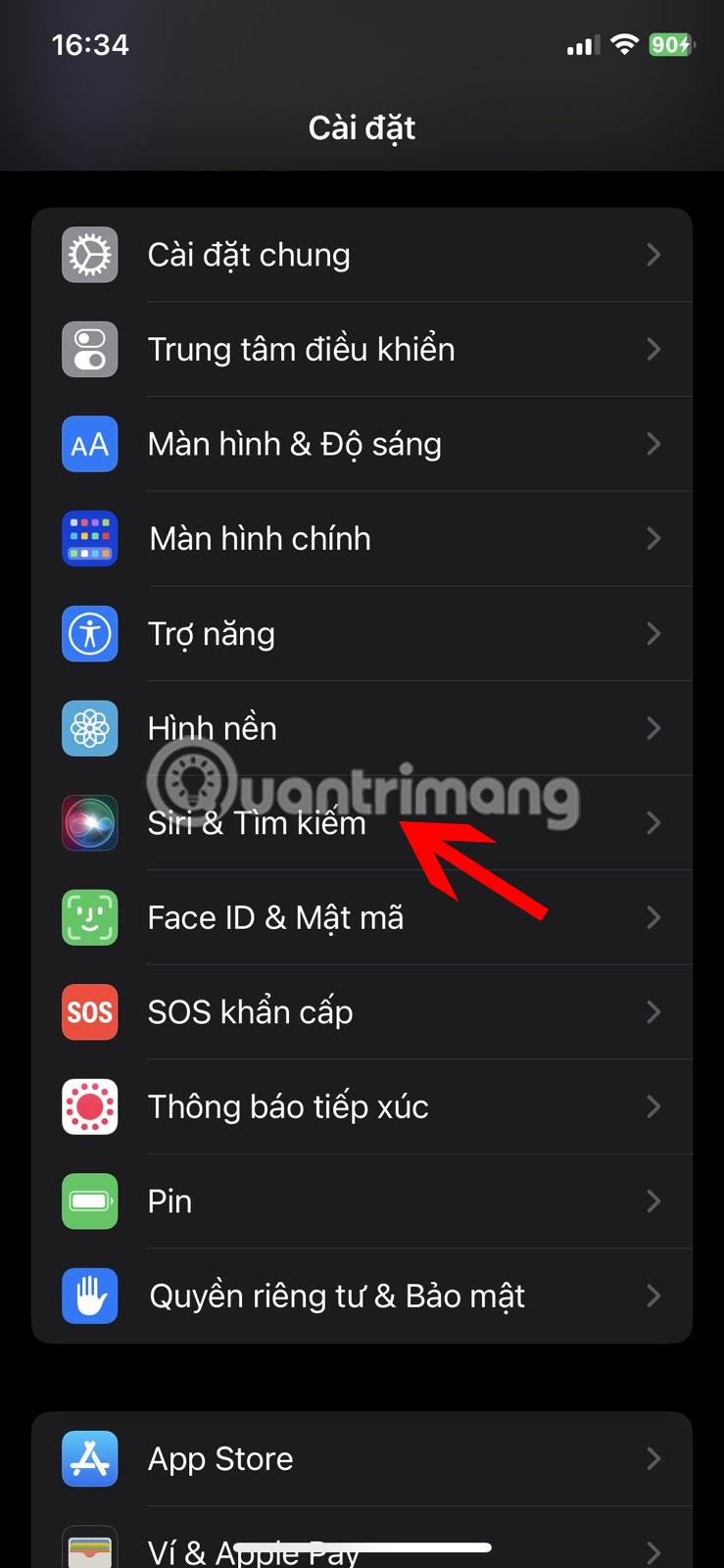
Siirry kohtaan Siri & Search
Kytke Siri & Search -sovelluksen Näytä kuunneltaessa -kytkin pois päältä Ehdotukset Applelta -osiossa .
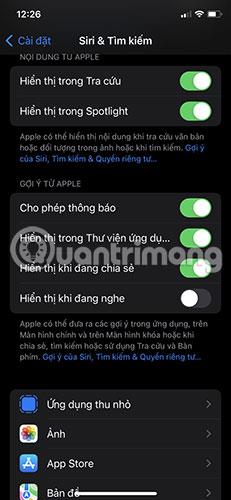
Sammuta näyttö kuunnellessasi
Lisäksi saatat haluta poistaa käytöstä suositukset sovelluksista, joissa kuuntelet usein musiikkia. Valitse Siri & Search -näytöstä sovellus (Apple Music, Spotify tai muu), jota käytät musiikin toistamiseen.
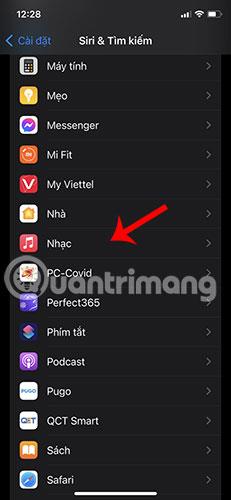
Valitse Musiikki-sovellus
Poista seuraavassa näytössä Ehdotusten ilmoitukset -kytkin käytöstä Ehdotukset- osiossa .

Poista Vihje-ilmoitukset käytöstä Ehdotukset-osiossa
Voit toistaa yllä olevan vaiheen muille sovelluksille, joita käytät musiikin toistamiseen.
7. Sammuta Kotiohjaustoiminto lukitusnäytöstä
Siirry kohtaan Asetukset > Face ID & Passcode.
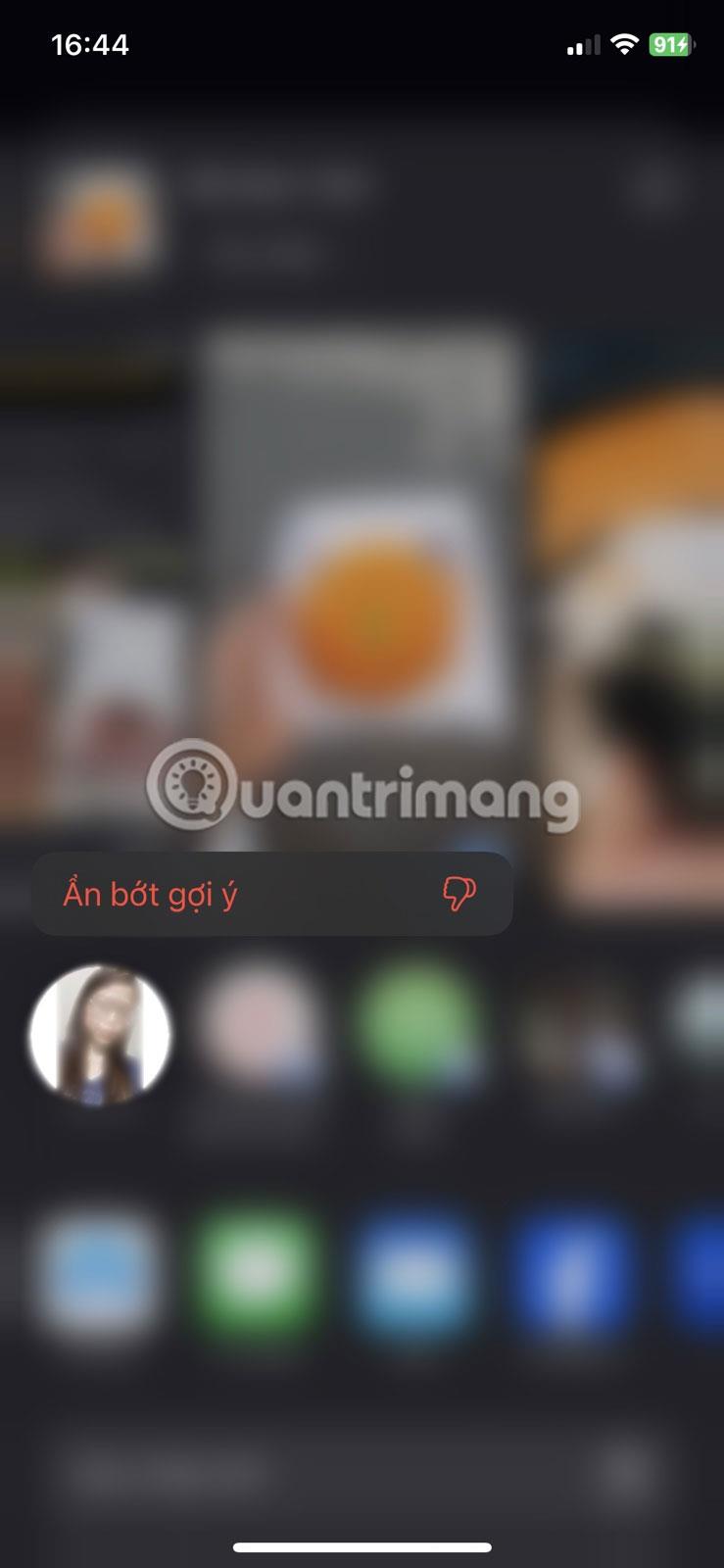
Siirry kohtaan Asetukset > Face ID & Passcode
Anna salasanasi ja vieritä sitten alas.
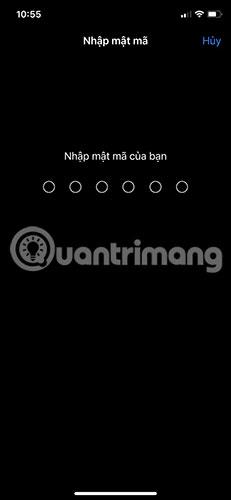
Anna salasana
Kytke sitten Home Control pois päältä.
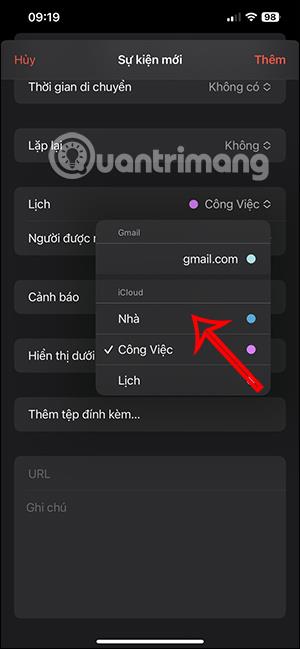

8. Päivitä uusimpaan iOS-versioon
Apple julkaisee uusia iOS-versioita muutaman viikon välein, ja vaikka kuinka paljon ne yrittäisivät parantaa, voi silti olla joitain virheitä, jotka jäävät huomaamatta. Joskus sarja virheitä voi aiheuttaa ongelmia iPhonessasi. Jos olet äskettäin kokenut Musiikki-widgetin ilmestyvän satunnaisesti lukitusnäytölle, ongelma on todennäköisesti iOS-päivityksen aiheuttama.
Jos et saa selville, kuinka Musiikki-widget poistetaan lukitusnäytöstä, voit tarkistaa, onko olemassa uusi iOS-päivitys, jonka voit asentaa ongelman ratkaisemiseksi. Vaikka saat ilmoituksen uudesta päivityksestä aina, kun se on saatavilla iPhonellesi, voit etsiä sen manuaalisesti siirtymällä kohtaan Asetukset > Yleiset > Päivitykset ohjelmisto .
9. Poista käytöstä Katso tänään ja Hae lukitusnäytöstä
Kun musiikkisoitin näkyy lukitusnäytölläsi senkin jälkeen, kun olet tehnyt kaikki yllä olevat korjaukset, voit yrittää poistaa Katso Tänään kokonaan käytöstä lukitusnäytöltäsi estääksesi musiikin toiston. Voit tehdä tämän avaamalla Asetukset -sovelluksen ja valitsemalla Face ID & Passcode .
Poista seuraavassa näytössä Näytä tänään ja Hae käytöstä Salli käyttö lukittuna -näytön alta .
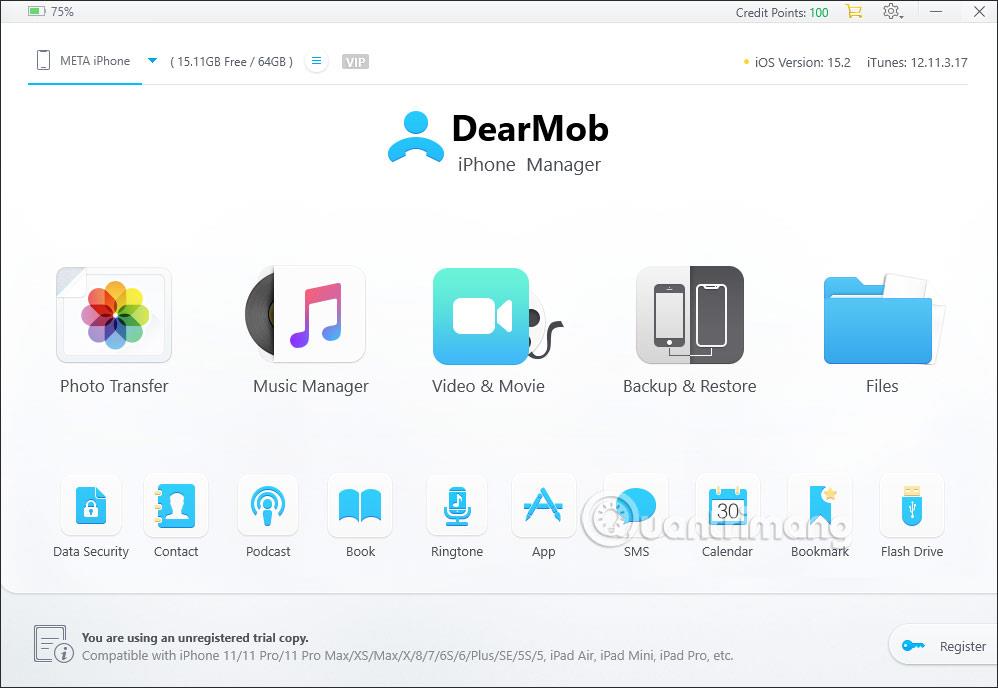
Ota Katso tänään ja hae pois päältä
Voit tarkistaa, näkyykö musiikkisoitin edelleen iPhonesi lukitusnäytöllä.
10. Poista musiikkisovellus ja asenna se uudelleen
Jos ei ole tapaa poistaa musiikkisoitinta lukitusnäytöstä, tämän on oltava sovelluskohtainen ongelma. Yksi tapa ratkaista tällaisia ongelmia on poistaa sovellus, jota käytät musiikin toistamiseen. Voit sitten asentaa sovelluksen uudelleen jatkaaksesi sen käyttöä.
Jos haluat poistaa Apple Music -sovelluksen tai minkä tahansa muun iOS-sovelluksen, etsi se aloitusnäytöstä tai Apple-kirjastosta, pidä sovelluskuvaketta painettuna ja valitse sitten ylivuotovalikosta Poista sovellus .

Valitse Poista sovellus
Napauta näkyviin tulevassa kehotteessa Poista sovellus .

Napauta Poista sovellus
Kun sovellus on poistettu, avaa App Store ja asenna juuri poistamasi sovellus uudelleen. Tarkista sitten, onko musiikkisoitin edelleen lukitusnäytössä.