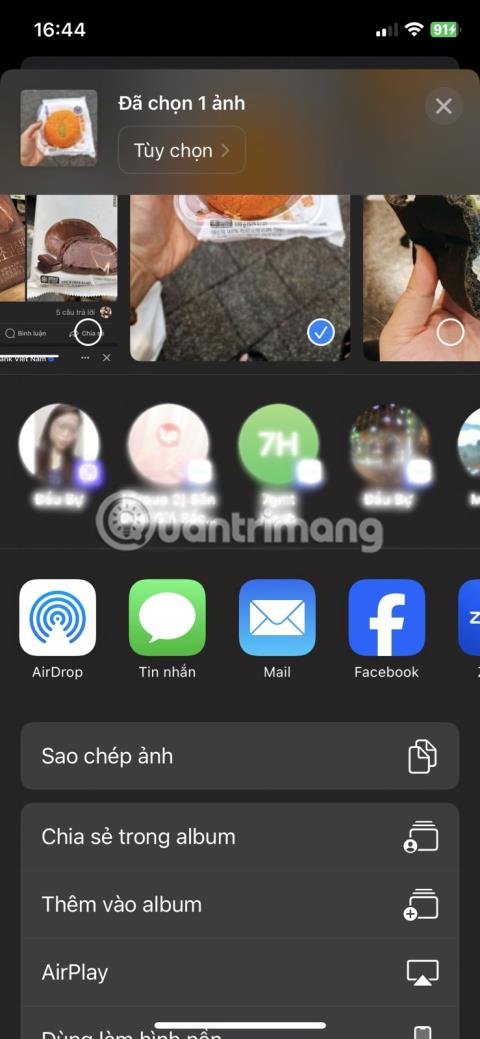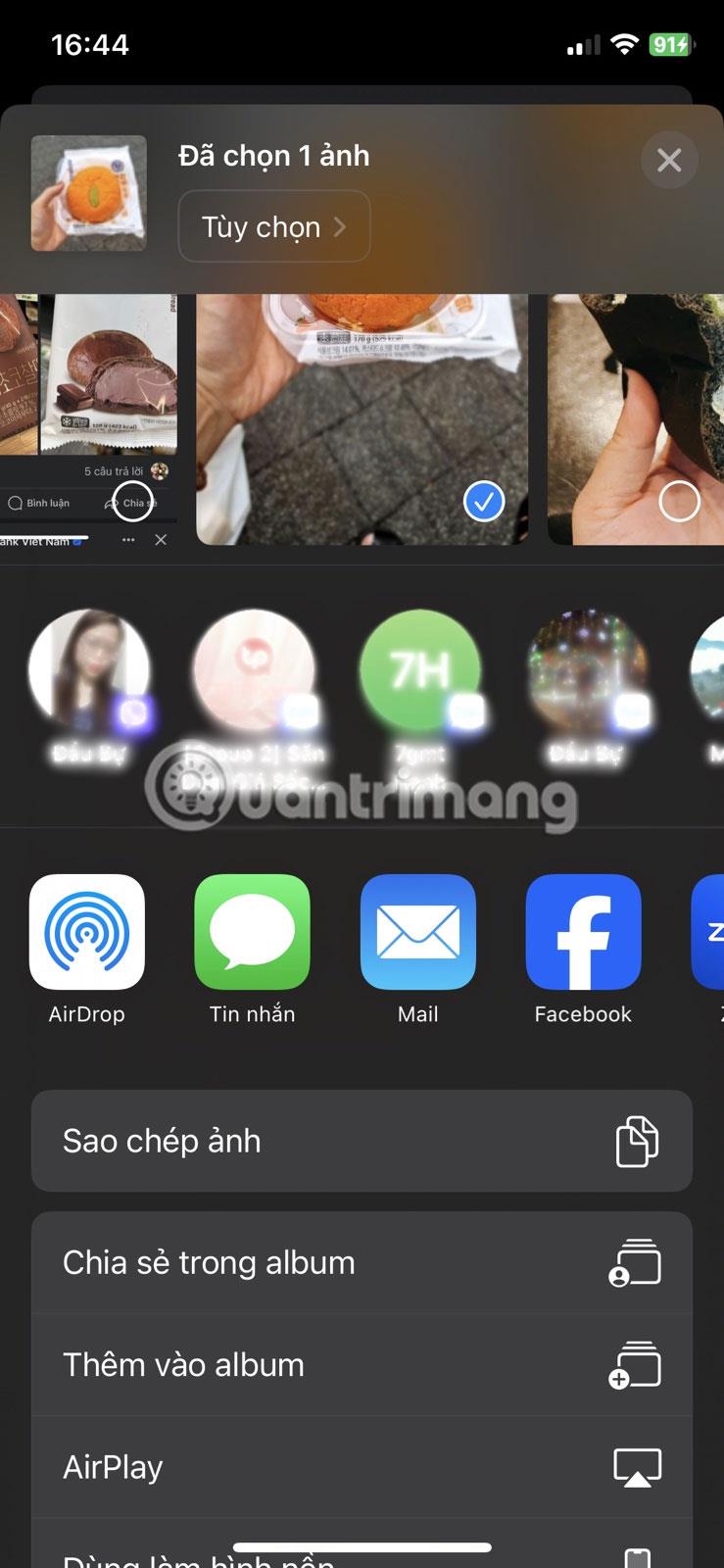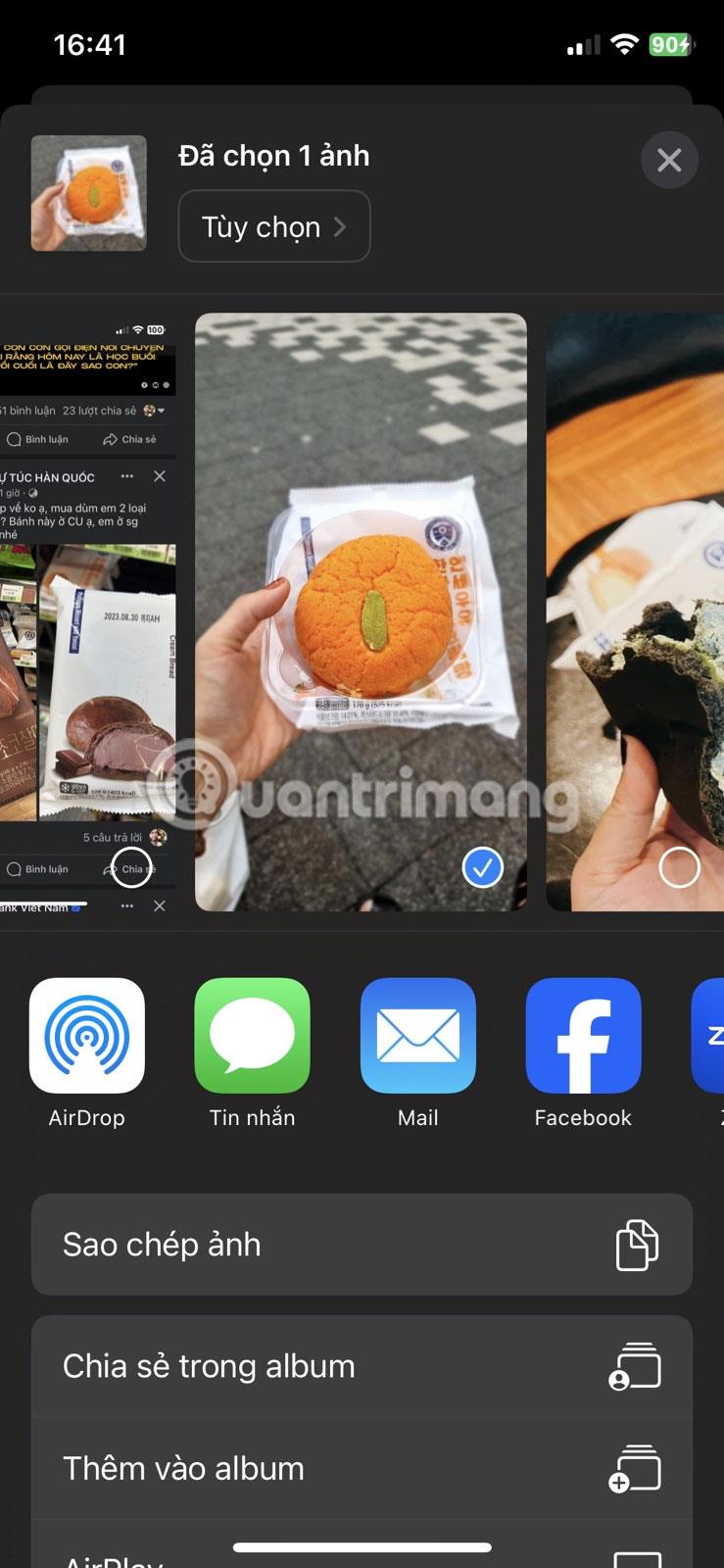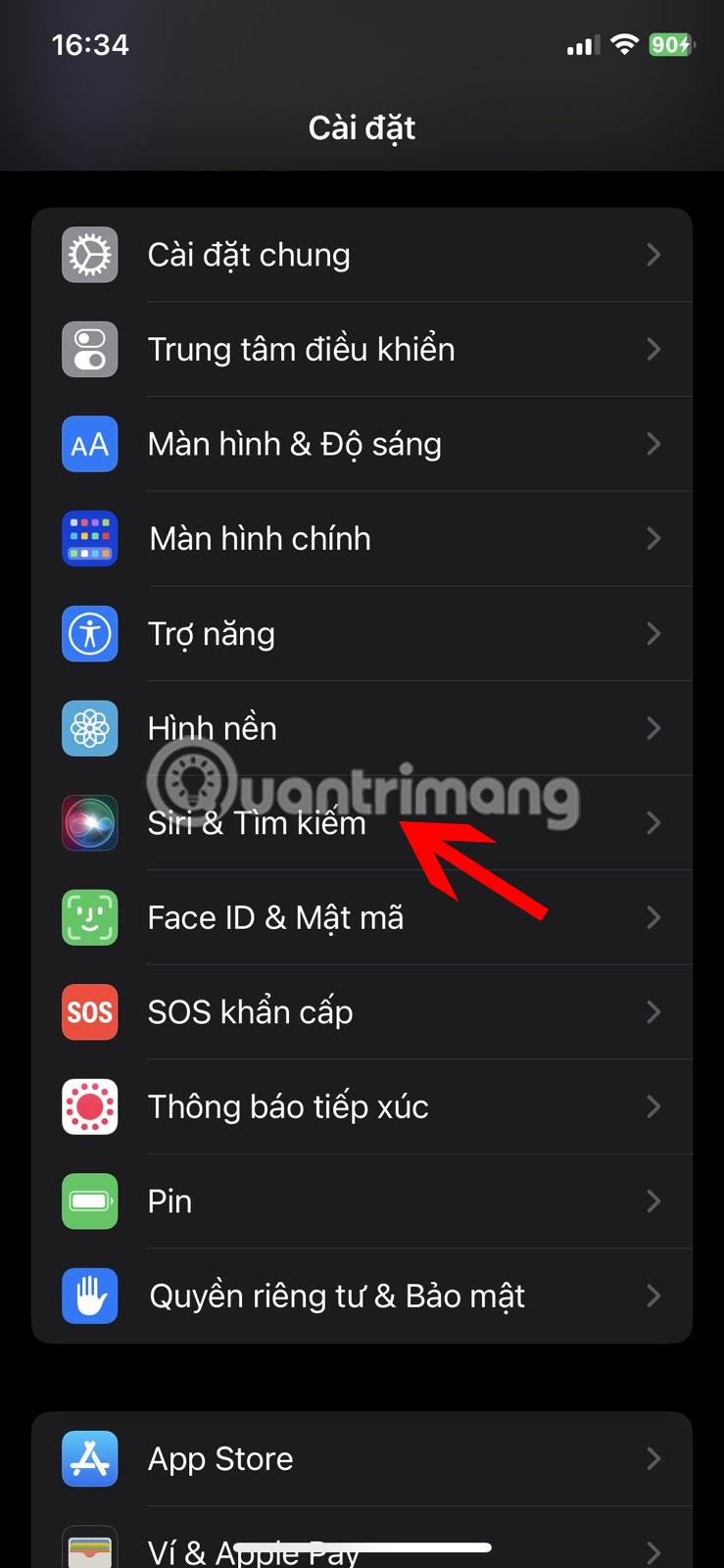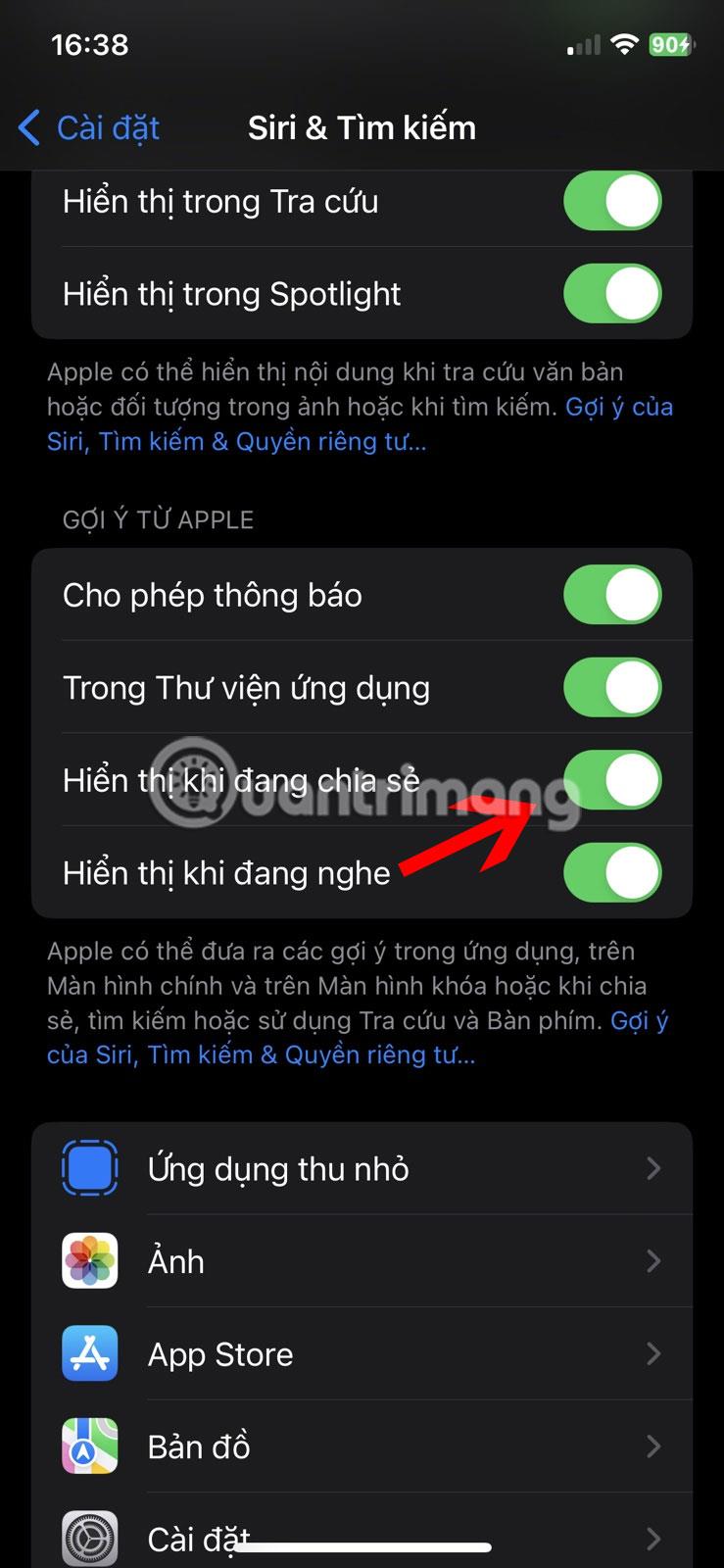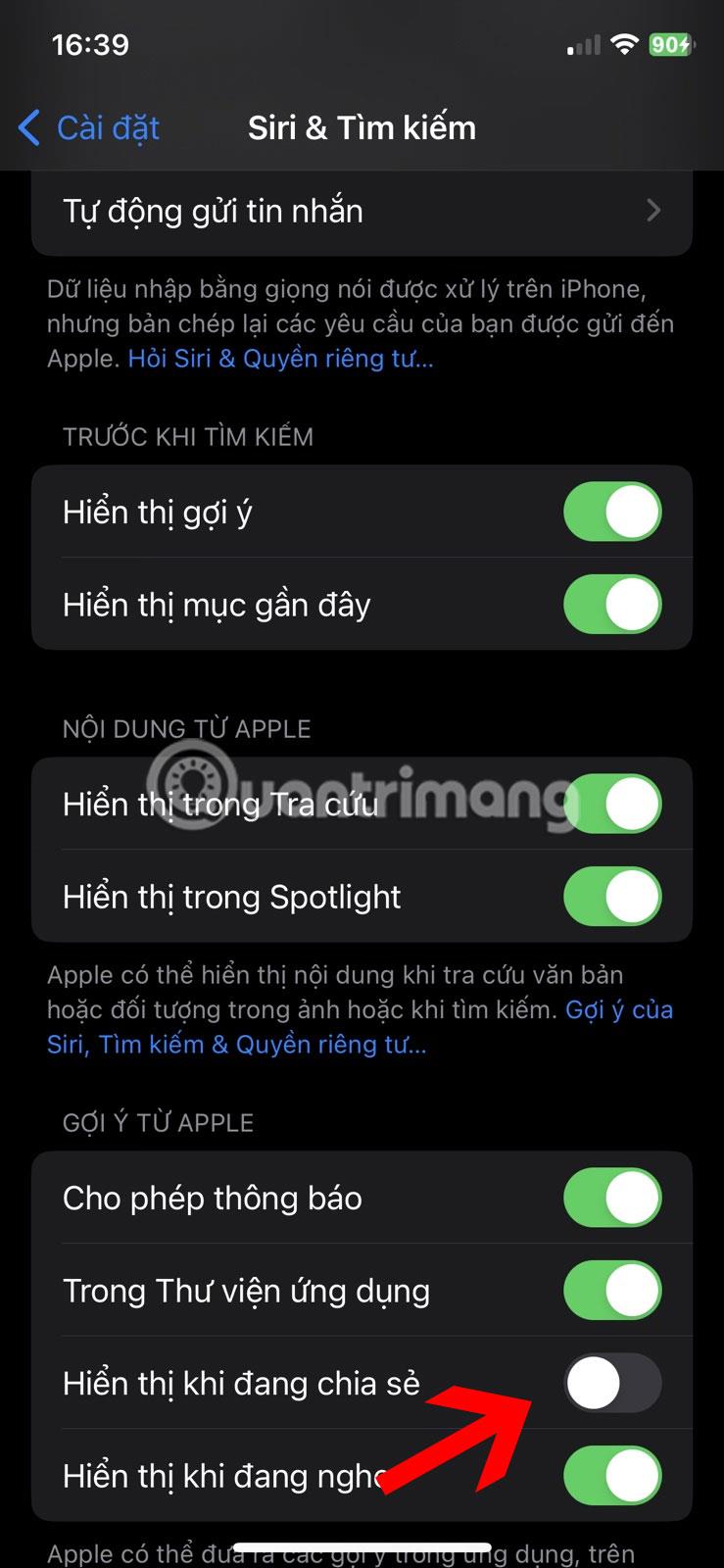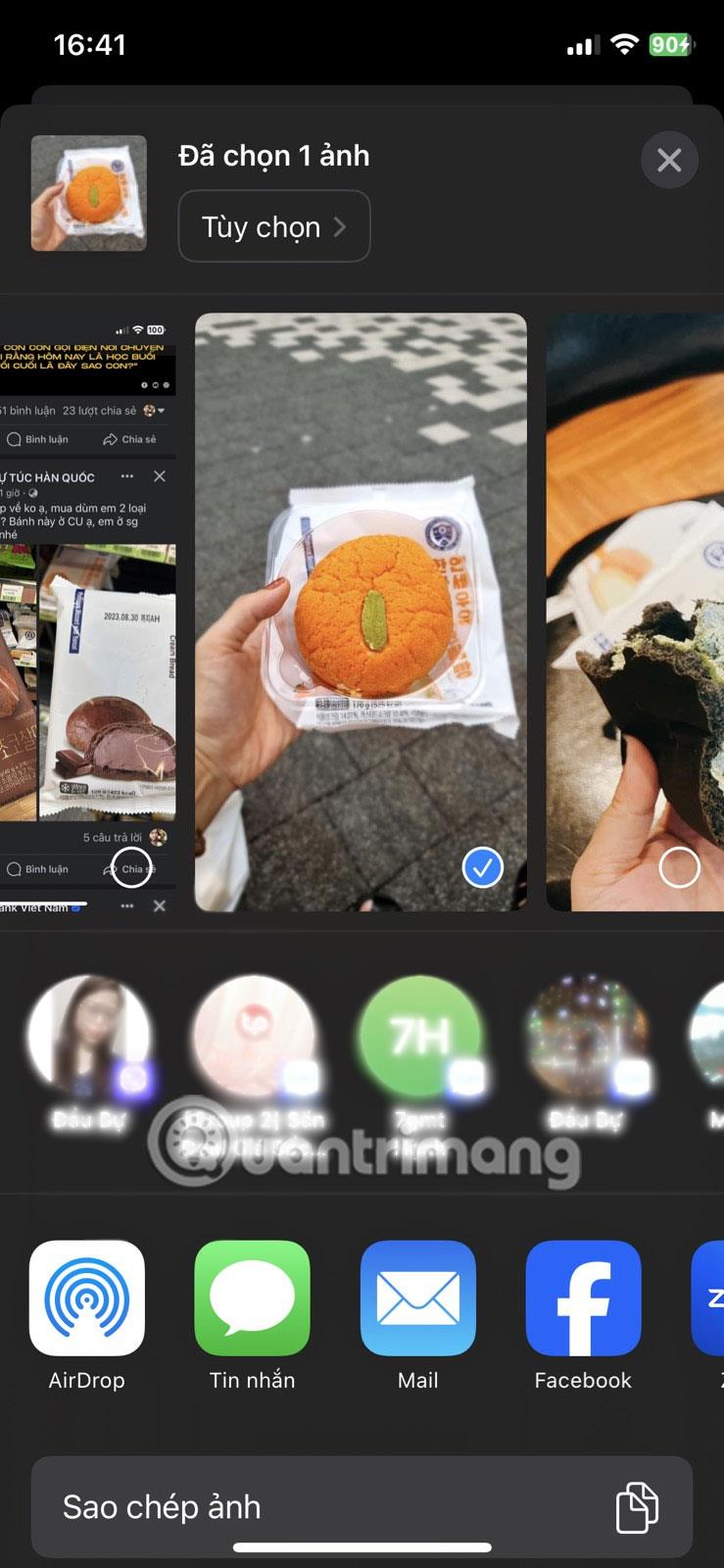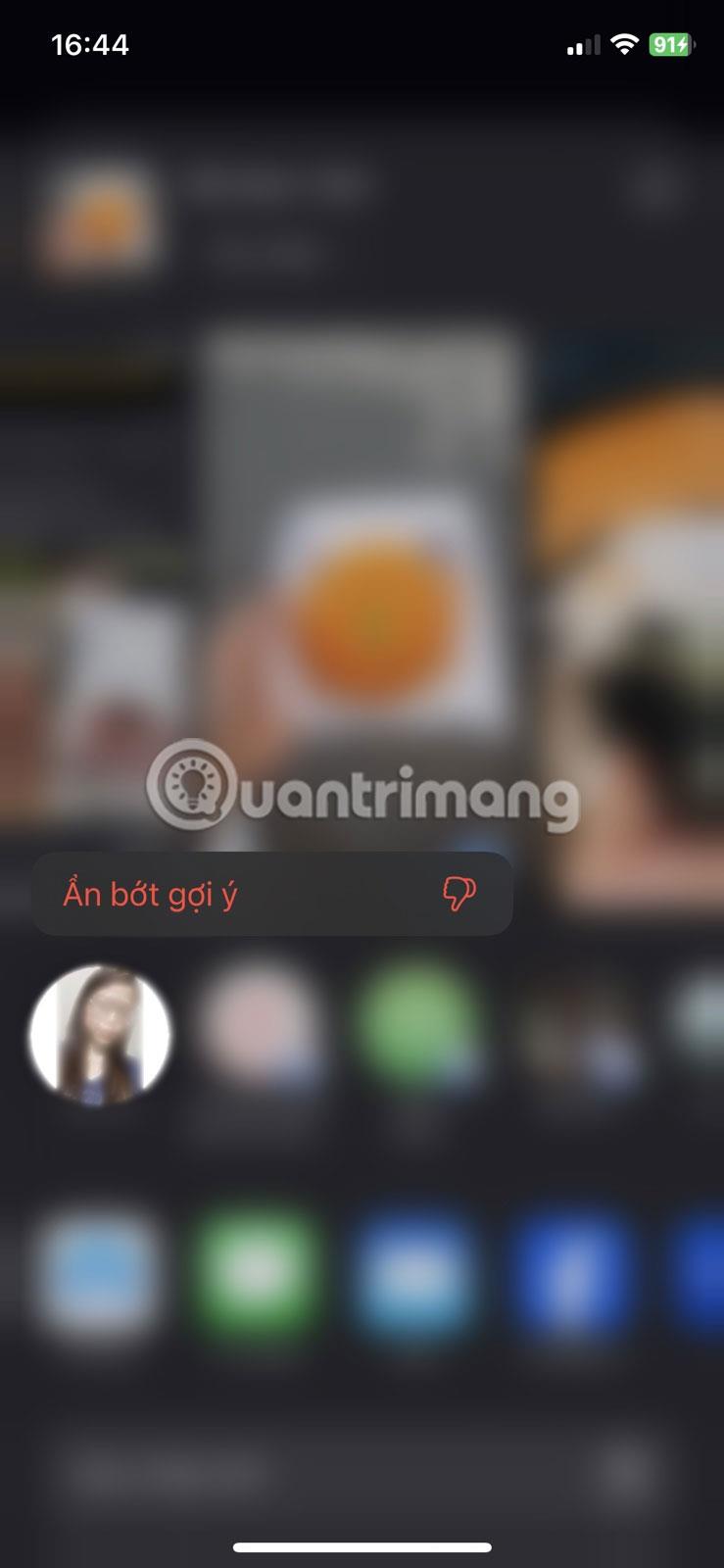Jaa taulukko iPhonessa tai iPadissa on nopein tapa jakaa valokuvia ja tiedostoja sekä käyttää pikakuvakkeita. Sieltä löydät myös nopean pääsyn ehdotettuihin yhteystietoihin tuetuista viestisovelluksista.
iPhonen ehdotetut yhteystiedot valokuvien lähettämistä ja sisällön jakamista varten ovat oletusarvoisesti käytössä uusissa laitteissa, mutta jos et näe niitä iPhonessasi, voit ottaa ne käyttöön Asetukset-sovelluksessa. Nämä ehdotukset eivät kuitenkaan ole täydellisiä, joten saatat haluta piilottaa tietyt yhteystiedot tai poistaa ehdotusrivin kokonaan käytöstä.
Opi ottamaan ehdotetut yhteystiedot -ominaisuuden käyttöön tai poistamaan ne käytöstä ja miten voit poistaa viestiehdotukset käytöstä iPhonessa .
Mitkä sovellukset voivat tarjota ehdotettuja yhteystietoja?
iOS 13:ssa ja uudemmissa jakotaulukon ylärivillä pääset yhdellä napautuksella iPhonessa ehdotettuihin yhteystietoihin, kun lähetät valokuvia tai jaat videoita, verkkosivuja tai tiedostoja. Kuten monet iPhonen tarjonnan osat, et suoraan hallitse tapahtumia.
Lista alkaa aina lähellä olevista AirDrop-laitteista. Siri näyttää sitten viimeisimmät ja usein käytetyt yhteystiedot Viestit-sovelluksesta ja muista tuetuista viestisovelluksista. Kehittäjät ovat vastuussa sovellusten päivittämisestä Sirin viestintäverkkotunnuksen tuella, jotta heidän sovelluksensa voivat näkyä jakotaulukossa.
Jos et pidä mistään ehdotuksista, voit itse asiassa poistaa yhteysehdotukset kokonaan käytöstä.
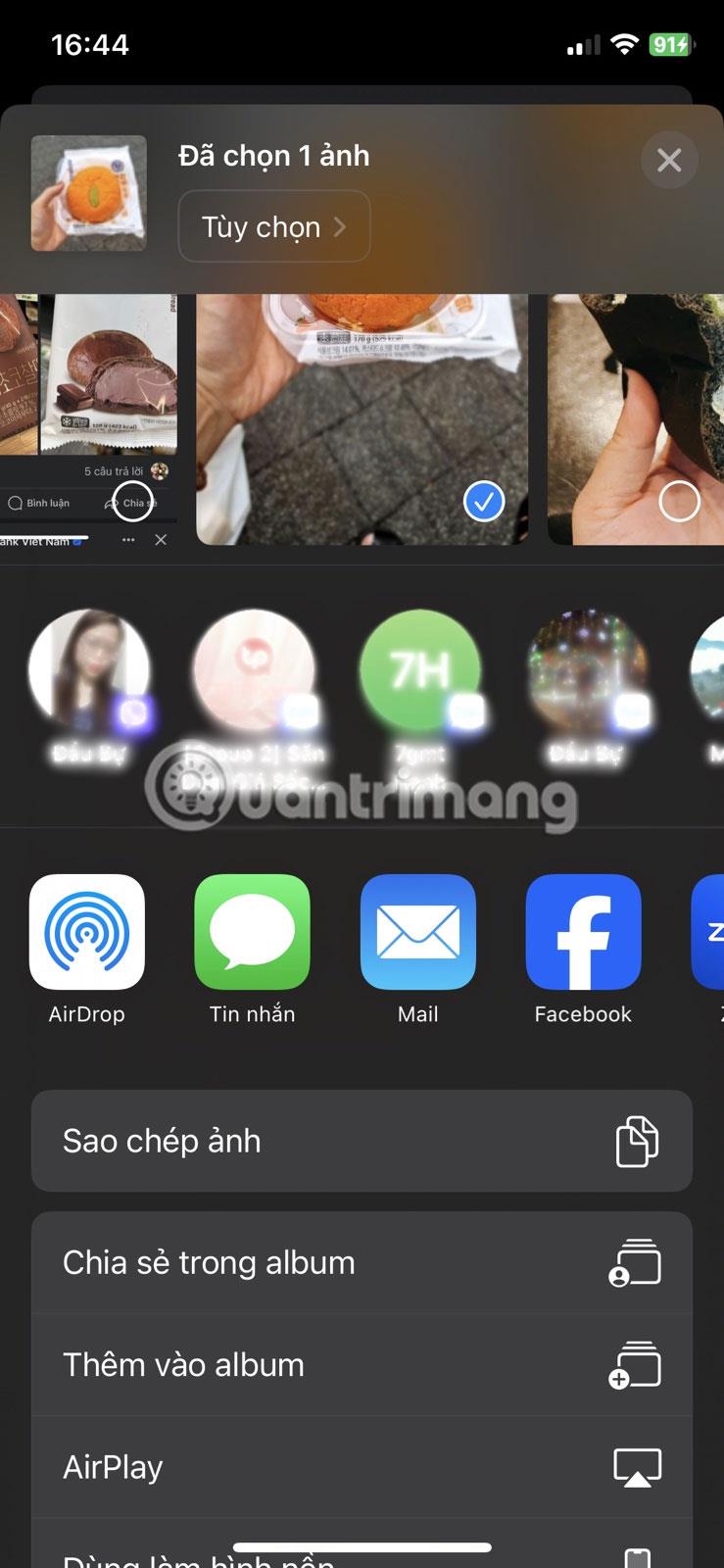
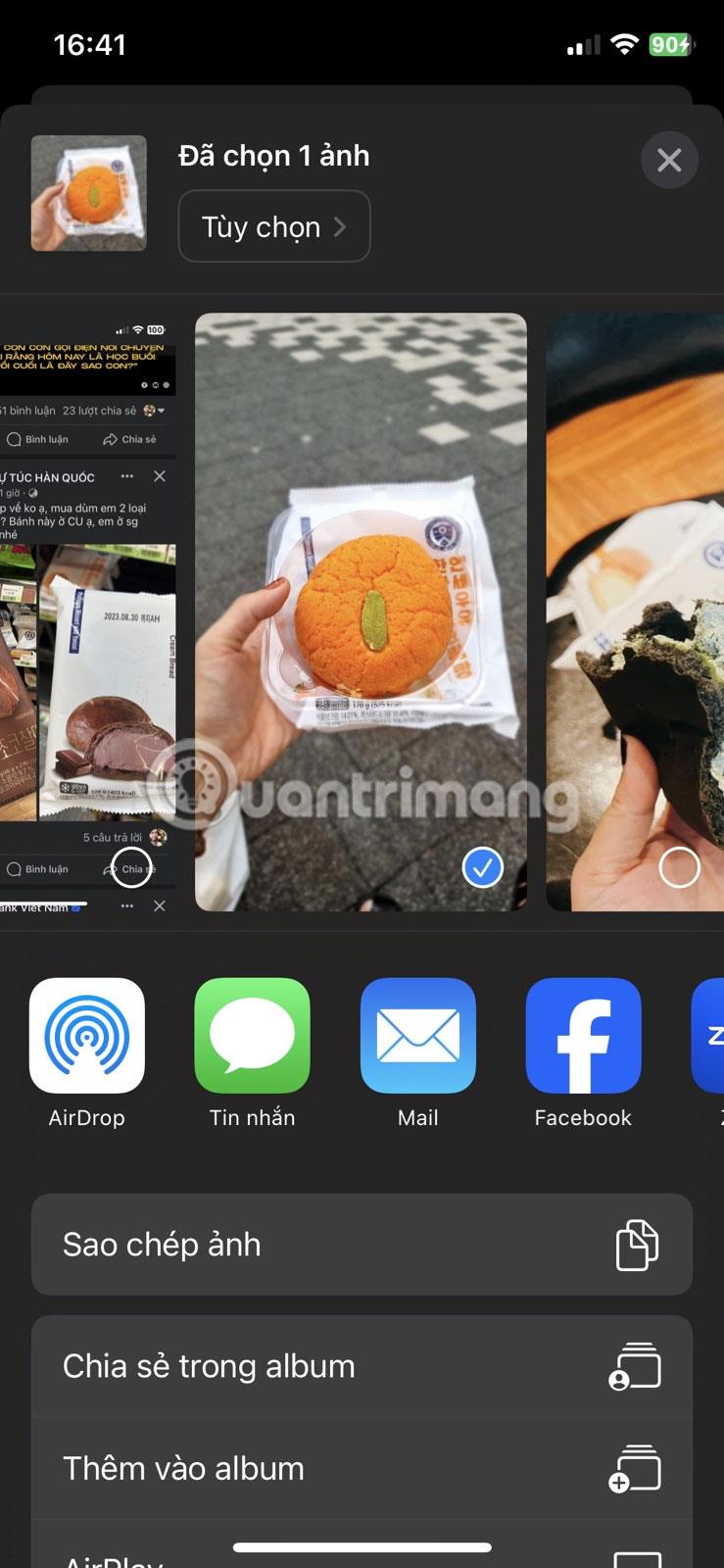
Suositeltu tapa ottaa yhteystiedot käyttöön tai poistaa ne käytöstä Share Sheet iPhonessa
Näin voit poistaa viestiehdotukset käytöstä iPhonesi jakotaulukossa (ja ottaa ehdotetut yhteystiedot takaisin käyttöön myöhemmin, jos haluat):
1. Avaa Asetukset ja napauta Siri & Search .
2. Etsi sitten osio, jonka nimi on Applen ehdotukset .
3. Etsi Näytä jakamisen aikana - se on ominaisuus, joka sinun on otettava käyttöön tai pois päältä.
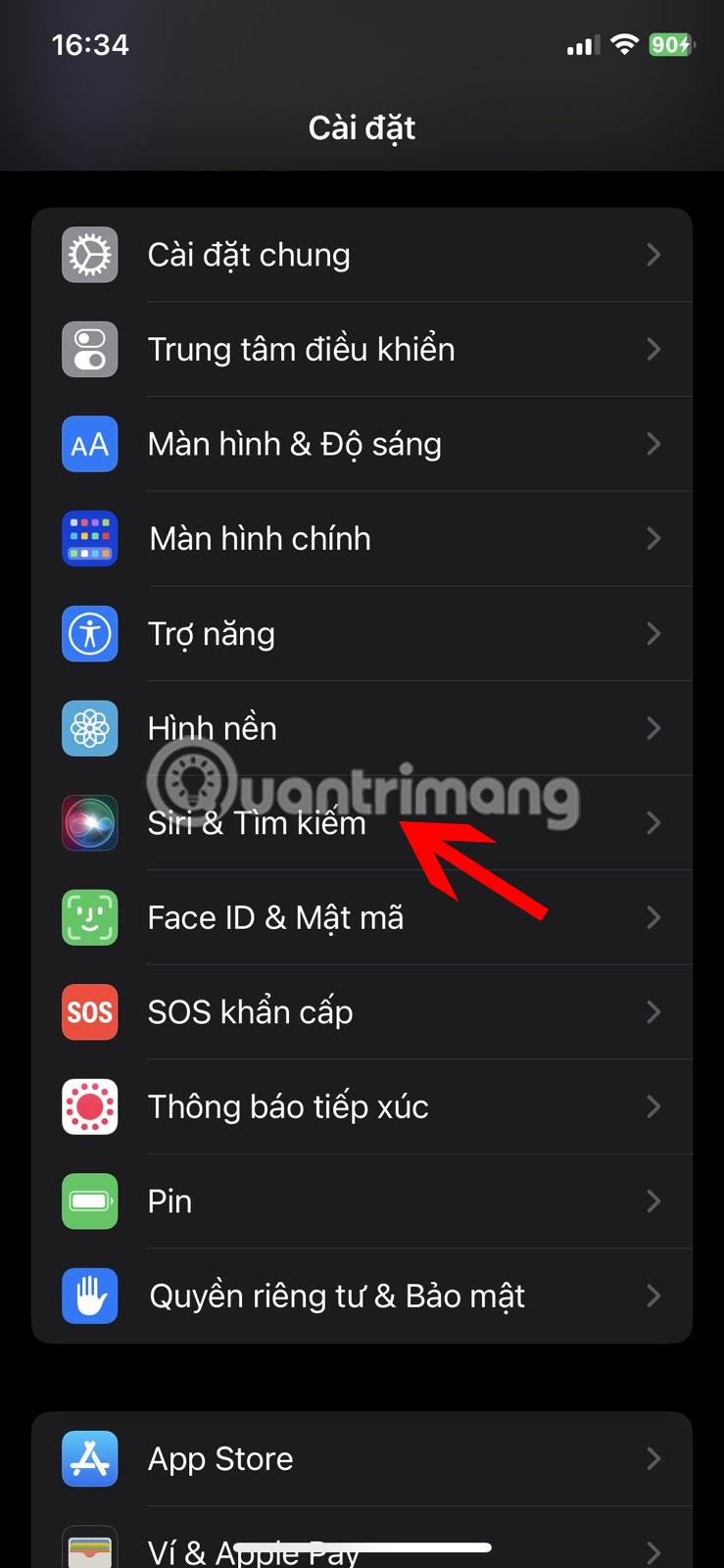
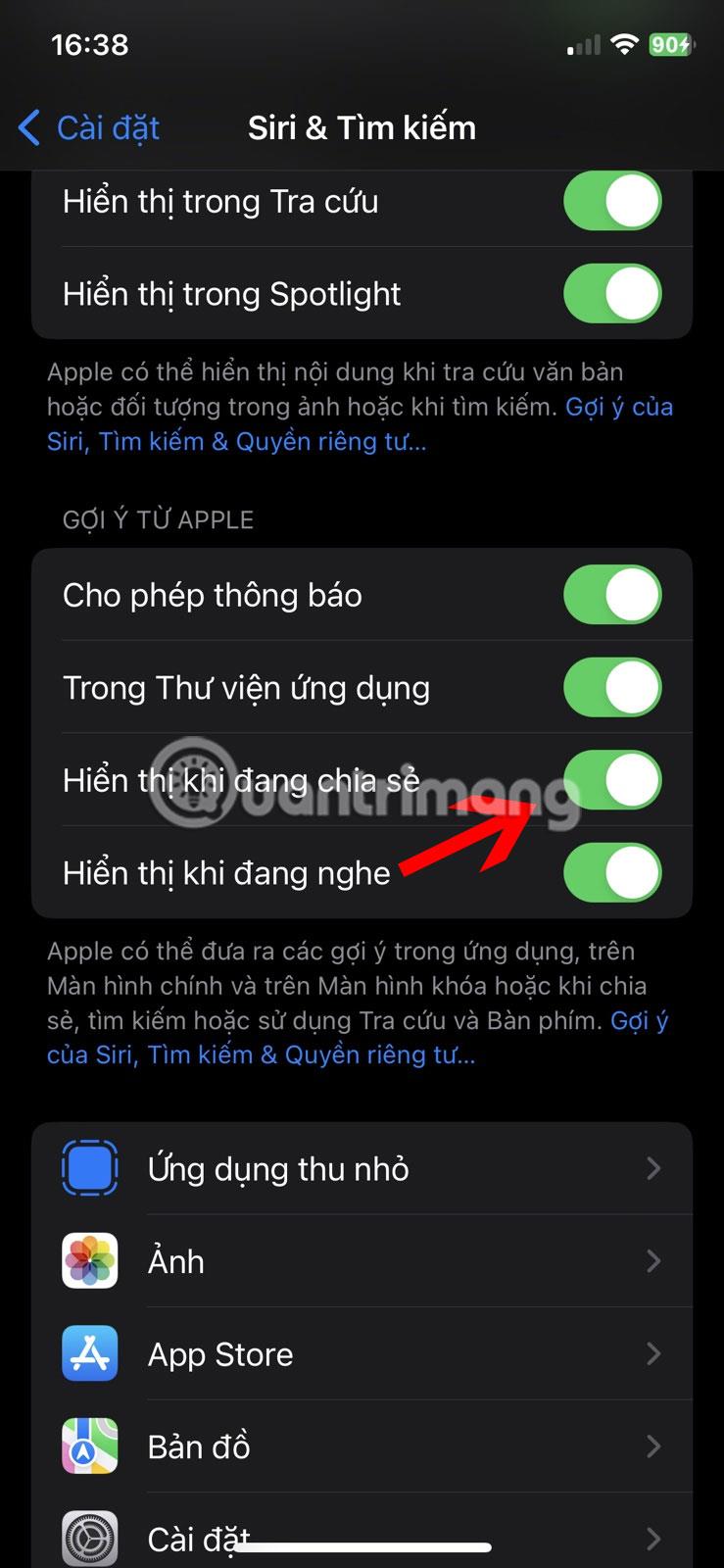
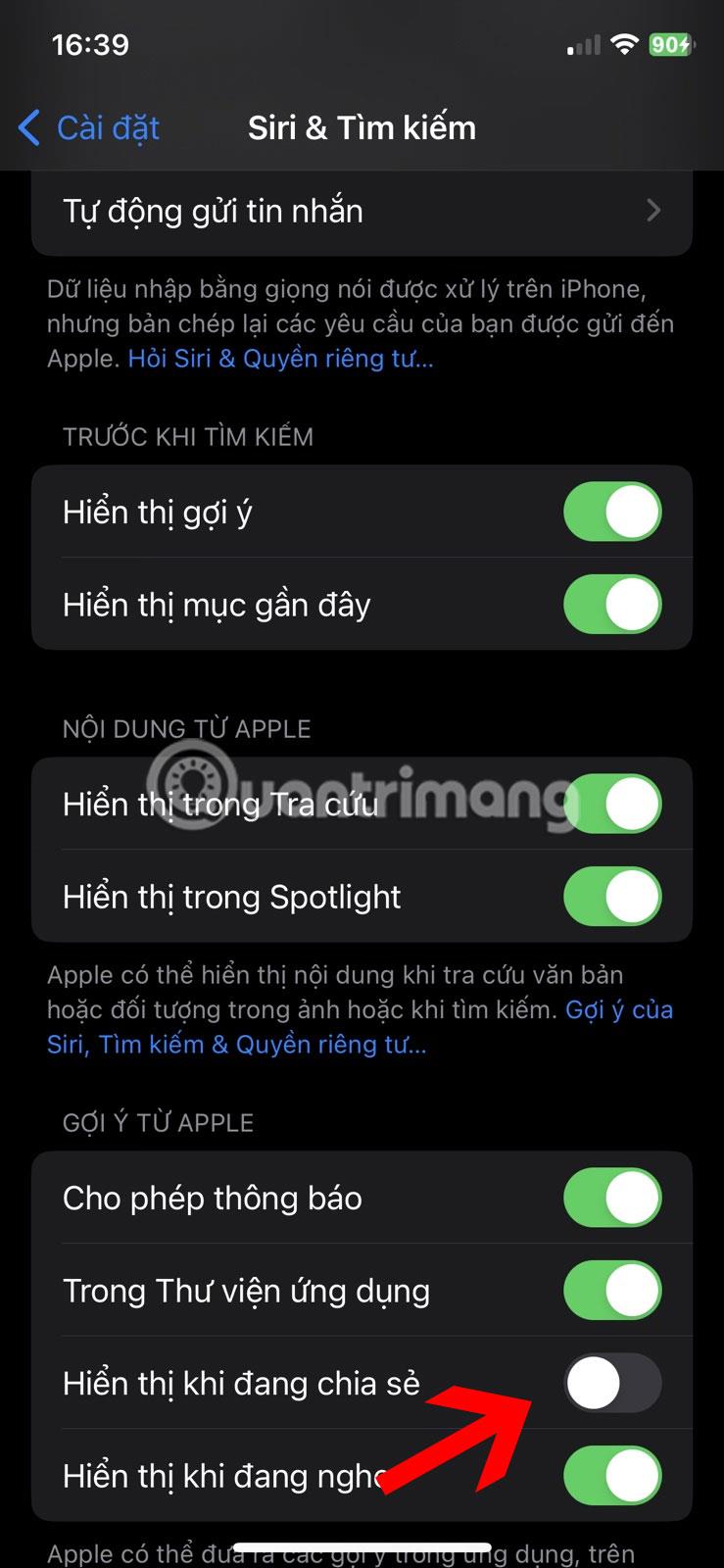
Jos otat Näytä jakamisen aikana käyttöön, näyttöön tulee ehdotettu yhteystietorivi, joka oppii käytöksestäsi ehdottamaan äskettäisiä ja toistuvia yhteystietoja.
Tämän vaihtoehdon poistaminen käytöstä poistaa ehdotusrivin kokonaan ja estää iPhonea näyttämästä ehdotettuja yhteystietoja, kun lähetät valokuvia tai jaat muuta sisältöä. Näin voit poistaa Sirin ehdottamia yhteystietoja Share Sheet -sovelluksesta iPhonessa ja yksinkertaisesti kääntää kytkin takaisin päälle, jotta yhteystietoehdotukset näytetään uudelleen.
Kuinka mukauttaa, mitkä ehdotetut yhteystiedot näkyvät
Jos haluat silti nähdä ehdotetut yhteystiedot iPhonessasi lähettäessäsi valokuvia, linkkejä tai muuta sisältöä, mutta haluat myös piilottaa tietyn yhteystiedon tai iMessage-ryhmäkeskustelun ehdotuksilta, voit valita ehdotetut yhteystiedot iPhonen Viestit-sovelluksessa sammuttamatta koko joukko ehdotettuja yhteystietoja.
Tiettyjen yhteystietoehdotusten poistaminen:
1. Avaa Share Sheet iPhonessasi.
2. Pidä poistettavaa yhteystietoa painettuna, kunnes kontekstivalikko tulee näkyviin.
3. Piilota yhteystieto napauttamalla Piilota ehdotukset -painiketta . Siri lakkaa ehdottamasta kyseistä yhteyttä yhtä usein nykyisestä viestisovelluksesta.
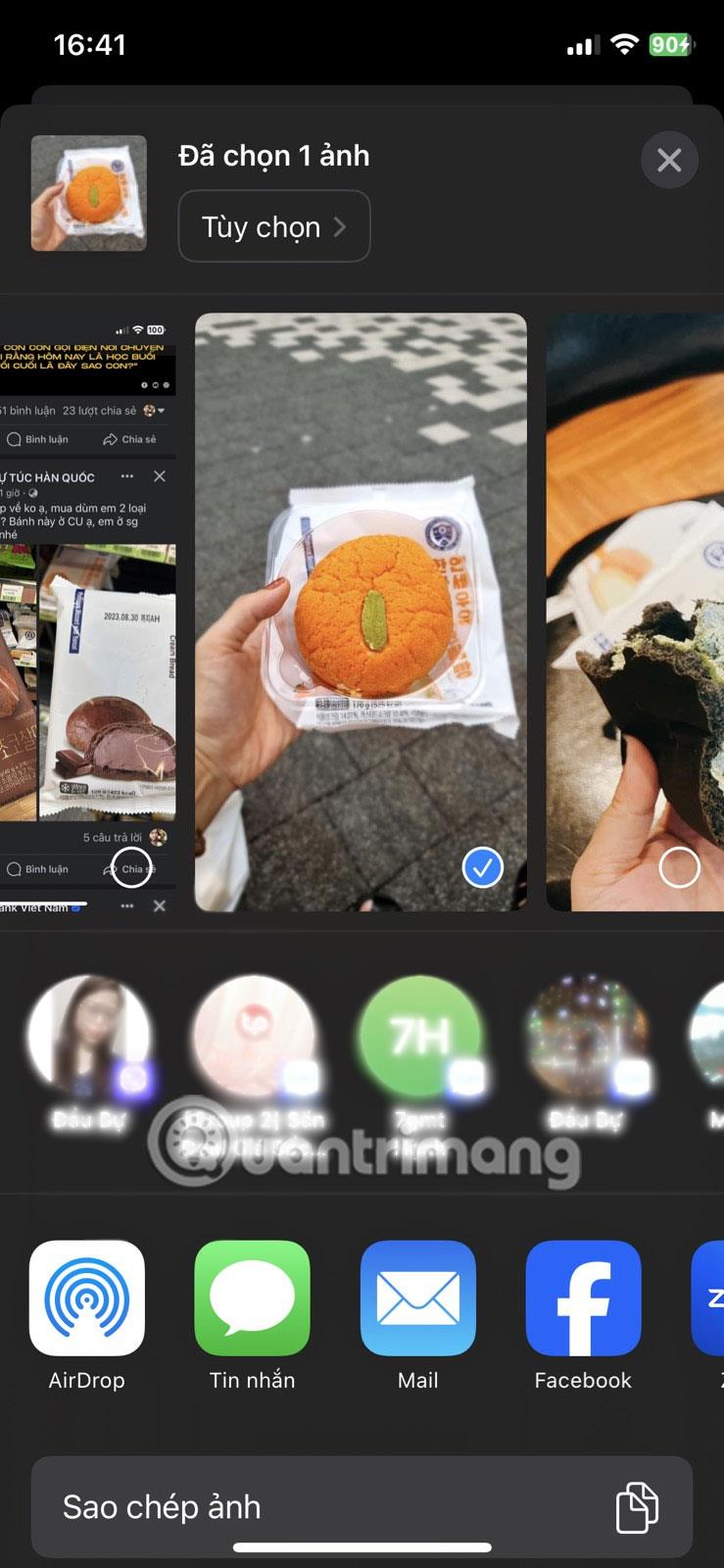
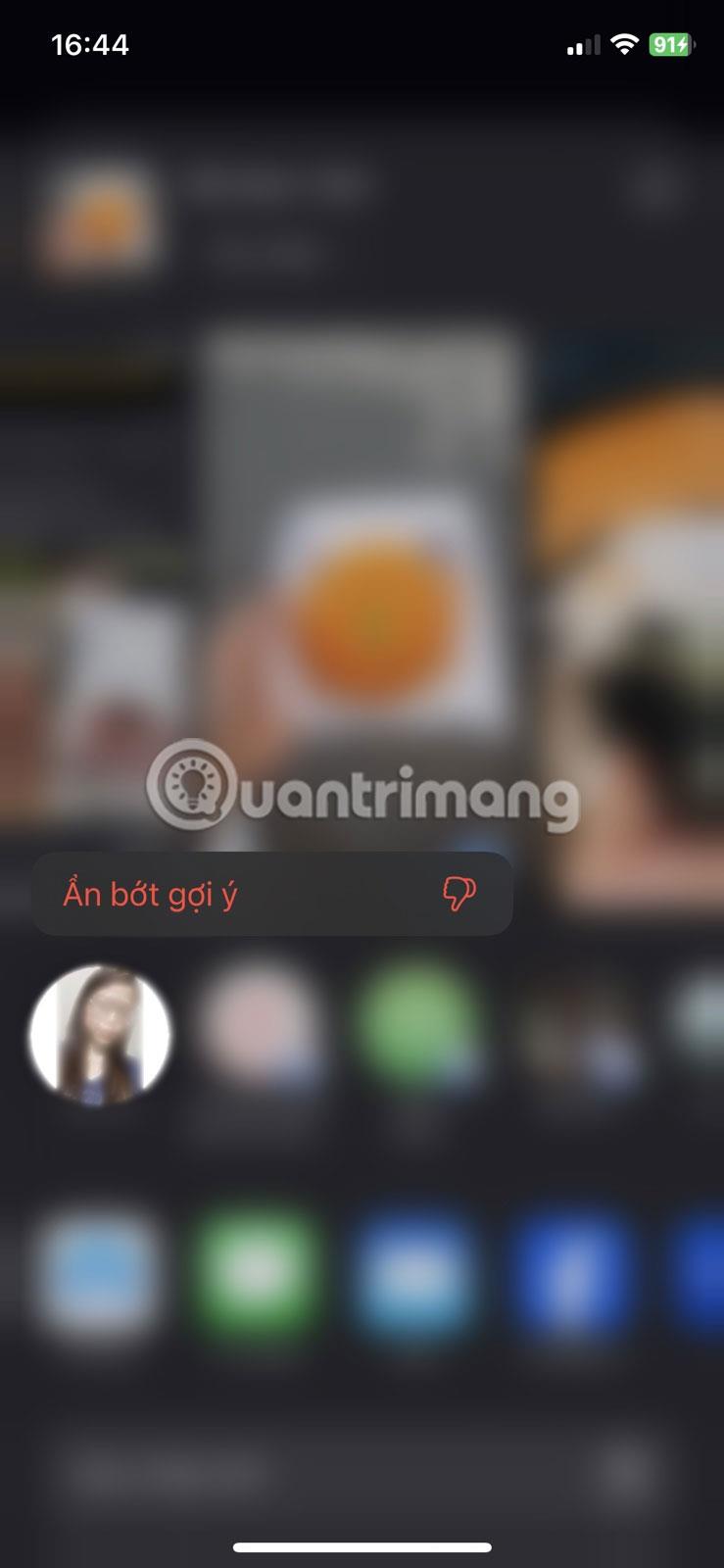
Kun Sirin ehdottamiin yhteystietoihin kuuluu etsimäsi henkilö, tämä ominaisuus voi olla uskomattoman hyödyllinen. Mutta jos olet useammin pettynyt kuin yllättynyt siitä, voit helposti poistaa tämän ominaisuuden käytöstä.
Kun olet muuttanut tämän asetuksen, lue lisää tapoja mukauttaa iPhonen tai Macin jakovalikkoa tarpeidesi mukaan.