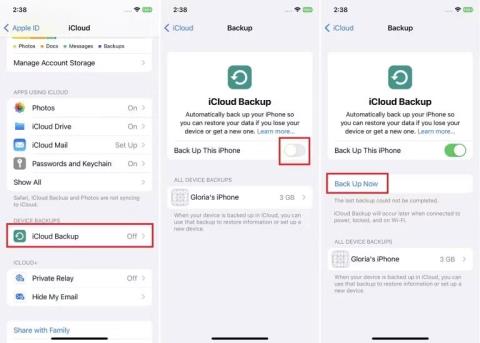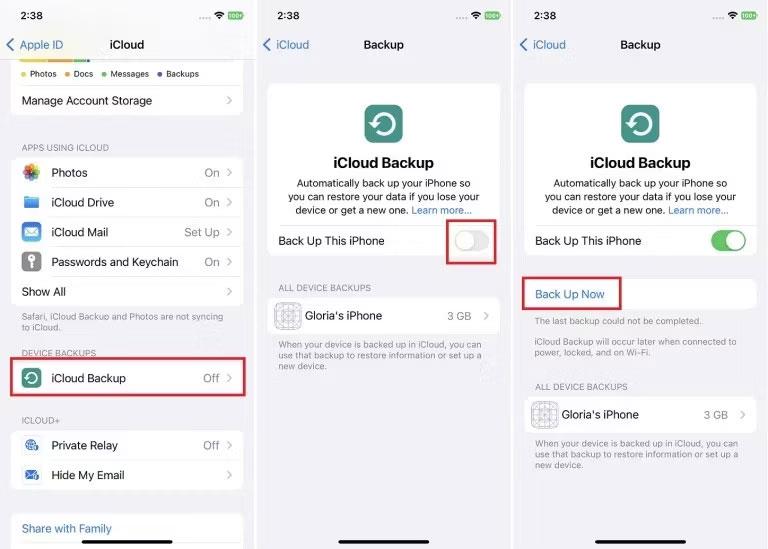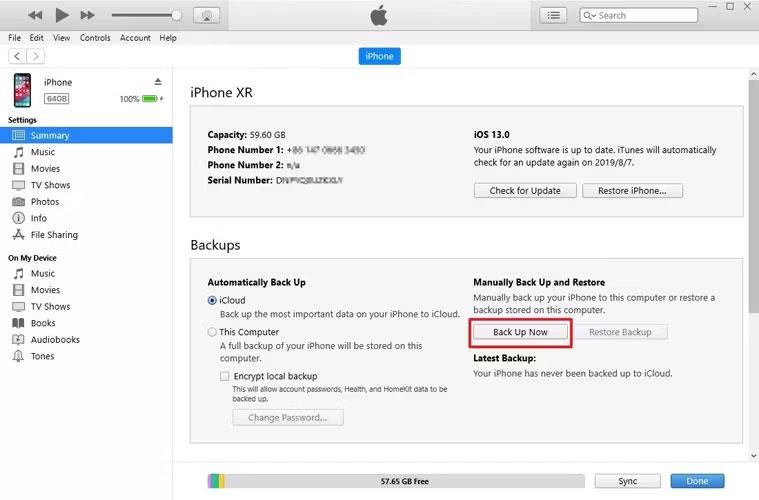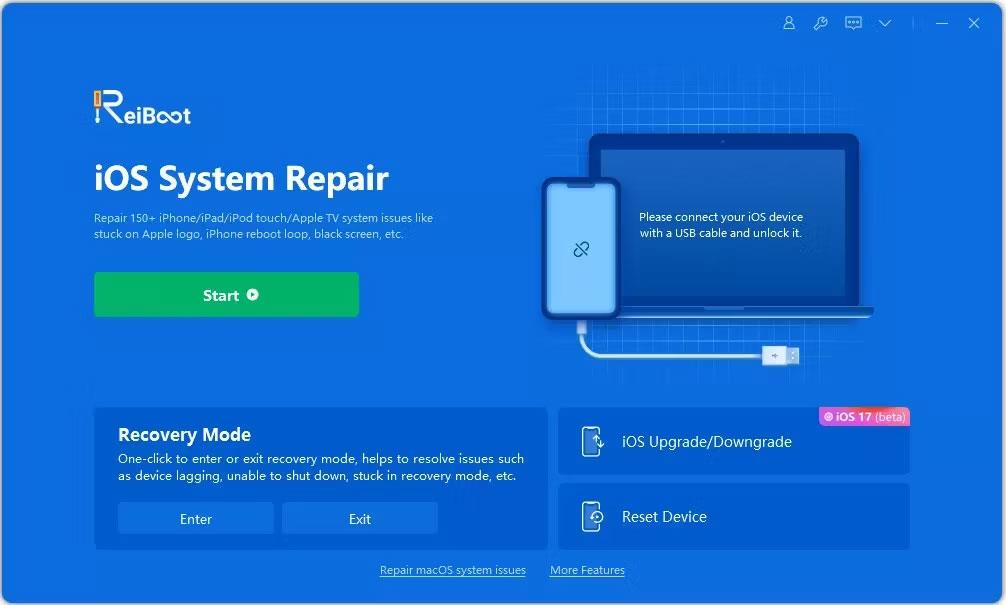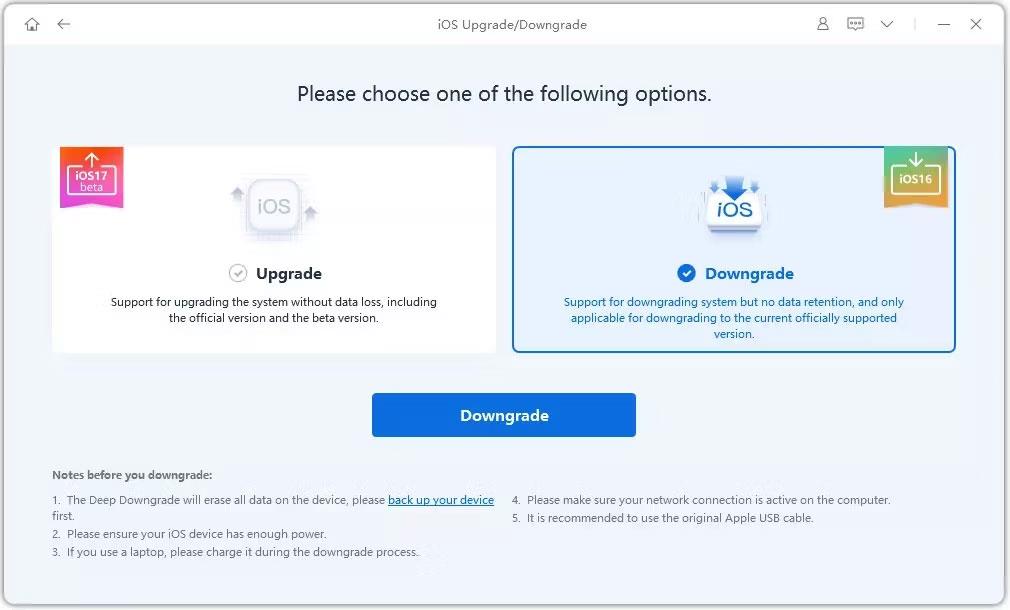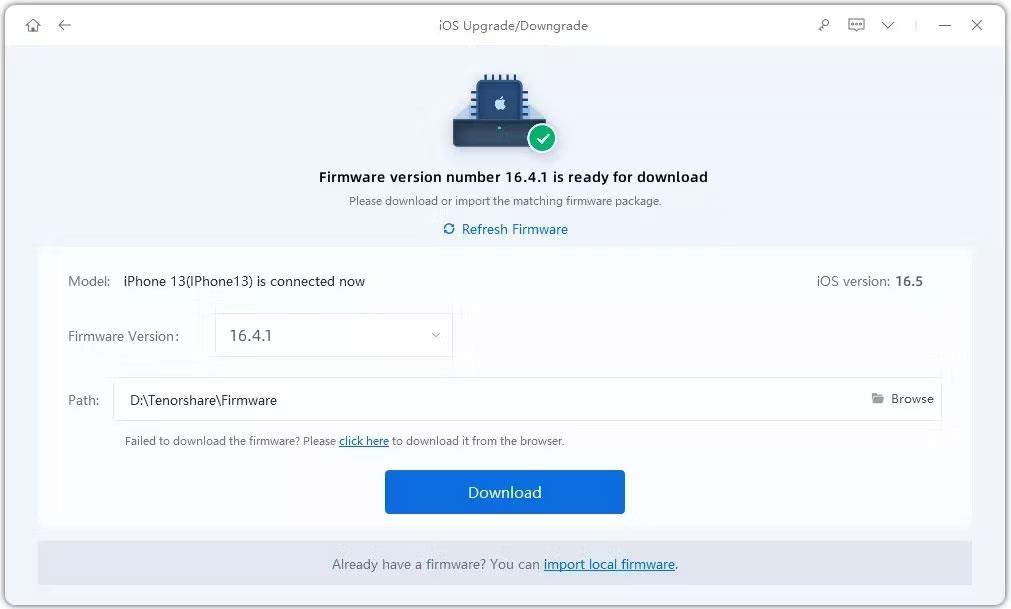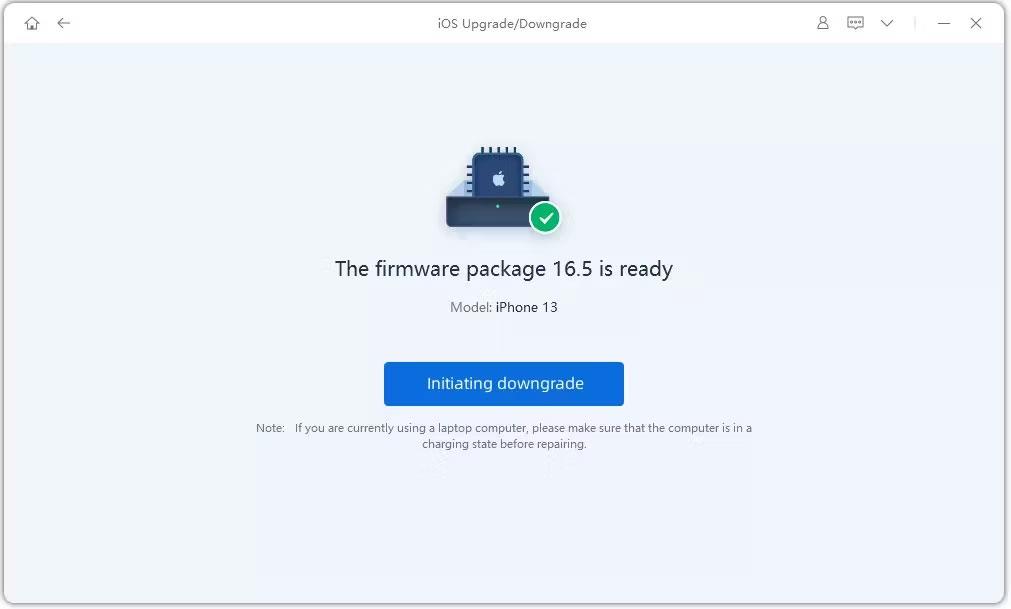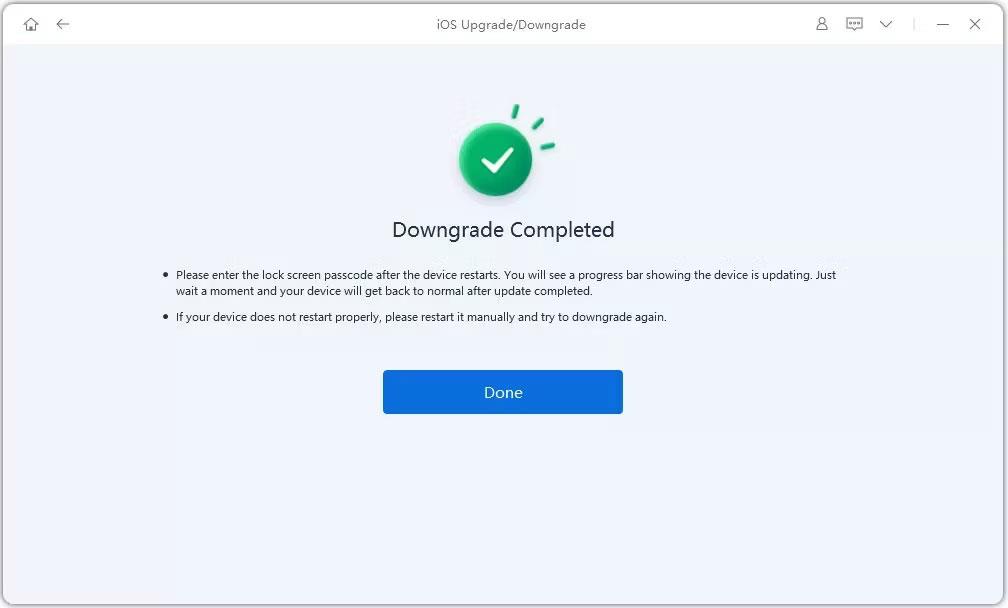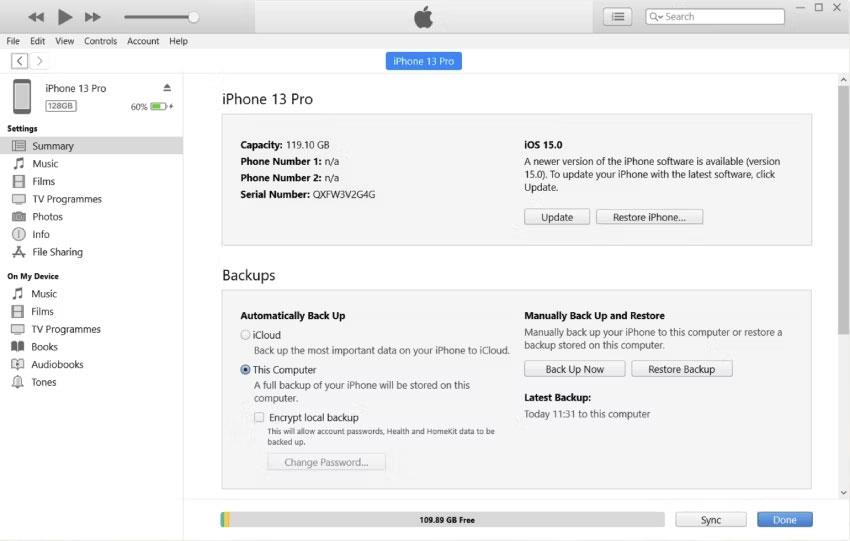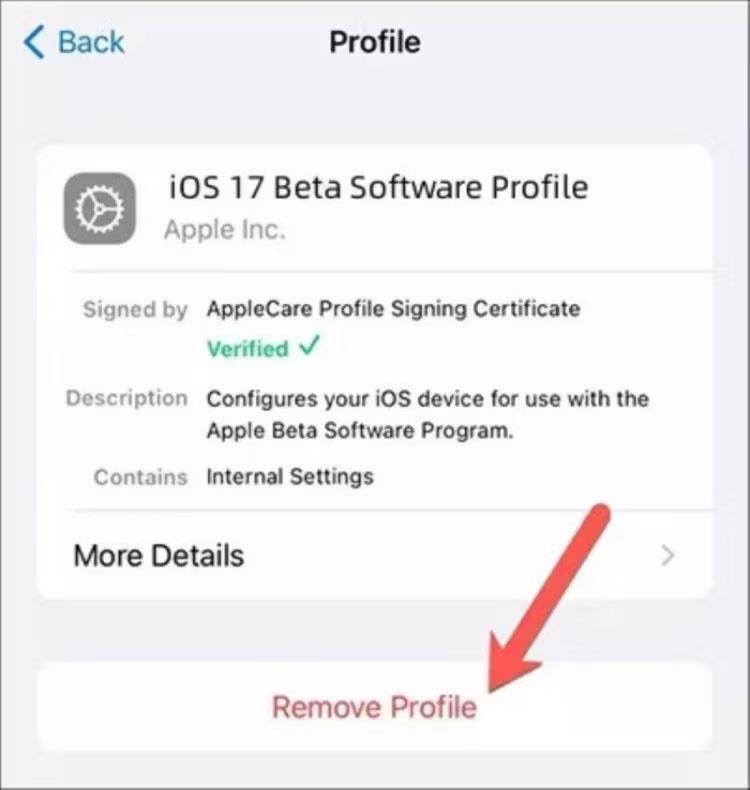Jos olet innostunut iOS 17:n innovatiivisista uusista ominaisuuksista, jotka paljastettiin WWDC33:ssa, ei ole ihme, että haluat iOS 17:n betaversion iPhonellesi juuri nyt. Kuten useimmissa ennakkoversioissa, saatat kuitenkin kohdata vakausongelmia, huonoa suorituskykyä ja paljon muuta.
Joten jos haluat palata vakaaseen iOS 16:een puhelimessasi, tässä on perusopas iOS 17:n poistamiseen ja iOS 17:stä 16:een päivittämiseen.
Mitä tehdä ennen iOS 17:stä 16:een päivittämistä?
Saatat menettää tietoja, kun vaihdat iOS 17:stä iOS 16:een. Joten on parasta varmuuskopioida kaikki tietosi ennen iOS 17:n poistamista iPhonesta. Sitten voit palauttaa tietosi myöhemmin.
Tarvitset Mac- tai Windows-tietokoneen tietojen varmuuskopiointiin. Ja jos sinulla on Windows-tietokone, sinun on asennettava siihen myös iTunes.
1. Varmuuskopioi tiedot iCloudilla ennen iOS 17:stä 16:een päivittämistä
iCloud on yksi tapa päivittää iOS 17:stä 16:een ilman tietokonetta. Tarvitset vain vakaan Internet-yhteyden.
- Avaa Asetukset iPhonessa. Valitse laitteen nimi ja valitse sitten iCloud.
- Ota automaattinen varmuuskopiointi käyttöön iCloud Backupissa .
- Varmuuskopioi iPhonesi napauttamalla Varmuuskopioi nyt .
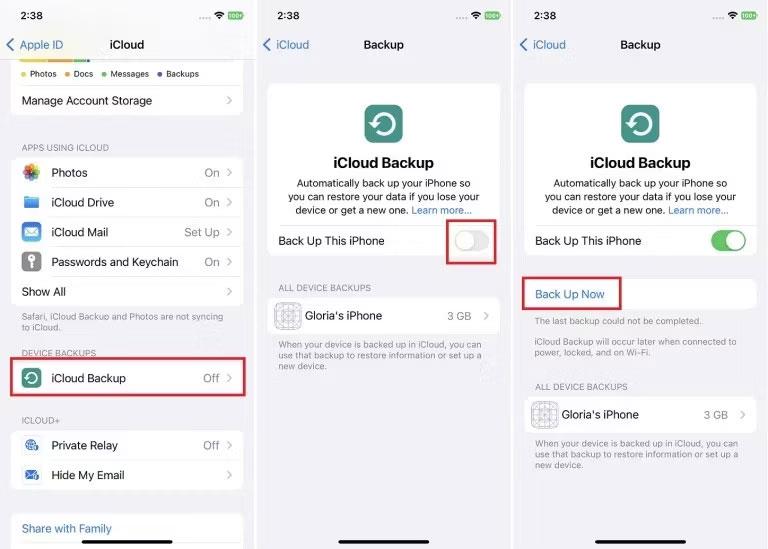
iPhone on varmuuskopioitu iCloudin avulla
2. Varmuuskopioi tiedot iTunesilla ennen iOS 17:stä 16:een päivittämistä
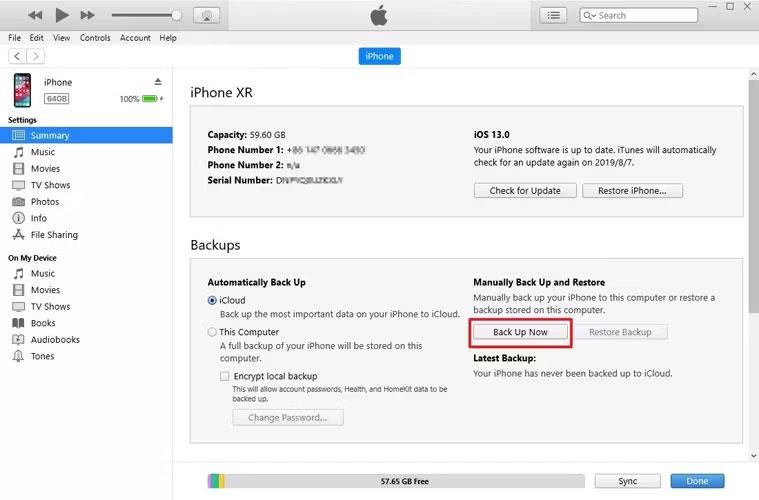
Varmuuskopioi iPhone iTunesilla
Voit varmuuskopioida laitteesi tiedot automaattisesti iTunesin avulla. Jos sinulla on kuitenkin tietokone, sinun on ensin asennettava iTunes siihen.
- Liitä iPhone Maciin tai PC:hen.
- Avaa iTunes ja napsauta puhelinkuvaketta.
- Napsauta Yhteenveto -kohdan Varmuuskopiot - kohdassa Varmuuskopioi nyt -painiketta .
Ja iTunes varmuuskopioi puhelimesi tietokoneeseen.
Kuinka päivittää iOS 17:stä 16:een tietokoneella
iOS 17:stä 16:een voi päivittää tietokoneen avulla kahdella päämenetelmällä.
Voit päivittää iOS 17:n 16:een, jos asensit iOS 17:n betaversion iTunesin avulla. Voit käyttää iTunesia uudelleen iOS 17:n poistamiseen.
Voit kuitenkin myös käyttää ammattimaista kolmannen osapuolen työkalua Tenorshare Reiboot päivittääksesi iOS 17:stä 16:een.
Kuinka päivittää iOS 17:stä 16:een menettämättä tietoja
Tenorshare Reiboot for Mac ja Windows on paras korjaus- ja palautustyökalu iOS-järjestelmälle. Se tarjoaa sinulle ilmaisen tavan korjata palautustilaan juuttunut iPhonesi, iPadisi tai Macisi – yhdellä napsautuksella.
Yli 78 miljoonaa latausta maailmanlaajuisesti ja 63 miljoonaa tyytyväistä asiakasta, Reiboot on se, mitä tarvitset päivittääksesi helposti iOS 17:stä 16:een menettämättä tietoja.
Kuinka käyttää Reibootia palataksesi iOS 16:een iOS 17:stä ilman iTunesia (ei tietojen menetystä)
Voit luottaa Reibootin palaavan iOS 16:een iOS 17:stä ilman iTunesia.
Katsotaanpa, kuinka voit päivittää iOS 17:n 16:een iPhonessa helposti ja sujuvasti.
1. Lataa Reiboot tietokoneellesi ja asenna se. Käynnistä Reiboot ja liitä iPhone tietokoneeseen Lightning-kaapelilla. Napsauta sitten iOS:n päivitys/vanhenemispainiketta .
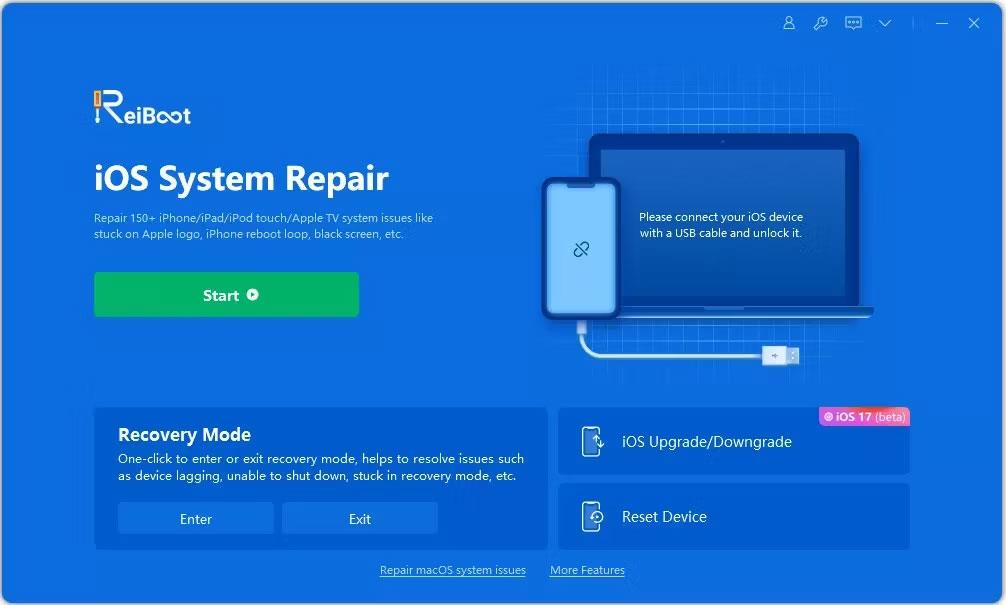
iOS-päivitys ja -näyttö uudelleenkäynnistyksen yhteydessä
2. Aloita prosessi napsauttamalla Palauta- painiketta.
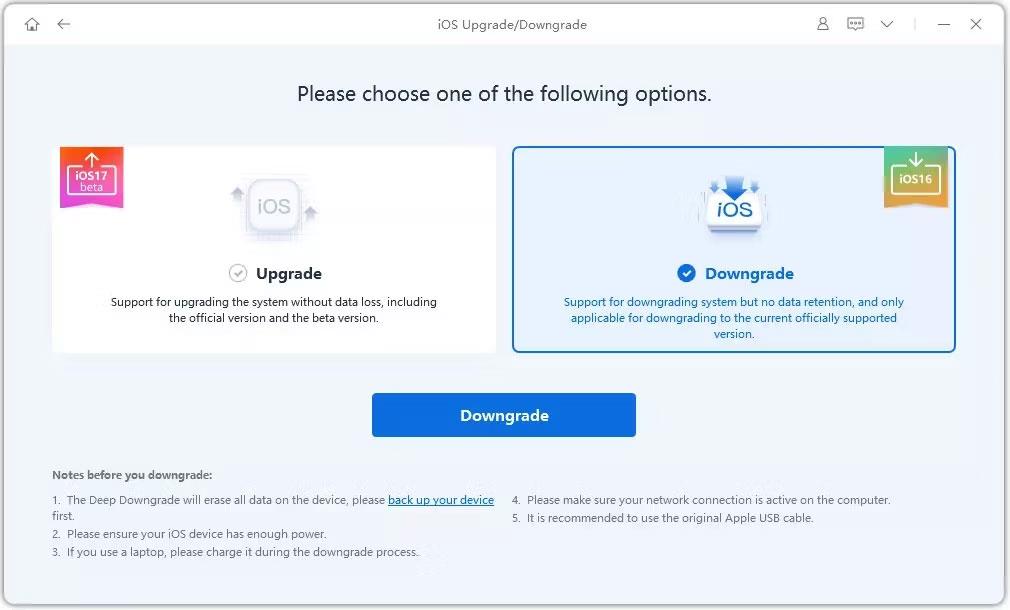
Päivitä iOS 17 Beta -vaihtoehto Reibootissa
3. Lataa laiteohjelmistopaketti napsauttamalla Lataa .
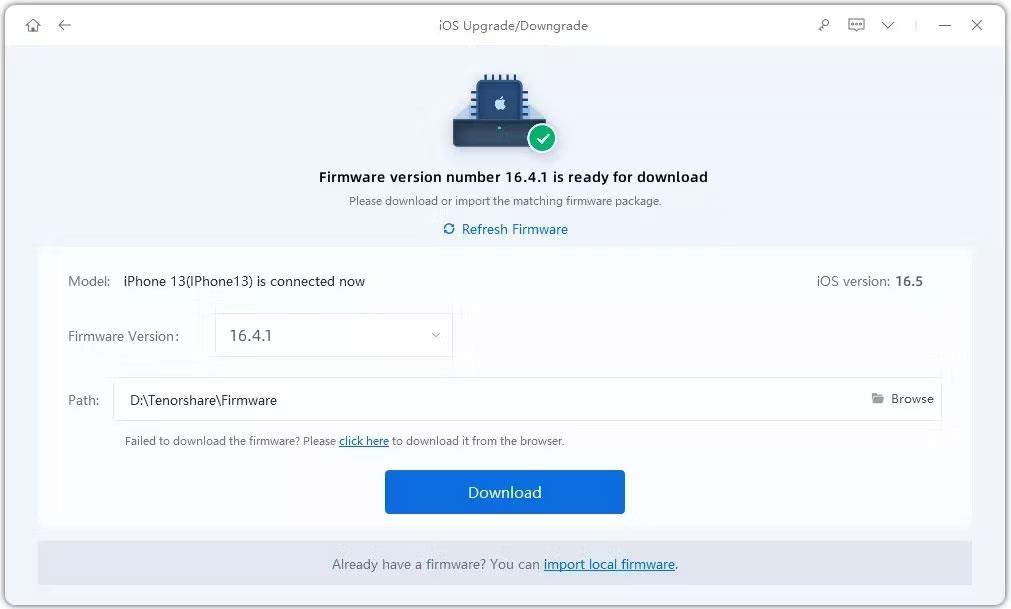
Lataa laiteohjelmisto, jotta voit päivittää näytön Reibootissa
4. Napsauta lopuksi aloita alennusversio ja odota hetki.
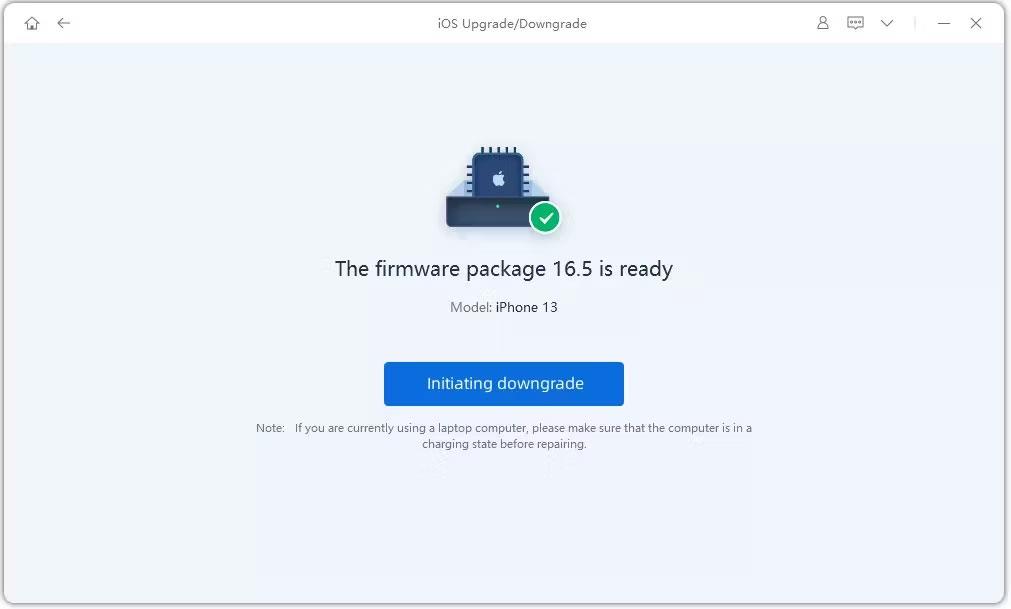
Käynnistä alemman version näyttö uudelleenkäynnistettäessä
Reiboot päivittää iOS 17:n automaattisesti 16:een ja asentaa iOS:n vakaan version laitteellesi.
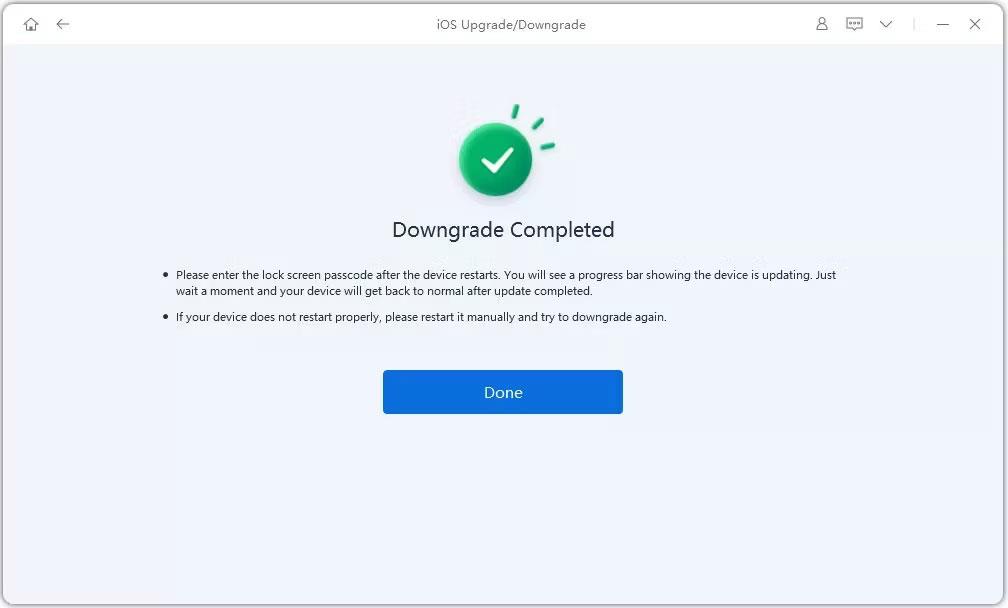
iOS 17 Beta -version alemman version valmistumisnäyttö uudelleenkäynnistyksen yhteydessä
Kuinka palata iOS 16:een iOS 17:stä iTunesin avulla
Jos asensit iOS 17:n betaversion iTunesin avulla, voit käyttää iTunesia uudelleen päivittääksesi iOS 17:n 16:een.
Liitä laitteesi tietokoneeseen ja käynnistä iTunes. Valitse laitteesi kuvake iTunesissa. Napsauta Yhteenveto- sivun puhelin-välilehdellä Palauta iPhone -painiketta .
iTunes lataa ja asentaa iOS:n uusimman vakaan version laitteellesi.
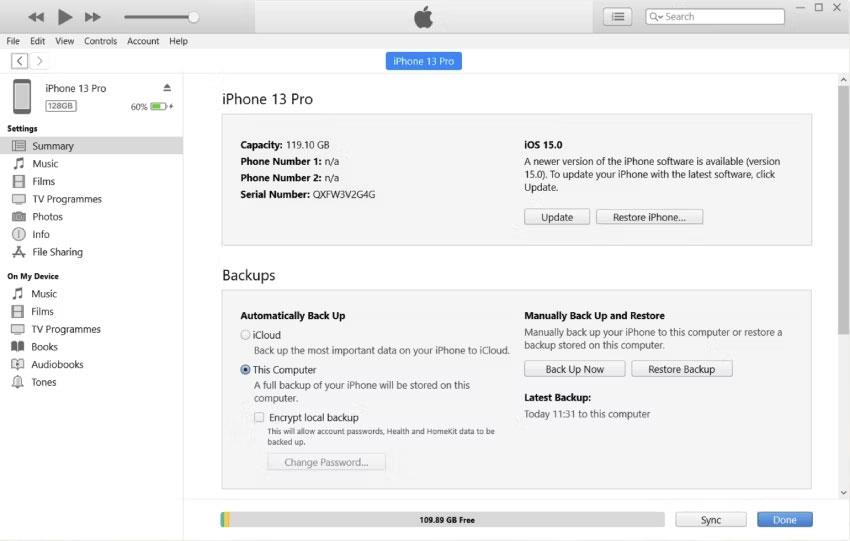
iPhonen palautusvaihtoehdot iTunesissa
iTunesin käyttäminen tarkoittaa kuitenkin puhelimen nollaamista ja tietojen menettämistä, jos et ole varmuuskopioinut sitä.
Lisäksi tämä ratkaisu voi kestää jonkin aikaa, jopa useita tunteja. Lisäksi monet käyttäjät pitävät iTunesin käyttämistä iOS 17:n poistamiseen monimutkaisena, koska jotkut vaiheet ovat vaikeita ja vaativat jonkin verran teknistä tietämystä.
Kuinka päivittää iOS 17 versioon 16 ilman tietokonetta
Jos haluat tietää, kuinka iOS 17 poistetaan ilman tietokonetta, voit tehdä sen iPhonen asetuksista.
Voit myös päivittää iOS 17:stä 16:een ilman tietokonetta. Voit tehdä tämän iPhonen asetuksista.
- Avaa Asetukset iPhonessa.
- Vieritä alas ja napauta Yleistä .
- Etsi VPN ja laitehallinta ja napsauta sitä.
- Napauta iOS 17 Beta Software Profile .
- Valitse Poista profiili ja vahvista valintasi
- Käynnistä laite uudelleen.
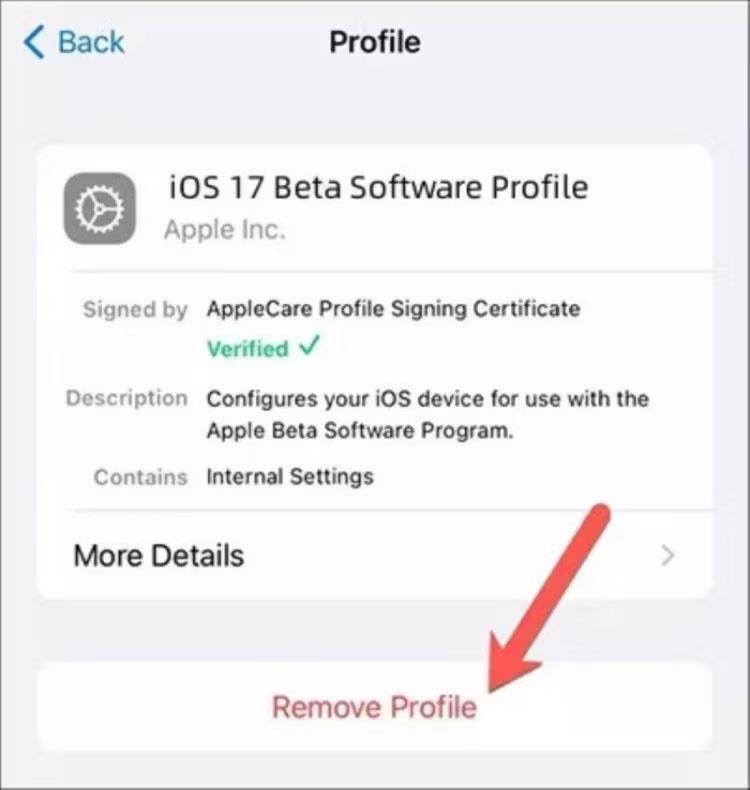
Tyhjennä määritysasetukset päivittääksesi iOS 17:n iOS 16:een
Kun iPhonesi käynnistyy uudelleen, se ei enää käytä iOS 17 -betaversiota, vaan se palaa iOS:n uusimpaan vakaaseen versioon.