Kuinka päivittää iOS 16 Beta 1 -versiosta iOS 15:een
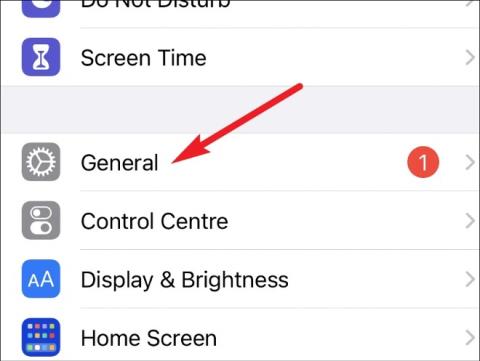
Tässä artikkelissa Tips.BlogCafeIT opastaa sinua päivittämään iOS 16 Beta -versiosta iOS 15:een.
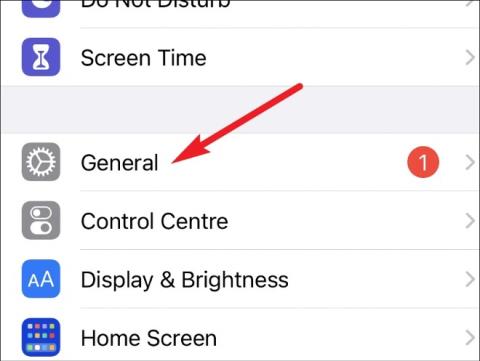
Kuten tiedät, Apple esitteli iOS 16:n WWDC-tapahtumassa 6. kesäkuuta. iOS 16 Beta 1 julkaistiin välittömästi kehittäjille. Koska tämä on beta-versio kehittäjille, virheitä ei voida välttää.
Tips.BlogCafeIT on löytänyt useita ongelmia, kuten Safari rullaa automaattisesti sivun alaosaan ensimmäistä kertaa avattaessa, sovellusvirheet... Vakavin on luultavasti Techcombank-pankkisovellukseen liittyvä ongelma. iOS 16 Beta 1:n asentamisen jälkeen Techcombank-pankkisovellusta ei voi avata ollenkaan.
Jos asensit iOS 16 Beta 1:n ja kohtasit virheen ja haluat palata iOS 15:een, tämä on opas sinulle. Aloitetaan!
Poista iOS 16 Beta -profiili
Ensinnäkin, ennen kuin palaat iOS 15:een, sinun on poistettava iOS 16 Beta -profiili. Vaiheet ovat seuraavat:
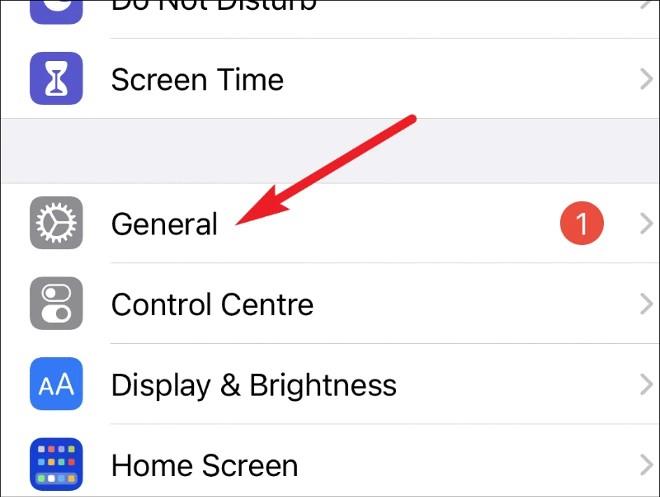
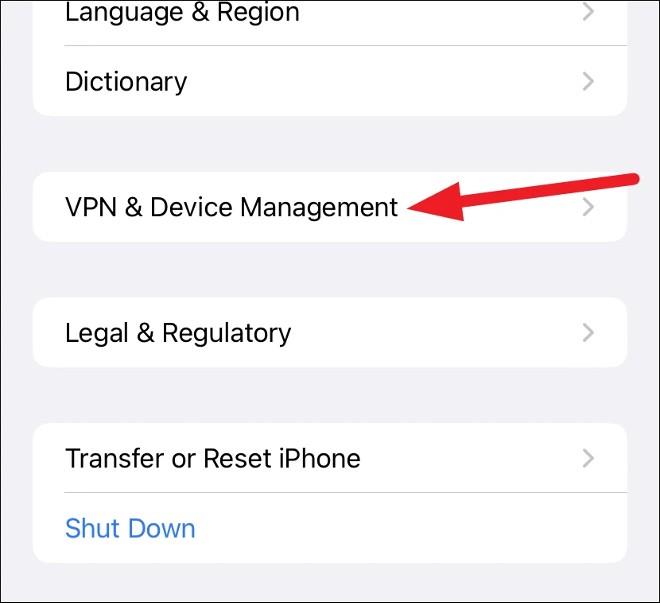
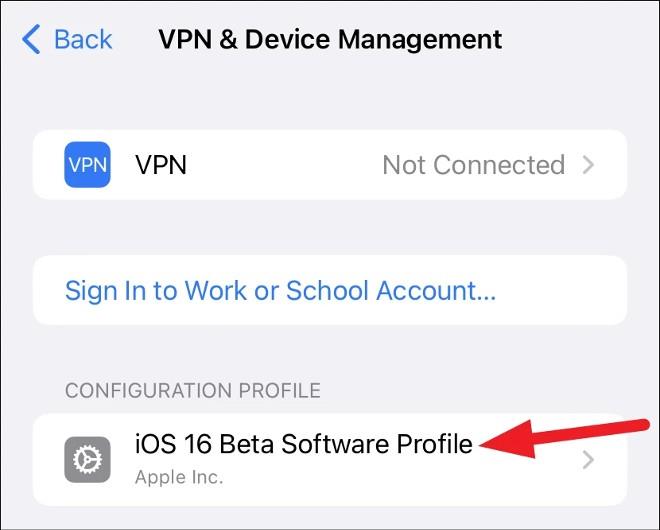
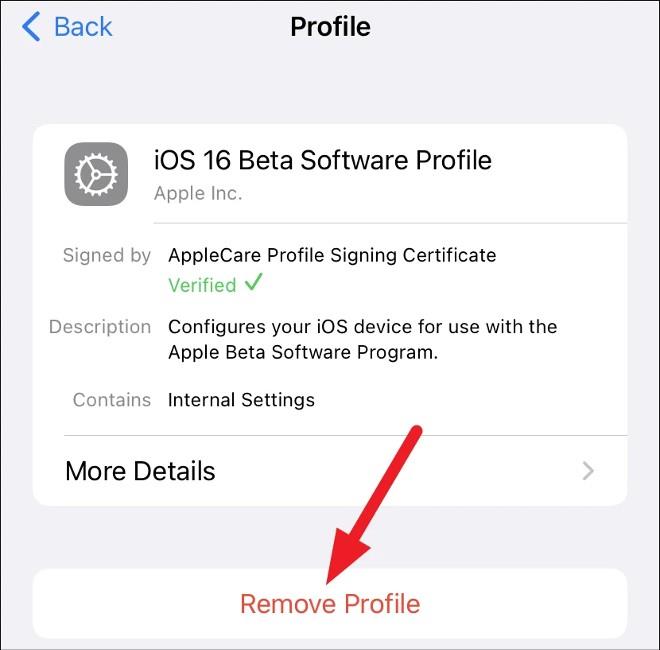
Poiston vahvistamisen jälkeen iPhone pyytää sinua käynnistämään laitteen uudelleen. Kun uudelleenkäynnistys on valmis, palaat iOS 16:een.
Päivitä iOS 15:een
Seuraavaksi päivitämme iOS 16:n iOS 15:een. Päivitys alemmaksi ei ole muuta tapaa kuin käyttää Palauta-ominaisuutta.
Huomautus 1 : Jos asennat myös watchOS 9 betan Apple Watchiin ja liität sen iPhoneen, jossa on iOS 16 beta, et voi käyttää Apple Watchiasi sen jälkeen, kun olet päivittänyt iPhonesi iOS 15 -versioon, koska watchOS:n päivittäminen ei ole mahdollista. . beta live vakaa versio.
Huomautus 2 : Ennen kuin päivität tai asennat ohjelmistoja, sinun tulee varmuuskopioida tiedot. Varmuuskopiot ovat hyödyllisiä tällaisissa tilanteissa. Varmuuskopiolla ennen iOS 16:n asentamista voit palauttaa iPhonesi kyseisestä varmuuskopiosta.
Et voi luoda varmuuskopiota lukiessasi näitä sanoja, koska iOS-beetaversion aikana luodut varmuuskopiot eivät ole yhteensopivia vanhempien iOS-versioiden kanssa. Siksi iOS 16:n betaversion iCloud-varmuuskopiointi ei toimi iOS 15:ssä. Tämä tekee käytännössä mahdottomaksi saada tietoja iCloudista laitteellesi.
Jos et ole vielä tehnyt varmuuskopiota, sinun ei pitäisi laskea versiota alemmaksi, koska joudut noidankehään ja hukkaat aikaa. Jos sinulla on varmuuskopio tai et halua käyttää tyhjää iPhonea, aloitamme iPhonen päivityksen.
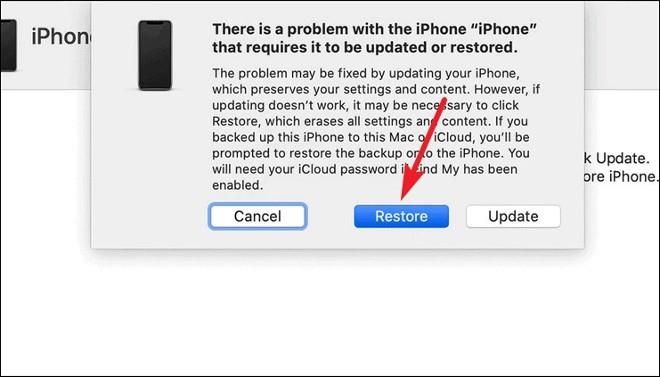
Onnea!
Sound Check on pieni mutta varsin hyödyllinen ominaisuus iPhone-puhelimissa.
iPhonen Photos-sovelluksessa on muistiominaisuus, joka luo kokoelmia valokuvista ja videoista musiikin kanssa, kuten elokuva.
Apple Music on kasvanut poikkeuksellisen suureksi julkaisunsa jälkeen vuonna 2015. Se on tähän mennessä maailman toiseksi suurin maksullinen musiikin suoratoistoalusta Spotifyn jälkeen. Musiikkialbumien lisäksi Apple Music tarjoaa myös tuhansia musiikkivideoita, 24/7-radioasemia ja monia muita palveluita.
Jos haluat taustamusiikkia videoihisi tai tarkemmin sanottuna äänittää soivan kappaleen videon taustamusiikkina, on olemassa erittäin helppo ratkaisu.
Vaikka iPhonessa on sisäänrakennettu sääsovellus, se ei toisinaan tarjoa tarpeeksi yksityiskohtaisia tietoja. Jos haluat lisätä jotain, App Storessa on paljon vaihtoehtoja.
Albumeista olevien kuvien jakamisen lisäksi käyttäjät voivat lisätä valokuvia jaettuihin albumeihin iPhonessa. Voit lisätä kuvia automaattisesti jaettuihin albumeihin ilman, että sinun tarvitsee työskennellä albumista uudelleen.
On kaksi nopeampaa ja yksinkertaisempaa tapaa asettaa ajastin/ajastin Apple-laitteellesi.
App Storessa on tuhansia upeita sovelluksia, joita et ole vielä kokeillut. Yleisimmät hakutermit eivät välttämättä ole hyödyllisiä, jos haluat löytää ainutlaatuisia sovelluksia, eikä ole hauskaa aloittaa loputonta vierittämistä satunnaisten avainsanojen avulla.
Blur Video on sovellus, joka sumentaa kohtauksia tai mitä tahansa sisältöä, jonka haluat puhelimeesi, jotta voimme saada haluamamme kuvan.
Tämä artikkeli opastaa sinua asentamaan Google Chromen oletusselaimeksi iOS 14:ssä.









