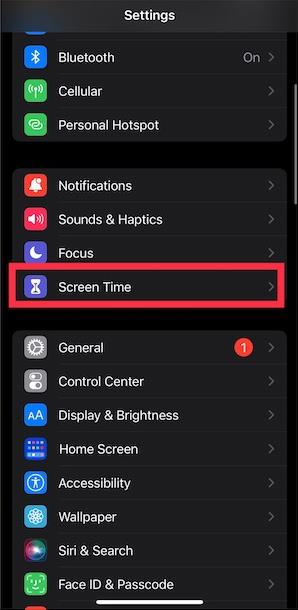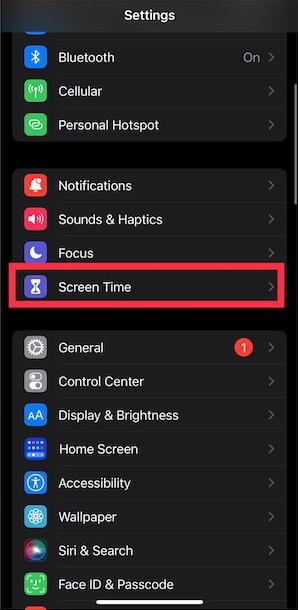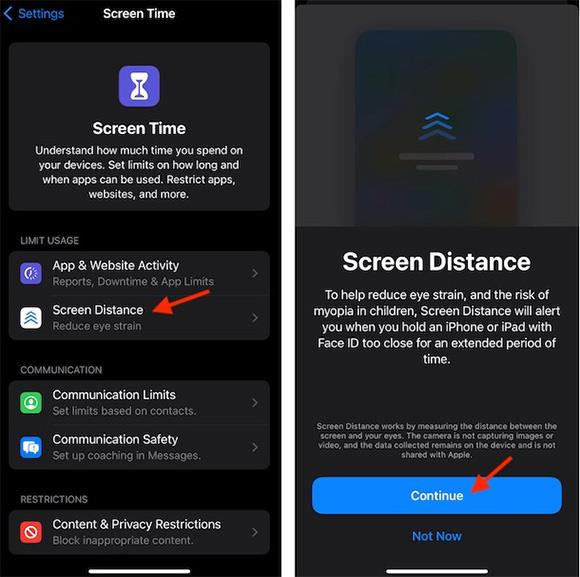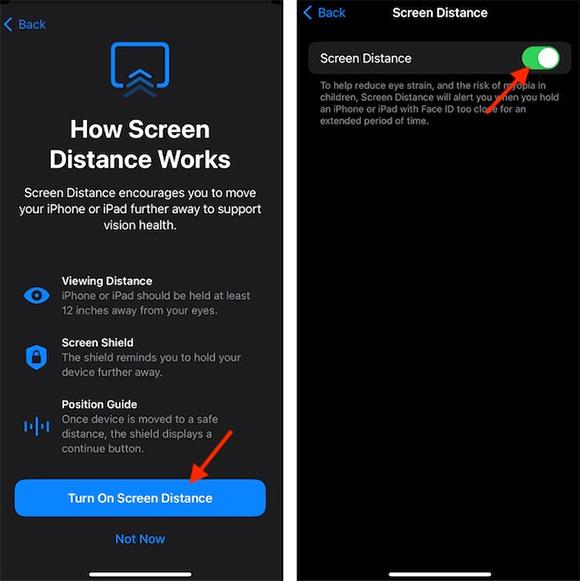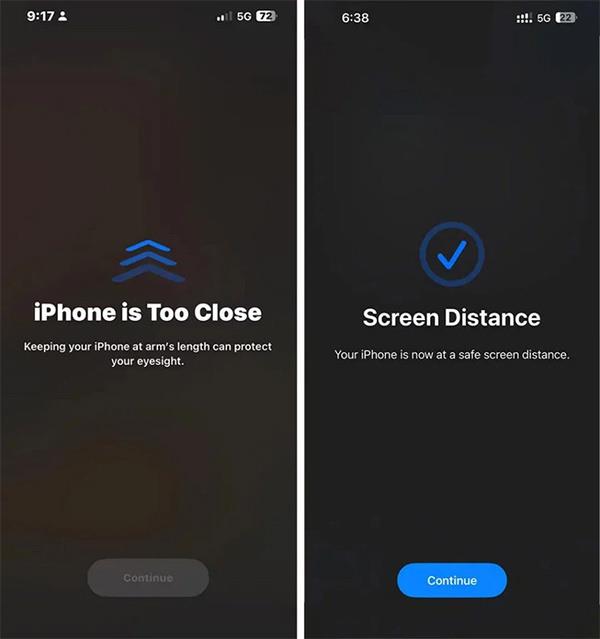iOS 17:ssä on päivitetty uusi Näytön etäisyys -ominaisuus, joka mittaa, onko iPhonen käytön ja käyttäjän silmien välinen etäisyys oikea 30 cm vai ei, ja näin varoittaa, kun sitä käytetään liian lähellä. Tämä ominaisuus auttaa sinua vähentämään riskiä, että käytät iPhonea liian lähellä, mikä vahingoittaa käyttäjän silmiä. Kun käytät iPhonea alle 30 cm:n etäisyydellä pitkään, puhelin antaa ilmoituksen, jonka käyttäjä voi säätää. Alla on ohjeet iPhonen käyttöilmoituksen kytkemiseksi päälle liian lähellä.
Mikä on näytön etäisyys?
Näytön etäisyys on iOS 17:n ominaisuus, joka lupaa vähentää silmien rasitusta ja likinäköisyyden riskiä. Tämä on osa Screen Time -ominaisuutta, jonka tarkoituksena on auttaa sinua seuraamaan laitteesi käyttöä.
Tämä ominaisuus perustuu iPhonen ja iPadin TrueDepth-kameraan – joka tukee myös Face ID:tä – kasvosi ja laitteen välisen etäisyyden mittaamiseen. Jos etäisyys on pidemmän aikaa pienempi kuin käsivarren pituus, se varoittaa, että pidät laitetta liian lähellä ja sinun on siirrettävä laitetta kauemmas silmien rasituksen vähentämiseksi.
Voit hyödyntää näytön etäisyyttä kaikissa iPhone- ja iPad-malleissa, jotka ovat yhteensopivia iOS 17:n ja iPadOS 17:n kanssa.
Ohjeet iPhonen liian lähellä käyttöä koskevien varoitusten aktivoimiseen
Vaihe 1:
Napsauta iPhonen käyttöliittymässä asetuksia, valitse sitten Asetukset ja valitse sitten Screen Time -ominaisuus .
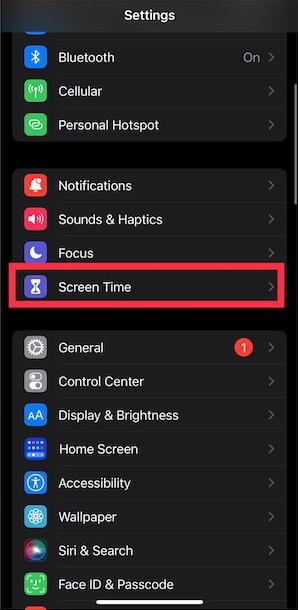
Vaihe 2:
Nyt löydät Limit Usage -asetuksen ja valitset sitten käytettävän Screen Distance -ominaisuuden . Napsauta nyt Jatka jatkaaksesi tämän ominaisuuden määrittämistä.
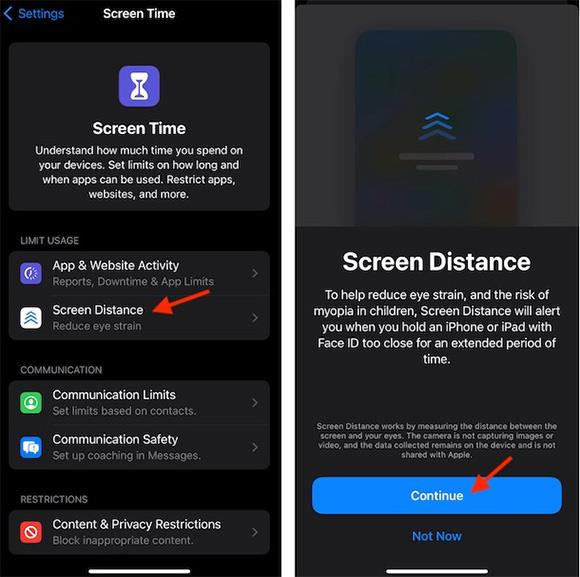
Vaihe 3:
Näet sitten tietoja tästä ominaisuudesta. Napsauta sitten Ota näytön etäisyys käyttöön aktivoidaksesi varoituksen iPhonen käyttämisestä liian lähellä ja liu'uta sitten painiketta oikealle ottaaksesi tämän ominaisuuden käyttöön iPhonessa.
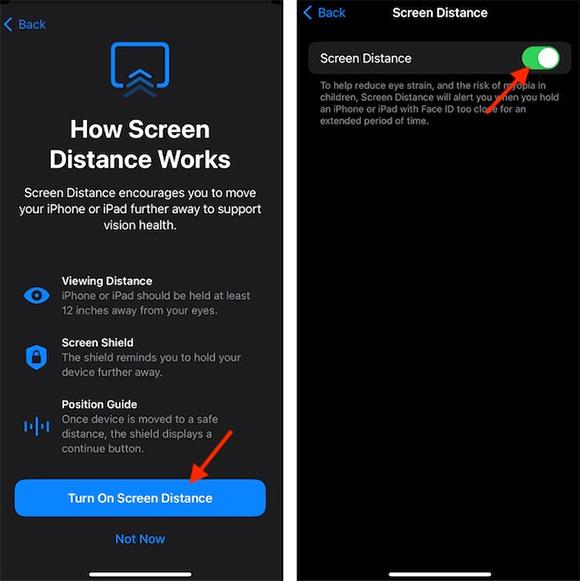
Vaihe 4:
Kun käytät iPhonea lähietäisyydellä pitkään, iPhonen näytössä näkyy viesti iPhone on liian lähellä muistuttaakseen sinua. Meidän on pidettävä puhelinta poissa ja painettava sitten Jatka jatkaaksesi puhelimen käyttöä.
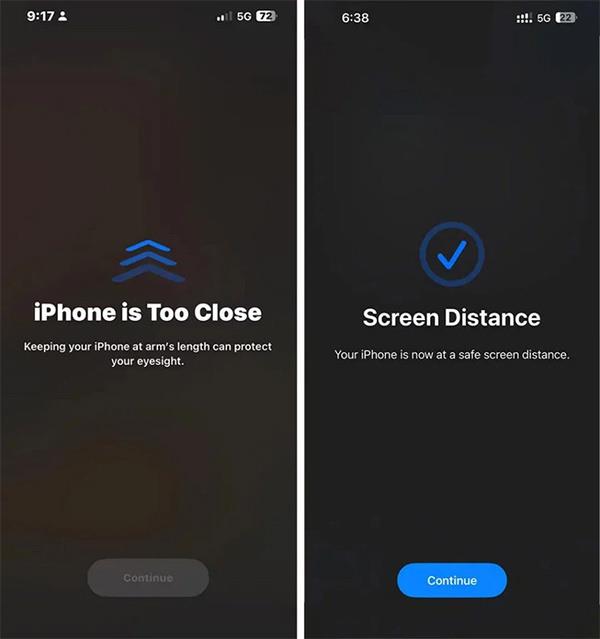
Jos et siirrä iPhonea pois kasvoiltasi, et voi sulkea tätä ilmoituspaneelia, joten tämä ominaisuus on erittäin hyödyllinen käyttäjille.
Opetusvideo, jolla voit ottaa käyttöön varoituksen iPhonen käytöstä liian lähellä silmiäsi
Milloin näytön etäisyyden varoitus tulee näkyviin?
Apple sanoo, että Screen Distance -ominaisuus on tehokas, kun silmiesi ja iPhonen tai iPadin välinen etäisyys on alle 12 tuumaa (noin 30 cm).
Aikaa, jonka henkilö on tällä etäisyydellä, ennen kuin varoitus laukeaa, ei kuitenkaan mainita. Käytön aikana havaitsimme, että varoitusikkuna ilmestyi usein, kun laitetta pidettiin vaarallisella etäisyydellä yhtäjaksoisesti yli 5 minuuttia.
Apple on julkaissut useita terveyteen keskittyviä ominaisuuksia muutaman viime vuoden aikana auttaakseen käyttäjiä parantamaan yleistä terveyttään.
Näytön etäisyys lisää tätä kasvavaa luetteloa liittymällä Screen Time-, Focus- ja Night Shift -toimintoihin, joita monet iPhone- ja iPad-käyttäjät käyttävät jo päivittäin, auttaakseen sinua ylläpitämään optimaalista silmien terveyttä.
Joten jos aiot ottaa terveytesi ja onnellisuutesi vakavasti, iOS integroi useita terveysominaisuuksia, jotka voivat auttaa sinua tällä matkalla.