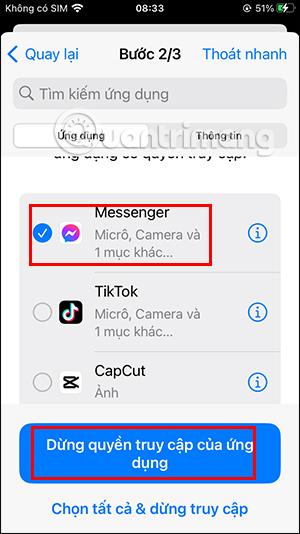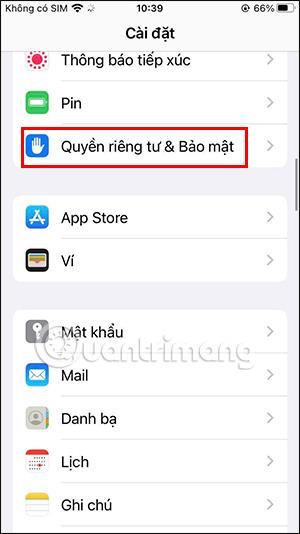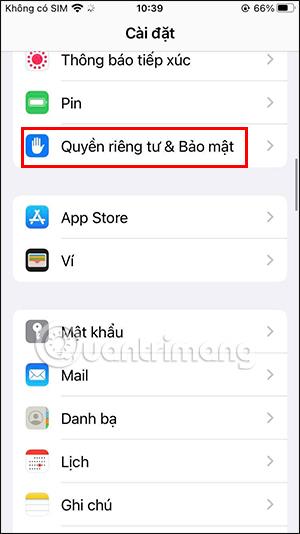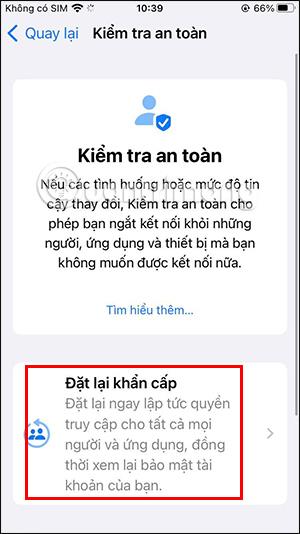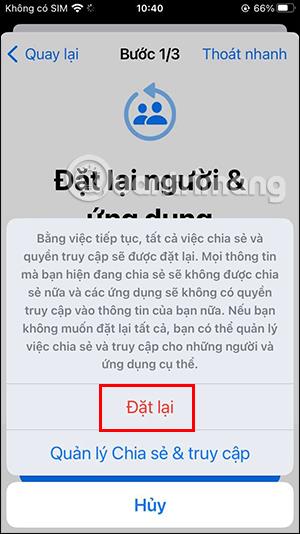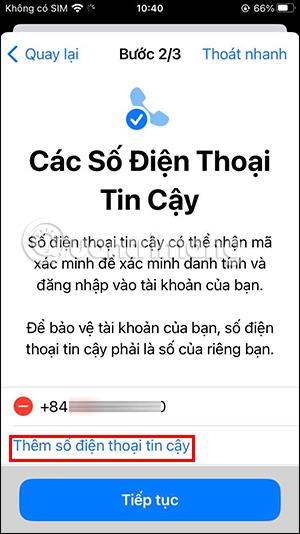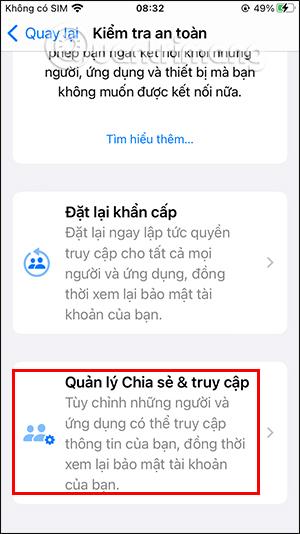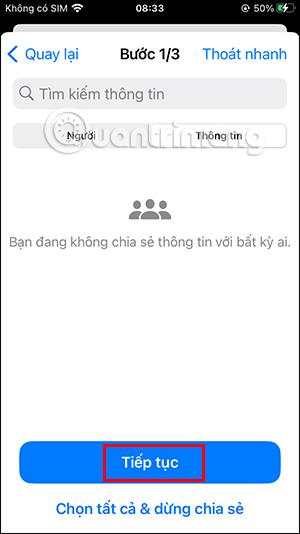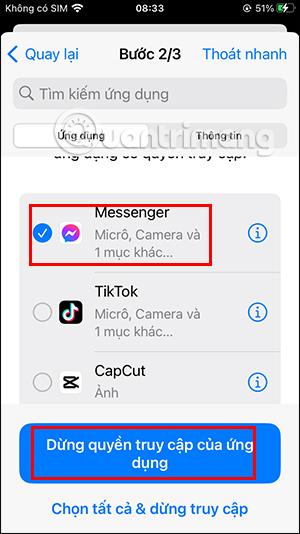iOS 16 tarjoaa monia uusia ominaisuuksia, kuten iOS 16:n lukitusnäytön käyttöliittymän muuttamisen useiden näyttötyyppien valinnalla, pikamuistiinpanojen luomisen iPhonessa tai turvatarkistustilan iPhonessa. Kun aktivoit tämän turvatarkistustilan iPhonessa, käyttäjät tietävät, millä sovelluksilla tai laitteilla on pääsy henkilökohtaisiin tietoihisi. Alla oleva artikkeli opastaa sinua ottamaan turvallisen testaustilan käyttöön iPhonessa.
Ohjeet turvallisen testaustilan käyttöönottoon iPhonessa
Vaihe 1:
Napsauta iPhonen käyttöliittymässä Asetukset ja siirry sitten Tietosuoja- ja suojausasetuksiin . Jatkaessasi uudessa käyttöliittymässä näet Turvatarkistus-osion, josta voit valita napsauttamalla.
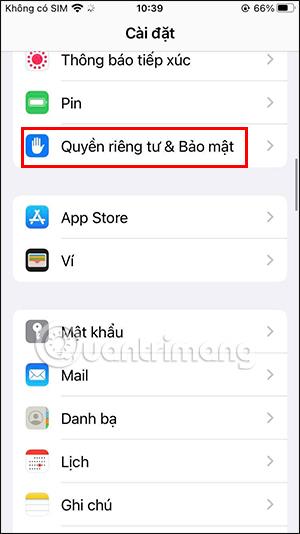
Vaihe 2:
Vaihda tämän tilan käyttöliittymään ja aktivoi turvatestitila iPhonessa napsauttamalla Emergency Reset .
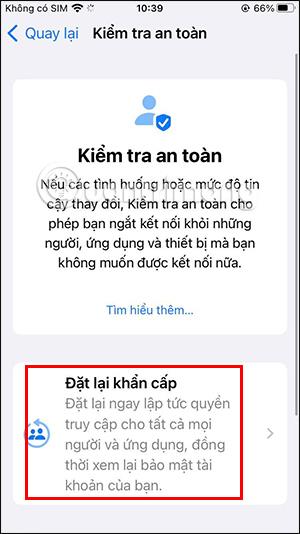
Vaihe 3:
Jatka napsauttamalla Aloita hätänollaus näytön alareunasta. Napsauta sitten näytön alareunassa Palauta ihmiset ja käyttäjät .
Kun näytön alareunaan tulee uusi ilmoitus, napsauta Reset-painiketta .


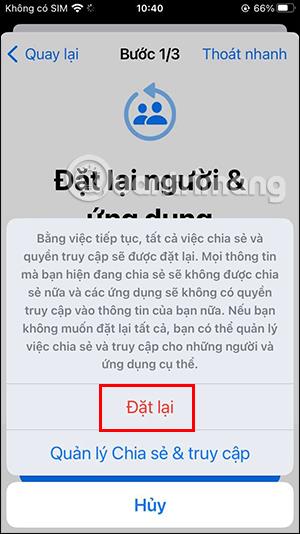
Vaihe 4:
Tällä hetkellä näytöllä näkyy puhelinnumerosi , joka on rekisteröity Apple ID -tilillesi. Tai voit myös lisätä toisen luotetun puhelinnumeron tähän käyttöliittymään napsauttamalla Lisää luotettu puhelinnumero -painiketta.
Tällä hetkellä Apple lähettää vahvistuskoodin puhelinnumeroosi, syötä tämä OTP-koodi kaksivaiheista todennusta varten.
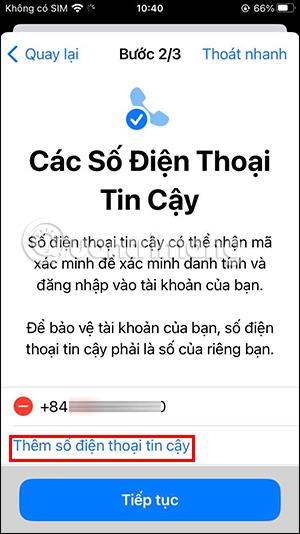

Vaihe 5:
Palaat Turvatarkistus-ominaisuuden käyttöliittymään ja kosketat Jakamisen ja käytön hallinta -osiota . Napsauta Jatka-painiketta jakamisen ja käyttöoikeuksien hallinnan käyttöliittymässä.
Nyt näytöllä näkyvät ihmiset, joiden kanssa jaat usein tietoja. Napsauta Jatka .
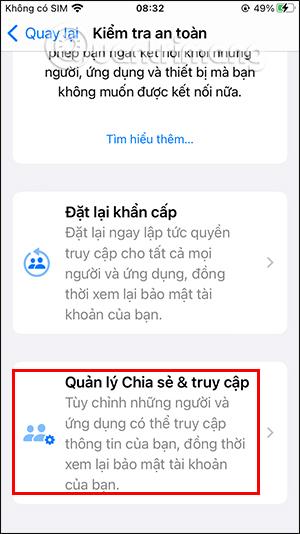

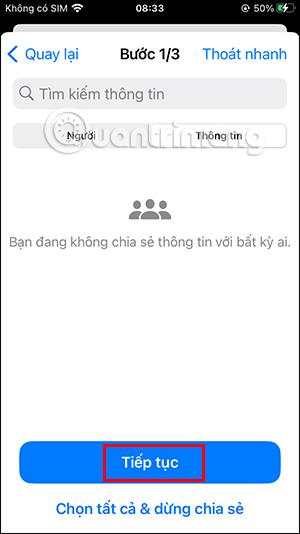
Vaihe 6:
Joten olemme suorittaneet vaiheen 1 määrittäessämme tätä tilaa. Napsauta Jatka vaihtaaksesi uuteen käyttöliittymään. Tässä käyttäjä napsauttaa valitakseen sovelluksen, jonka käyttöoikeudet hän haluaa peruuttaa , ja napsauta sitten Pysäytä sovelluksen käyttö -painiketta ja siinä kaikki.