Kuinka ottaa pitkän valotusajan valokuvia iPhonella

Vaikka Apple ei salli sinun käyttää iPhonen kameran suljinaikaa, on silti olemassa tapoja toistaa pitkävalotuskuvia siinä.

Vaikka Apple ei salli sinun käyttää iPhonen kameran suljinaikaa, on silti olemassa tapoja toistaa pitkävalotuskuvia siinä. Keskustelemme vaihtoehdoistasi pitkän valotusajan valokuvaamiseen iPhonella. Voit käyttää sisäänrakennettua iOS-ominaisuutta tai kolmannen osapuolen sovellusta, joka on erikoistunut pitkäkestoiseen valokuvaukseen saadaksesi vaikuttavia valopolkuja.
Tapa 1: Muuta elävä kuva pitkän valotusajan valokuvaksi
Live Photos -ominaisuus tallentaa liikettä 1,5 sekuntia ennen suljinpainikkeen painamista ja 1,5 sekuntia sen jälkeen. Mikä parasta, iOS antaa sinun muuntaa minkä tahansa Live Photo -kuvan pitkän valotusajan valokuvaksi. Joten vaikka et tiedä mitä "suljinnopeus" tai "valotus" tarkoittaa, voit silti luoda uskomattoman valokuvan.

Pitkän valotuksen kuvassa turistivene lähtee satamasta
Ota Live Photo iPhonella pyyhkäisemällä Kamera-sovelluksen valokuvatilaan ja napauttamalla oikeassa yläkulmassa olevaa Live- kuvaketta, jotta se muuttuu keltaiseksi.
Jokaisella Live Photo -kuvalla ei ole hyviä pitkiä valotuksia. Varmista, että vähintään yksi liikkuva elementti, kuten ohi kulkeva auto tai virtaava vesi, on sijoitettu puhtaalle, staattiselle taustalle. Esimerkiksi Live Photo, jossa liian monta ihmistä juoksentelee, voi luoda epäselvän sotkun.
Muunnetaan nyt Live Photo ja katsotaan, saako siitä aikaan hyvän pitkän valotuskuvan:
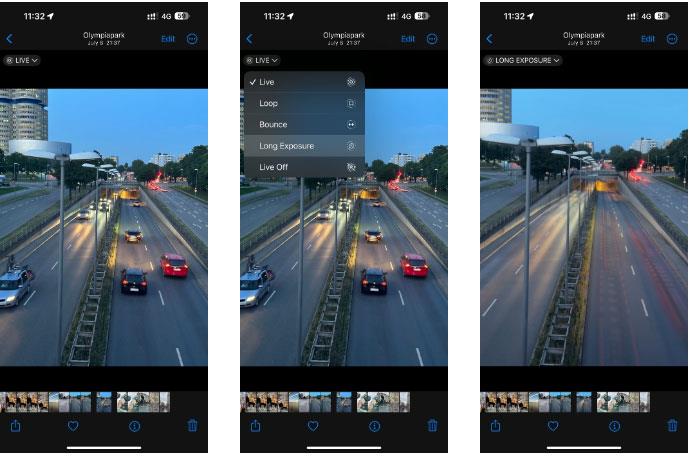
Live Photo pitkällä valotustehosteella iPhonen Photos-sovelluksessa
Tämä peittää jokaisen Live Photo -kuvan kehyksen ja saat itsellesi kauniin näköisen kuvan, jossa on juuri oikea määrä sumeutta.
Vinkki : Jos haluat jossain vaiheessa palauttaa valokuvan Live-muotoon, voit tehdä sen napauttamalla Pitkä valotus valokuvan vasemmassa yläkulmassa ja valitsemalla Live- vaihtoehto avattavasta luettelosta.
Tunnistat tuloksena syntyneen valokuvan nopeasti kameran rullasta Pitkä valotus -merkin ansiosta . Löydät tämän valokuvan myös kohdasta Kuvat > Albumit > Mediatyyppi > Pitkä valotus .
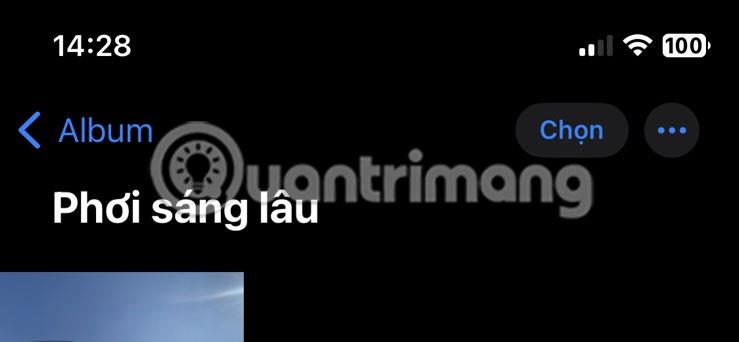
Lähikuva Long Exposure -albumista iPhone Photos -sovelluksessa
Live Photo -muunnos on nopea ja tehokas temppu, joka toimii riittävän hyvin liikkuvien kohteiden kanssa, mutta jos haluat vangita valojuovan, tulet pettymään. Onneksi voit ottaa unelmakuvan käyttämällä sen sijaan erityistä kolmannen osapuolen sovellusta.
Tapa 2: Käytä Spectre Cameraa ottaaksesi pitkän valotusajan valokuvia iPhonessa
Spectre Camera on loistava kolmannen osapuolen sovellus vaikuttavien pitkän valotuksen valokuvien ottamiseen valopoluilla. Se löytää täydellisen tasapainon käytön helppouden ja toimivuuden välillä, eikä siinä ole liikaa ominaisuuksia, joten sinulla on vähemmän opittavaa kuin ammattitason sovelluksella.
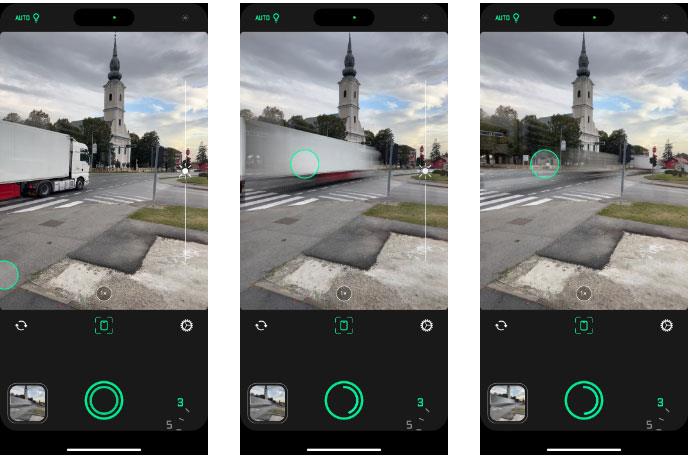
Ota pitkän valotusajan valokuvia iPhonen Spectre-sovelluksella
Valitset vain haluamasi koodauspituuden ja objektiivin ja painat sitten laukaisinta. Näet pitkän valotuksen muodostuvan etsimessä reaaliajassa. Voit halutessasi kytkeä valopolut pois päältä ja tallentaa tuloksena olevan kuvan still-kuvana tai Live Photo -kuvana.
Valokuvaustekniikoiden, kuten tekoälyyn perustuvan stabiloinnin, automaattisen näkymäntunnistuksen ja älykkään valotuksen, ansiosta Spectre antaa jopa aloitteleville käyttäjille mahdollisuuden luoda kauniisti valotettuja valokuvia pienellä vaivalla. Jalustaa ei tarvita. Kolmen sekunnin pitkät valotuskuvat ovat ilmaisia, mutta tarvitset Spectre Pron jopa 30 sekunnin kuvaamiseen.

Pitkän valotuksen kuva kuorma-autosta risteyksessä
Jokainen, jopa iPhone-kuvauksen aloittelija, voi nopeasti tottua pitkän valotusajan valokuvaamiseen. Niin kauan kuin sinulla on hyvä jalusta iPhonellesi, joka pitää sen täydellisesti paikallaan, saat kauniisti epäselviä kohteita ja vältät ei-toivotun epäterävyyden muualla valokuvassa.
Sound Check on pieni mutta varsin hyödyllinen ominaisuus iPhone-puhelimissa.
iPhonen Photos-sovelluksessa on muistiominaisuus, joka luo kokoelmia valokuvista ja videoista musiikin kanssa, kuten elokuva.
Apple Music on kasvanut poikkeuksellisen suureksi julkaisunsa jälkeen vuonna 2015. Se on tähän mennessä maailman toiseksi suurin maksullinen musiikin suoratoistoalusta Spotifyn jälkeen. Musiikkialbumien lisäksi Apple Music tarjoaa myös tuhansia musiikkivideoita, 24/7-radioasemia ja monia muita palveluita.
Jos haluat taustamusiikkia videoihisi tai tarkemmin sanottuna äänittää soivan kappaleen videon taustamusiikkina, on olemassa erittäin helppo ratkaisu.
Vaikka iPhonessa on sisäänrakennettu sääsovellus, se ei toisinaan tarjoa tarpeeksi yksityiskohtaisia tietoja. Jos haluat lisätä jotain, App Storessa on paljon vaihtoehtoja.
Albumeista olevien kuvien jakamisen lisäksi käyttäjät voivat lisätä valokuvia jaettuihin albumeihin iPhonessa. Voit lisätä kuvia automaattisesti jaettuihin albumeihin ilman, että sinun tarvitsee työskennellä albumista uudelleen.
On kaksi nopeampaa ja yksinkertaisempaa tapaa asettaa ajastin/ajastin Apple-laitteellesi.
App Storessa on tuhansia upeita sovelluksia, joita et ole vielä kokeillut. Yleisimmät hakutermit eivät välttämättä ole hyödyllisiä, jos haluat löytää ainutlaatuisia sovelluksia, eikä ole hauskaa aloittaa loputonta vierittämistä satunnaisten avainsanojen avulla.
Blur Video on sovellus, joka sumentaa kohtauksia tai mitä tahansa sisältöä, jonka haluat puhelimeesi, jotta voimme saada haluamamme kuvan.
Tämä artikkeli opastaa sinua asentamaan Google Chromen oletusselaimeksi iOS 14:ssä.









