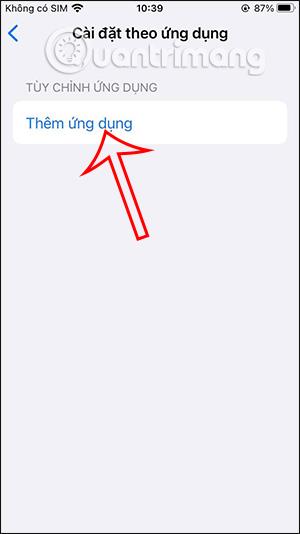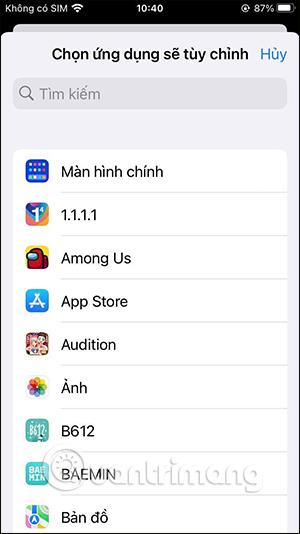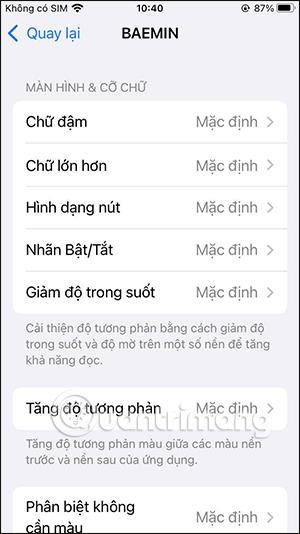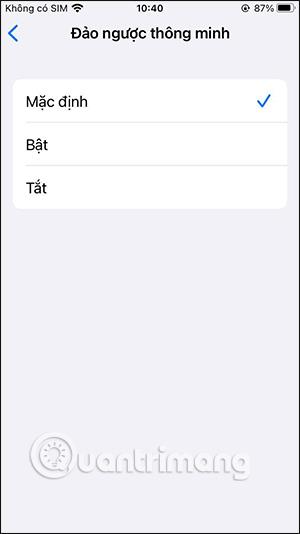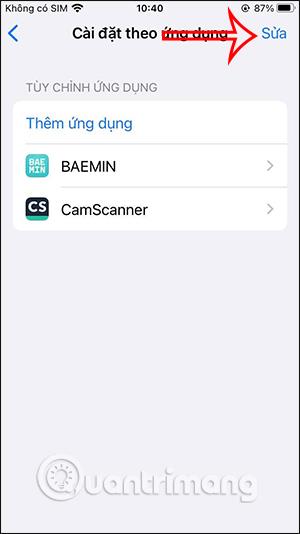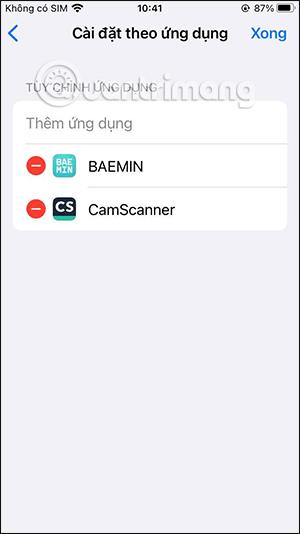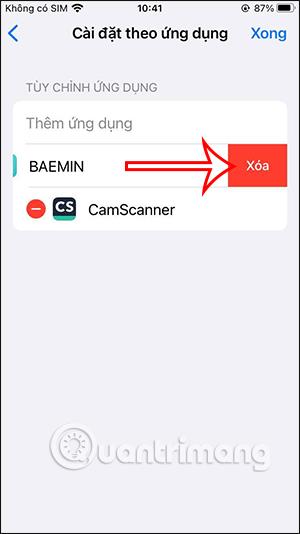iPhonen esteettömyys sisältää asetukset jokaiselle sovellukselle, joten voit tehdä enemmän mukautuksia kyseiselle sovellukselle sen sijaan, että käyttäisit niitä kaikissa sovelluksissa. Vastaavasti kun lisäät käytettävyyden sovellukseen iPhonessa, meillä on joitain lisämuokkauksia sovellukselle, kuten tekstin koon muuttaminen, läpinäkyvyyden vähentäminen, kontrastin muuttaminen... Alla oleva artikkeli opastaa sinua ottamaan tuen käyttöön jokaiselle iPhone-sovellukselle.
Ohjeet käytettävyyden ottamiseksi käyttöön iPhone-sovelluksissa
Vaihe 1:
Siirry ensin Asetukset-kohtaan ja napsauta sitten Esteettömyys . Vaihda sitten uuteen käyttöliittymään ja napsauta Asetukset sovelluksen mukaan .
Vaihe 2:
Nyt näet uuden käyttöliittymän, napsauta Lisää sovellus . Näytä sitten sovelluksen käyttöliittymä, jonka voit valita iPhonen esteettömyystilaan asettamisen. Napauta sovellusta, jonka haluat lisätä luetteloon.
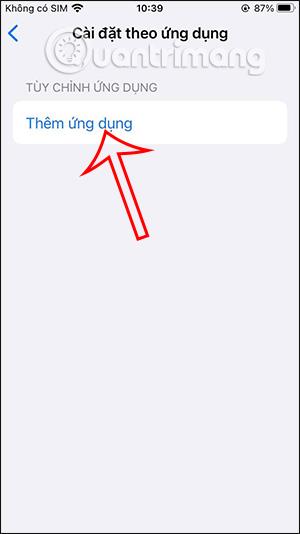
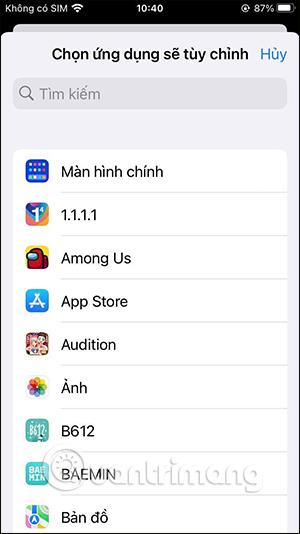
Vaihe 3:
Tämän seurauksena näet, että sovellukseen on lisätty erilliset esteettömyysominaisuudet. Jatka painamalla Lisää sovellus lisätäksesi toisen sovelluksen.
Napsauttamalla sovellusta tulee näkyviin sovelluksen asetusten muuttamisen käyttöliittymä alla olevan kuvan mukaisesti. Kaikki asetukset on jätetty oletusarvoiksi. Siirry tiettyyn asetukseen vaihtaaksesi Käytössä.
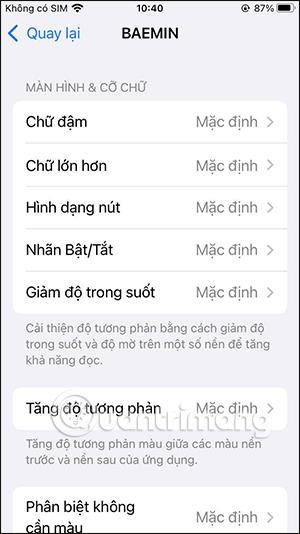
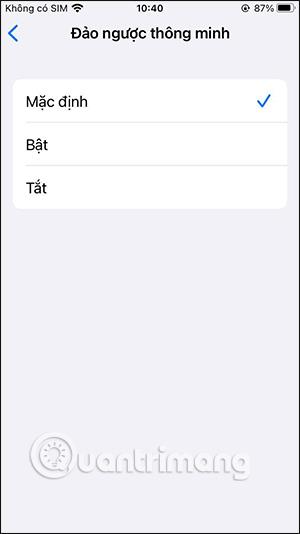
Vaihe 4:
Kun olet lisännyt sovelluksen esteettömyysluetteloon, voit myös poistaa sovelluksen. Napsauta Muokkaa-vaihtoehtoa oikeassa yläkulmassa. Napsauta sitten sovelluksessa, jonka haluat poistaa, punaista ympyräpainiketta ja lopeta painamalla Poista-painiketta .
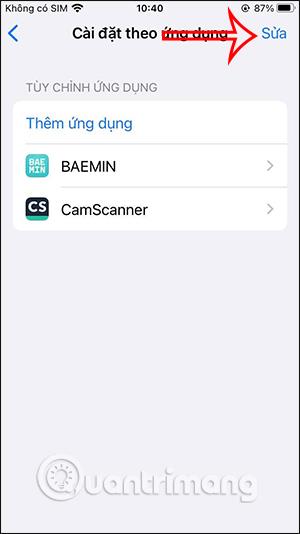
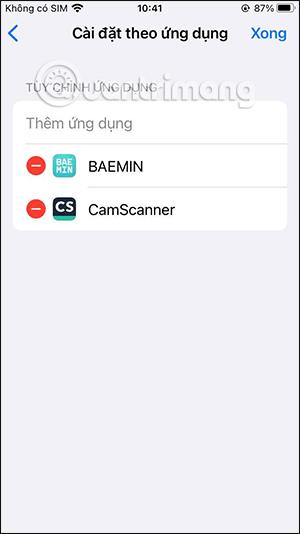
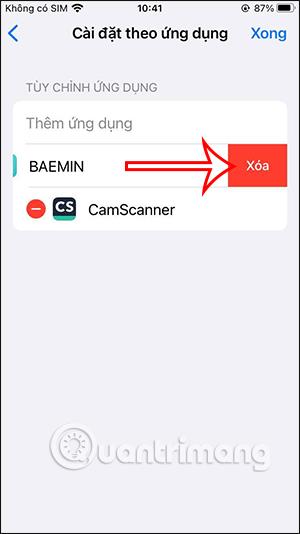
Opetusvideo iPhone-sovellusten käytettävyyden mahdollistamiseksi