Kuinka nopeasti avata asiakirjoja iPhonen aloitusnäytöstä
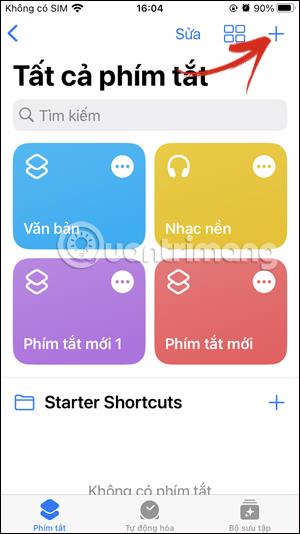
Jos sinun on työskenneltävä tiettyjen asiakirjojen kanssa usein, voit määrittää ne avaamaan asiakirjat nopeasti iPhonen aloitusnäytöstä.
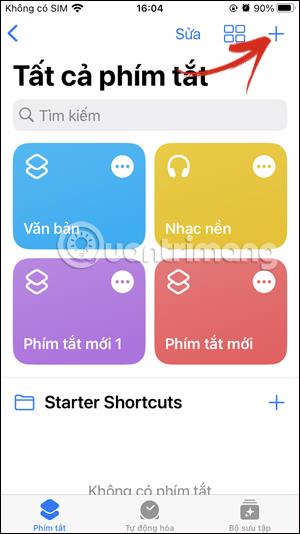
Jos sinun on työskenneltävä tiettyjen asiakirjojen kanssa usein, voit määrittää ne avaamaan asiakirjat nopeasti iPhonen aloitusnäytöstä. Luomme pikakuvakkeen asiakirjan avaamiseksi iPhonen päänäytöstä sisällön tarkastelemista varten ilman, että asiakirjanlukusovellusta tarvitsee avata manuaalisesti askel askeleelta kuten aiemmin. Alla on ohjeet asiakirjojen nopeaan avaamiseen iPhonen aloitusnäytöstä.
Ohjeet asiakirjojen avaamiseen iPhonen aloitusnäytöstä
Vaihe 1:
Avaa ensin Pikakuvakkeet-sovellus iPhonessa ja napsauta sitten pluskuvaketta oikeassa kulmassa. Napsauta seuraavaksi hakupainiketta ja avaa tiedosto kirjoittamalla avainsana . Napsauta nyt näyttötehtävää määrittääksesi.
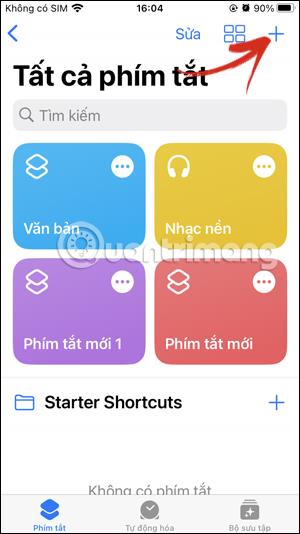
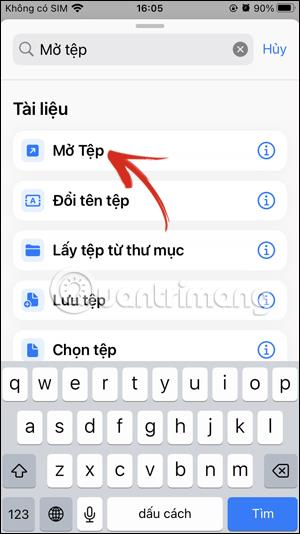
Vaihe 2:
Vaihda uuteen käyttöliittymään, napsauta Tiedosto-kohdassa valitaksesi tiedoston, jonka haluat avata suoraan päänäytöstä . Näytä nyt Tiedostot-sovellus, jotta voit valita käytettävän tiedoston.
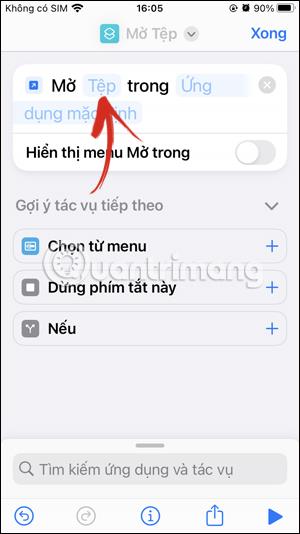
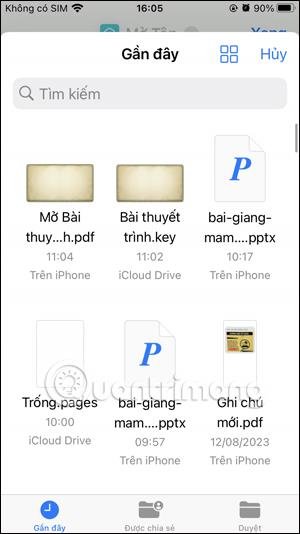
Vaihe 3:
Seuraavaksi kohdassa Oletussovellukset valitset sovelluksen , joka avaa valitsemamme tiedoston päänäytöstä.
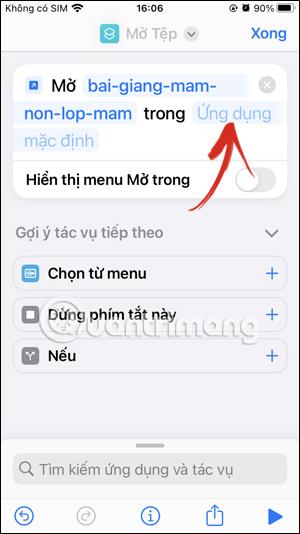
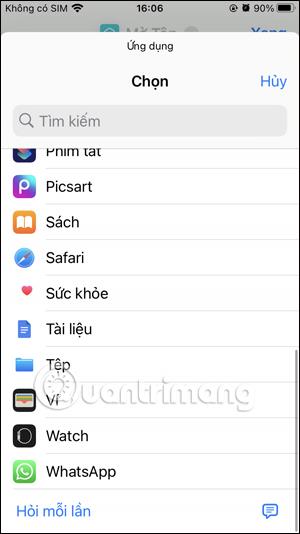
Jos et halua esivalita dokumentin avaavaa sovellusta , ota käyttöön Näytä Avaa -valikko kohdassa . Sitten avautuu ponnahdusikkuna, joka näyttää, missä sovelluksessa avasit tämän asiakirjan.
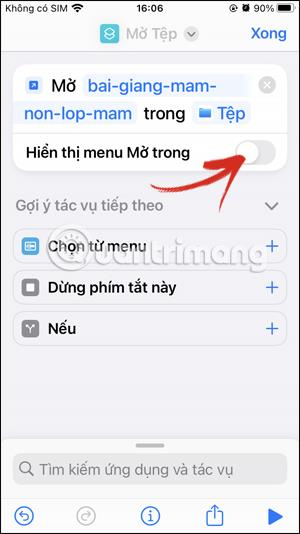
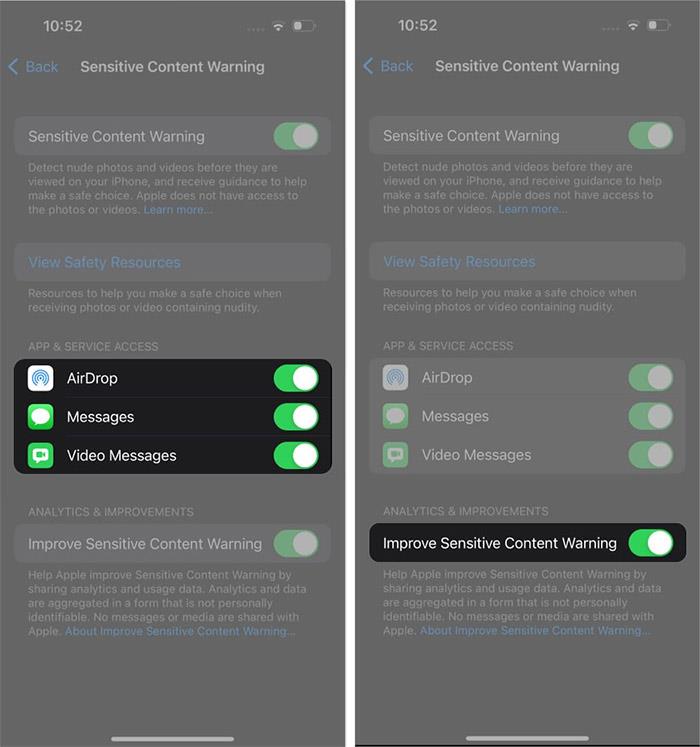
Vaihe 4:
Napsauta seuraavaksi Avaa tiedostonimi -kohdassa avattavan valikon nuolta ja valitse Nimeä uudelleen muuttaaksesi tätä toimintoa, jos haluat. Anna tälle tehtävälle uusi nimi ja tallenna napsauttamalla Valmis.
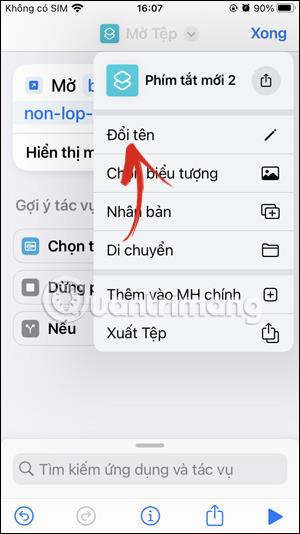
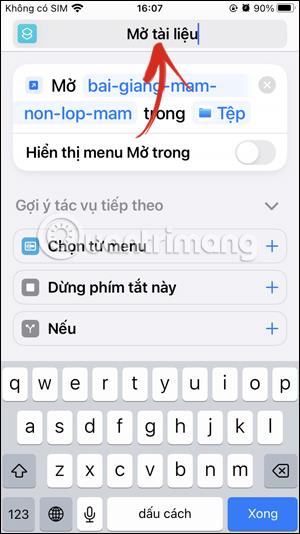
Napsauta sitten Valitse-kuvaketta valitaksesi uudelleen tehtävän kuvakkeen ja värin.
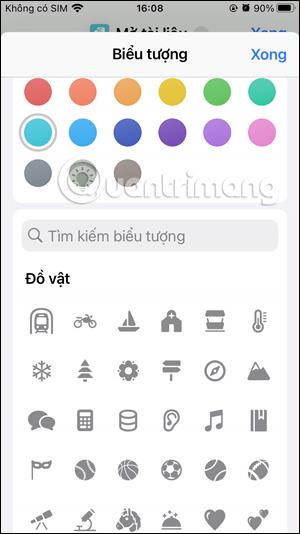
Vaihe 5:
Napsauta Lisää päänäyttöön tuodaksesi tämän pikakuvakkeen iPhonen päänäyttöön. Napsauta lopuksi Lisää tuodaksesi pikakuvakkeen päänäyttöön.
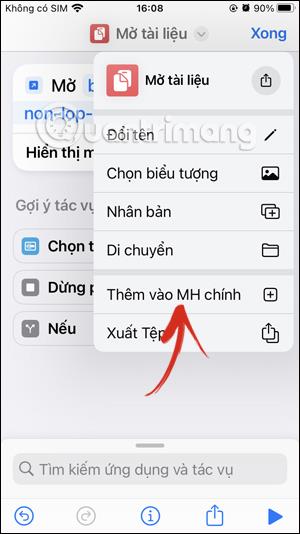
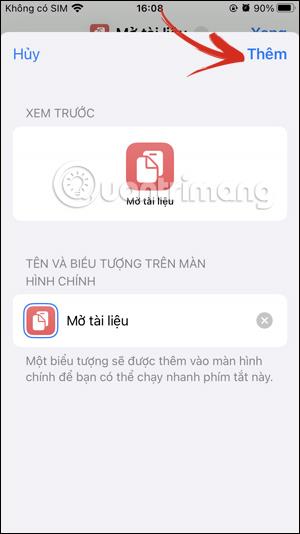
Tämän seurauksena näet pikakuvakkeen asiakirjan avaamiseksi päänäytöstä. Kun napsautat, näet asiakirjan sisällön.
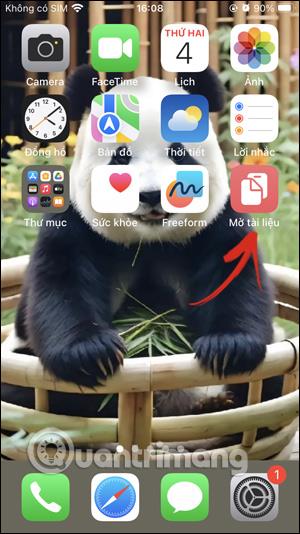
Vaihe 6:
Jos haluat vaihtaa toiseen asiakirjaan , napsauta Avaa tiedosto -pikakuvaketta ja napsauta sitten nykyisen asiakirjan nimeä vaihtaaksesi toiseen asiakirjaan .
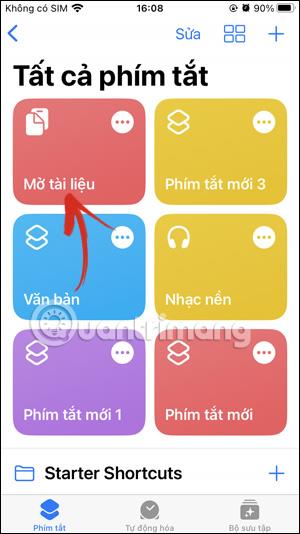
Voit poistaa tämän pikakuvakkeen pitämällä pikanäppäintä painettuna ja valitsemalla Poista.
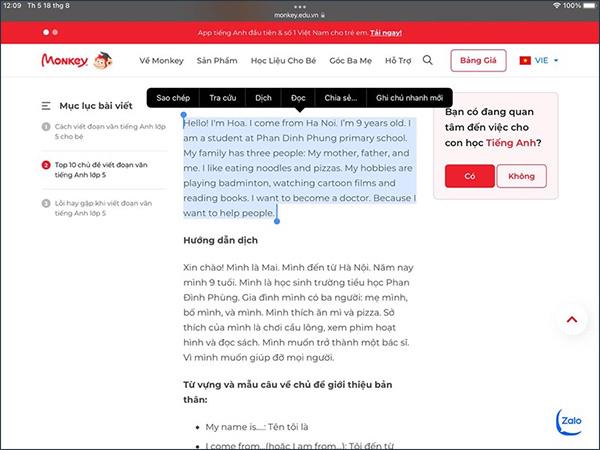
Video-opastus tiedostojen avaamiseen iPhonen aloitusnäytöstä
Sound Check on pieni mutta varsin hyödyllinen ominaisuus iPhone-puhelimissa.
iPhonen Photos-sovelluksessa on muistiominaisuus, joka luo kokoelmia valokuvista ja videoista musiikin kanssa, kuten elokuva.
Apple Music on kasvanut poikkeuksellisen suureksi julkaisunsa jälkeen vuonna 2015. Se on tähän mennessä maailman toiseksi suurin maksullinen musiikin suoratoistoalusta Spotifyn jälkeen. Musiikkialbumien lisäksi Apple Music tarjoaa myös tuhansia musiikkivideoita, 24/7-radioasemia ja monia muita palveluita.
Jos haluat taustamusiikkia videoihisi tai tarkemmin sanottuna äänittää soivan kappaleen videon taustamusiikkina, on olemassa erittäin helppo ratkaisu.
Vaikka iPhonessa on sisäänrakennettu sääsovellus, se ei toisinaan tarjoa tarpeeksi yksityiskohtaisia tietoja. Jos haluat lisätä jotain, App Storessa on paljon vaihtoehtoja.
Albumeista olevien kuvien jakamisen lisäksi käyttäjät voivat lisätä valokuvia jaettuihin albumeihin iPhonessa. Voit lisätä kuvia automaattisesti jaettuihin albumeihin ilman, että sinun tarvitsee työskennellä albumista uudelleen.
On kaksi nopeampaa ja yksinkertaisempaa tapaa asettaa ajastin/ajastin Apple-laitteellesi.
App Storessa on tuhansia upeita sovelluksia, joita et ole vielä kokeillut. Yleisimmät hakutermit eivät välttämättä ole hyödyllisiä, jos haluat löytää ainutlaatuisia sovelluksia, eikä ole hauskaa aloittaa loputonta vierittämistä satunnaisten avainsanojen avulla.
Blur Video on sovellus, joka sumentaa kohtauksia tai mitä tahansa sisältöä, jonka haluat puhelimeesi, jotta voimme saada haluamamme kuvan.
Tämä artikkeli opastaa sinua asentamaan Google Chromen oletusselaimeksi iOS 14:ssä.









