Kuinka nimetä valokuvia ja videoita uudelleen iPhonessa
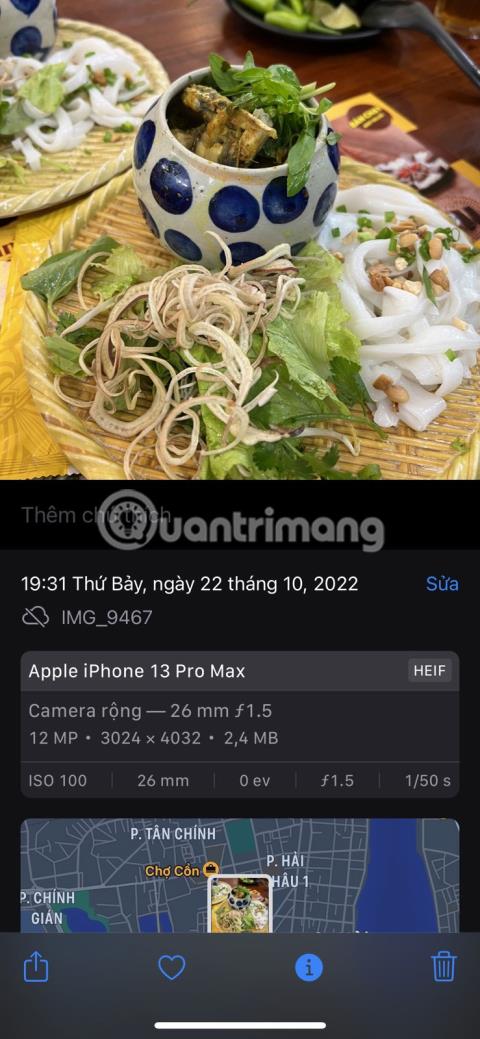
Tämän tekeminen iPhonessa on monimutkaisempi kuin sen pitäisi olla, mutta se ei ole mahdotonta.
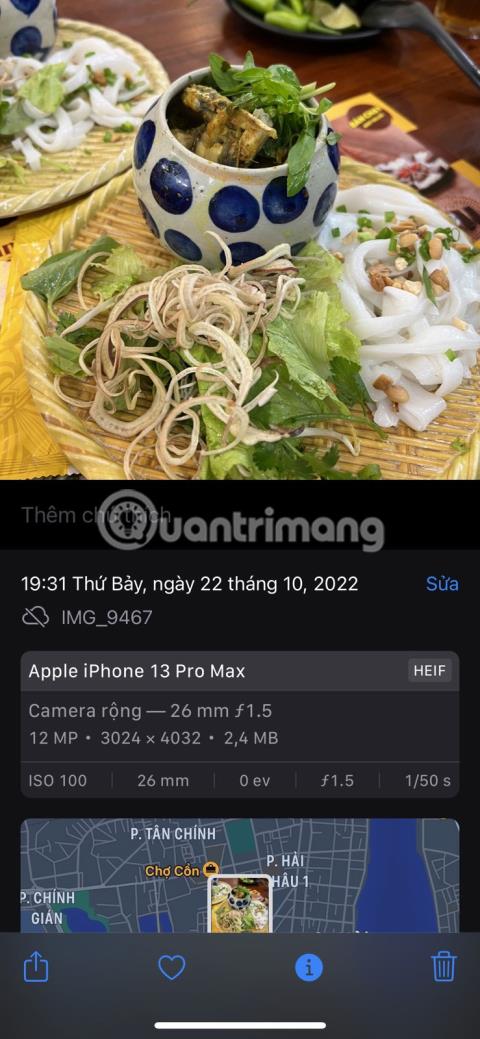
Voi olla useita syitä, miksi haluat ehkä nimetä valokuvat ja videot uudelleen iPhonessasi. Haluat ehkä antaa rakkaille hetkillesi nimiä, jotka ovat merkityksellisempiä kuin hämmentävät automaattisesti määritetyt nimet, tai voit tehdä kuvistasi ja videoistasi helposti haettavissa sovelluksessa. Käytä Kuvia.
Tämän tekeminen iPhonessa on monimutkaisempi kuin sen tarvitsee olla, mutta se ei ole mahdotonta. Tämän päivän artikkeli opastaa sinua arvokkaiden valokuva- ja videotiedostojesi uudelleennimeämisen vaiheissa joko sisäänrakennetun Files-sovelluksen tai kolmannen osapuolen ratkaisujen, kuten Metaphon, avulla.
Onko mahdollista nimetä valokuvia ja videoita uudelleen iPhonessa?
Valitettavasti ei näytä olevan tapaa nimetä valokuvia ja videoita uudelleen suoraan iPhonen Kuvat-sovelluksesta. iPhonesi antaa kullekin kuvalle ja videolle nimen, joka sisältää avainsanan "IMG" ja sen jälkeen yksilöllisen 4-numeroisen numeron (esimerkiksi IMG_xxxx). Joissakin tapauksissa tiedoston nimi koostuu satunnaisesta joukosta merkkejä, mukaan lukien numerot ja kirjaimet.
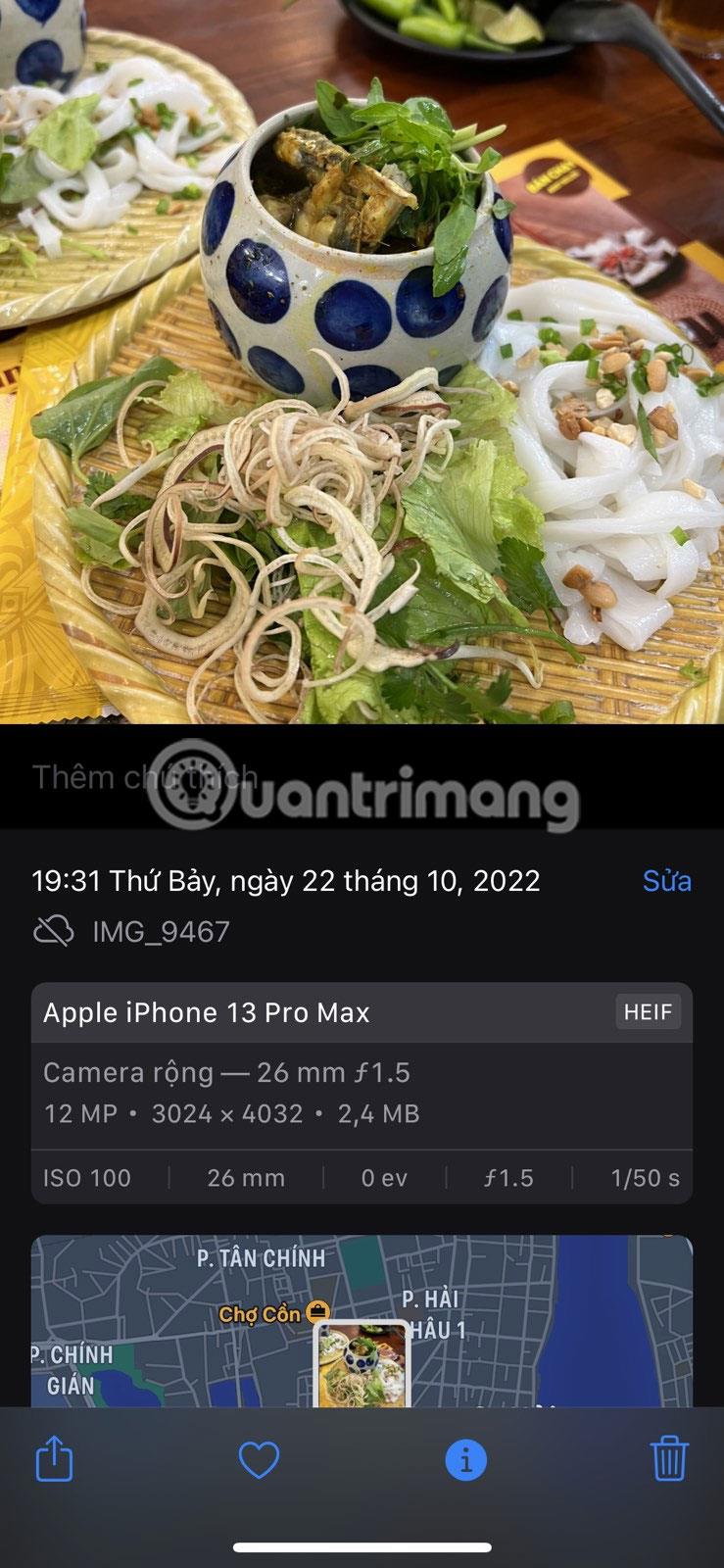
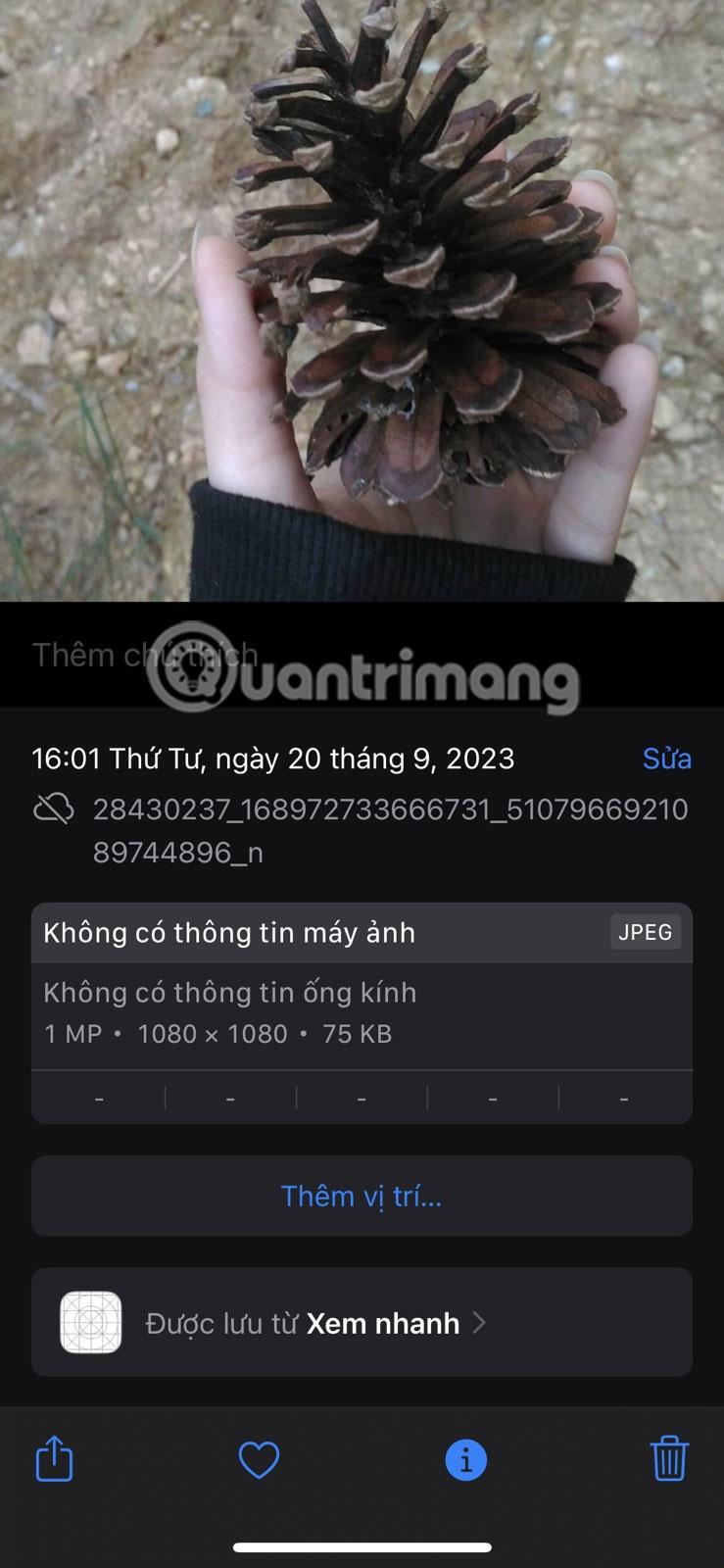
Voit kuitenkin nimetä tallennettuja valokuvia ja videoita uudelleen Tiedostot-sovelluksella tai kolmannen osapuolen sovelluksella, kuten Metapholla. Artikkelissa kerrotaan yksityiskohtaisesti, kuinka se tehdään alla.
Nimeä valokuvat uudelleen tallentamalla ne Tiedostot-sovellukseen
Näin voit nimetä valokuvat ja videot uudelleen iPhonessasi Tiedostot-sovelluksella:
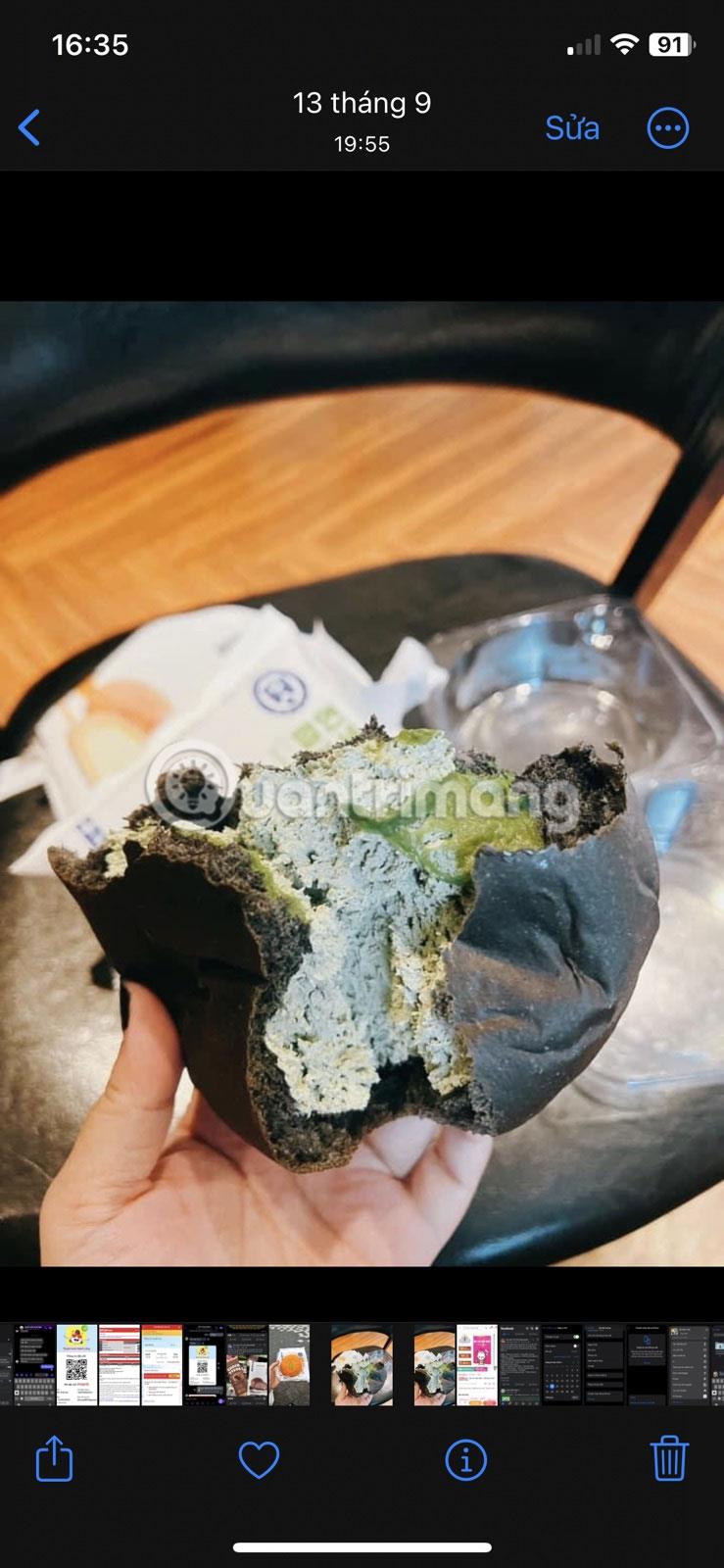
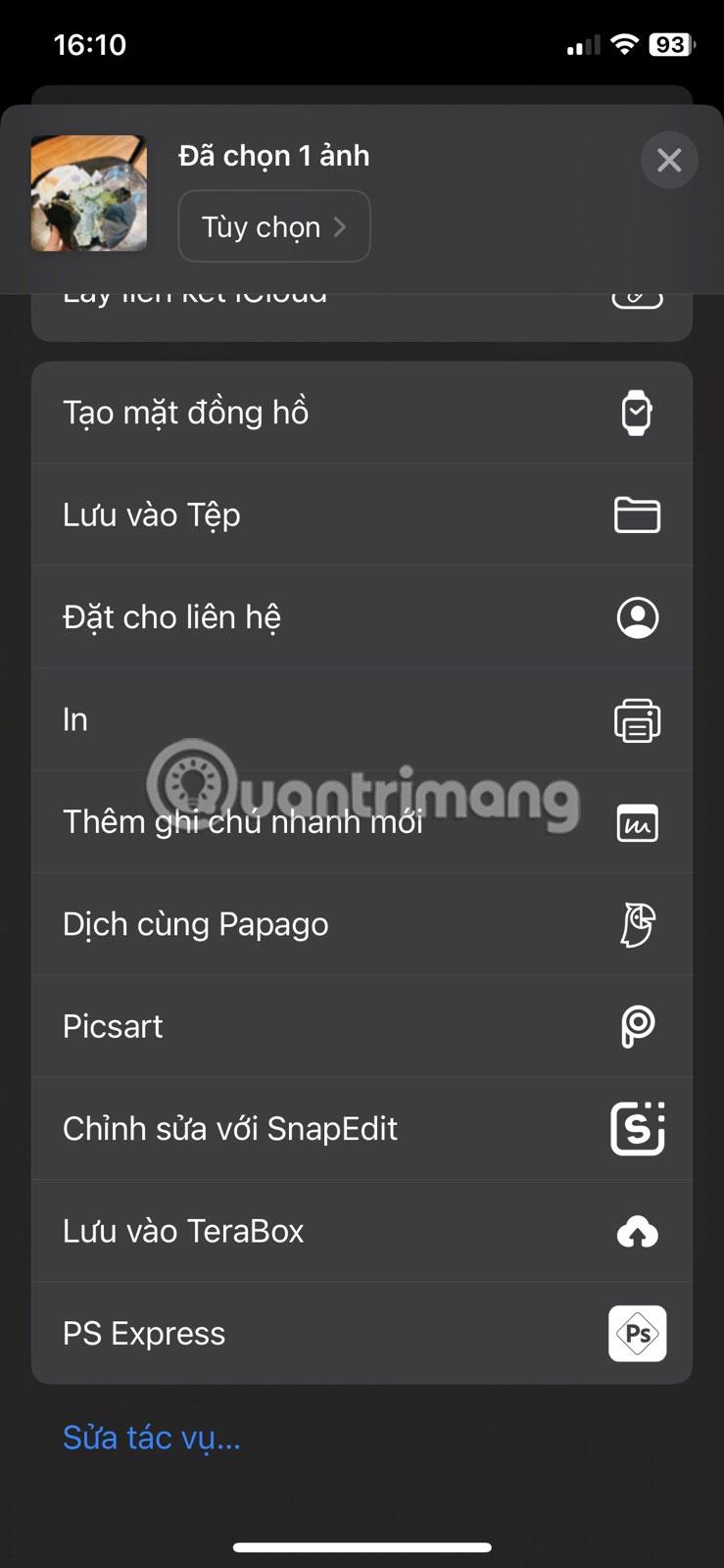
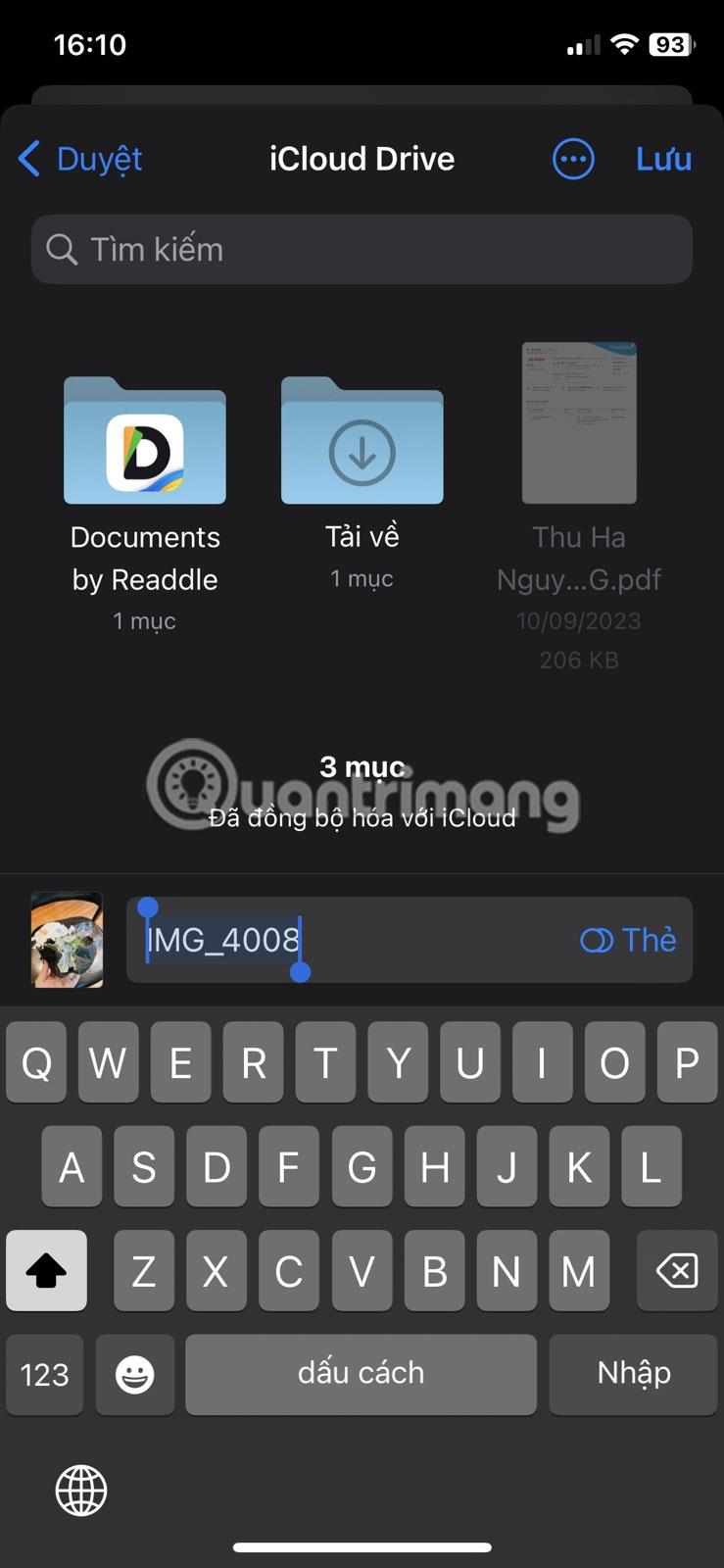
Kun olet tallentanut uudelleen nimetyn kuvan Tiedostot-sovellukseen, etsi se sovelluksesta ja napauta kuvan nimeä näytön yläreunassa. Napauta sitten Tallenna valokuviin . Kuva tallennetaan Kuvat-sovellukseen uudella nimellä.
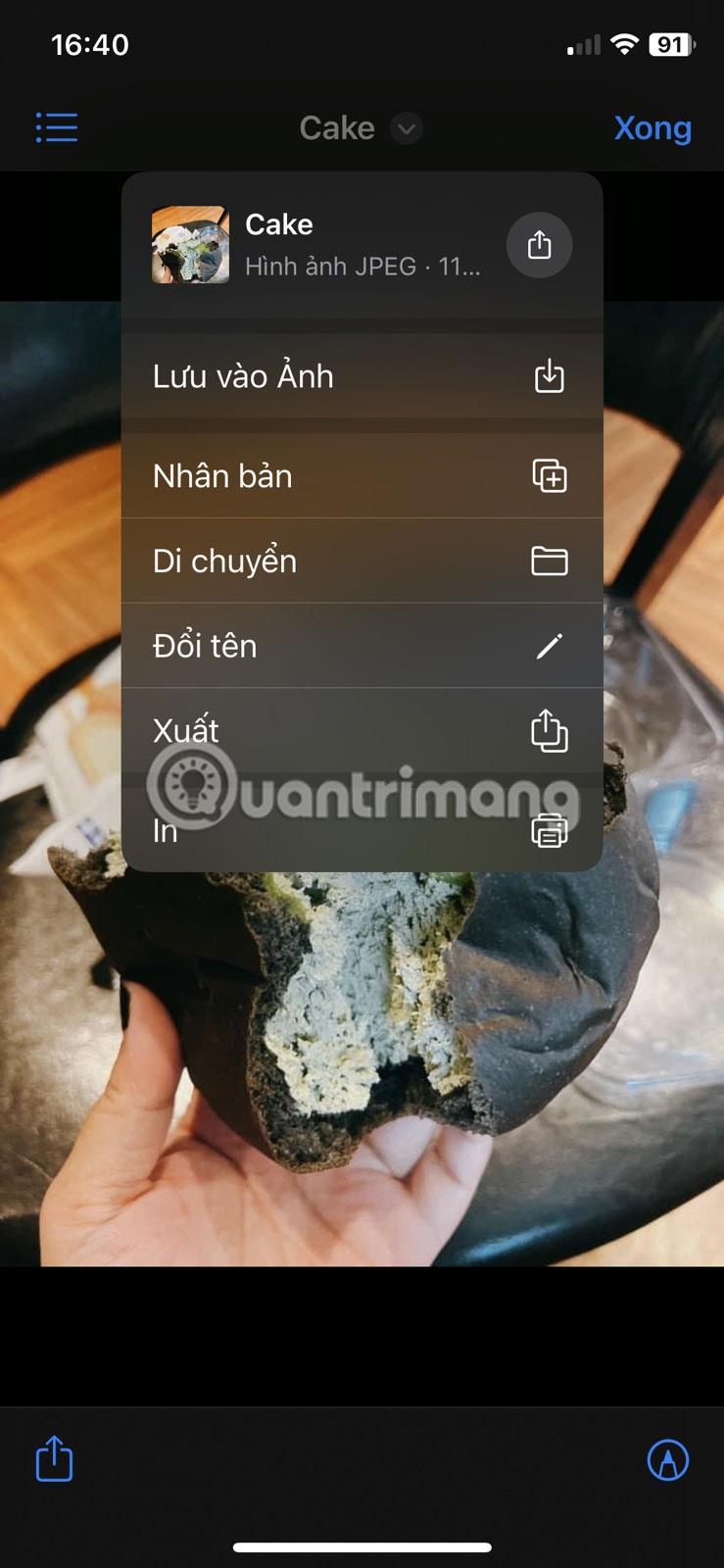
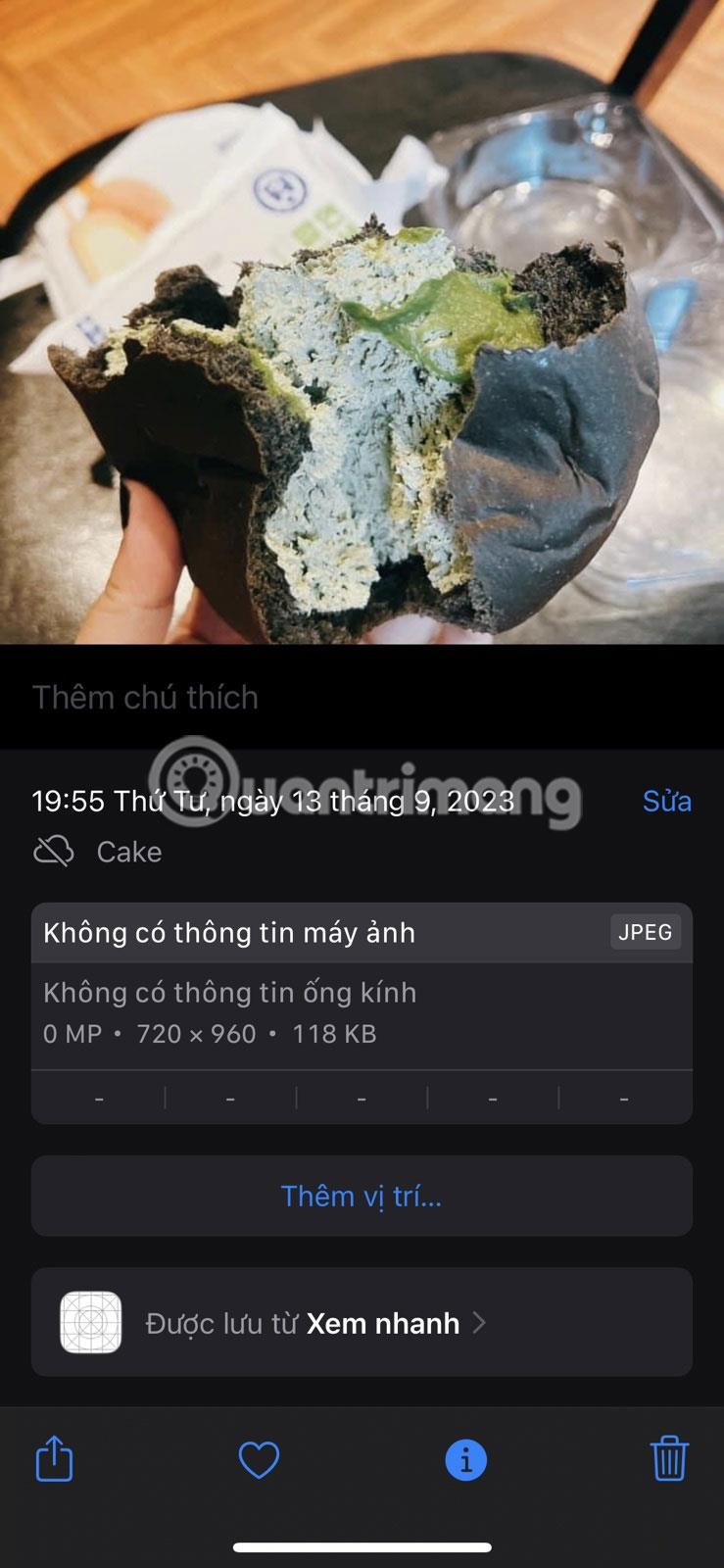
Käytä kolmannen osapuolen sovelluksia kuvien ja videoiden uudelleennimeämiseen
Joissakin tapauksissa yllä oleva menetelmä ei toimi odotetulla tavalla, ja Tiedostot-sovellus saattaa silti tallentaa uudelleennimetyn kuvan alkuperäisellä nimellä laitteellesi. Tämä voi johtua ohjelmistohäiriöstä tai jos käytät vanhaa iOS-versiota.
Joten seuraava paras vaihtoehto on käyttää kolmannen osapuolen sovellusta, jonka avulla voit nimetä valokuvasi helposti uudelleen. Metapho on paras iPhone-sovellus valokuviesi metatietojen muokkaamiseen, ja sen avulla voit myös nimetä valokuvia helposti uudelleen.
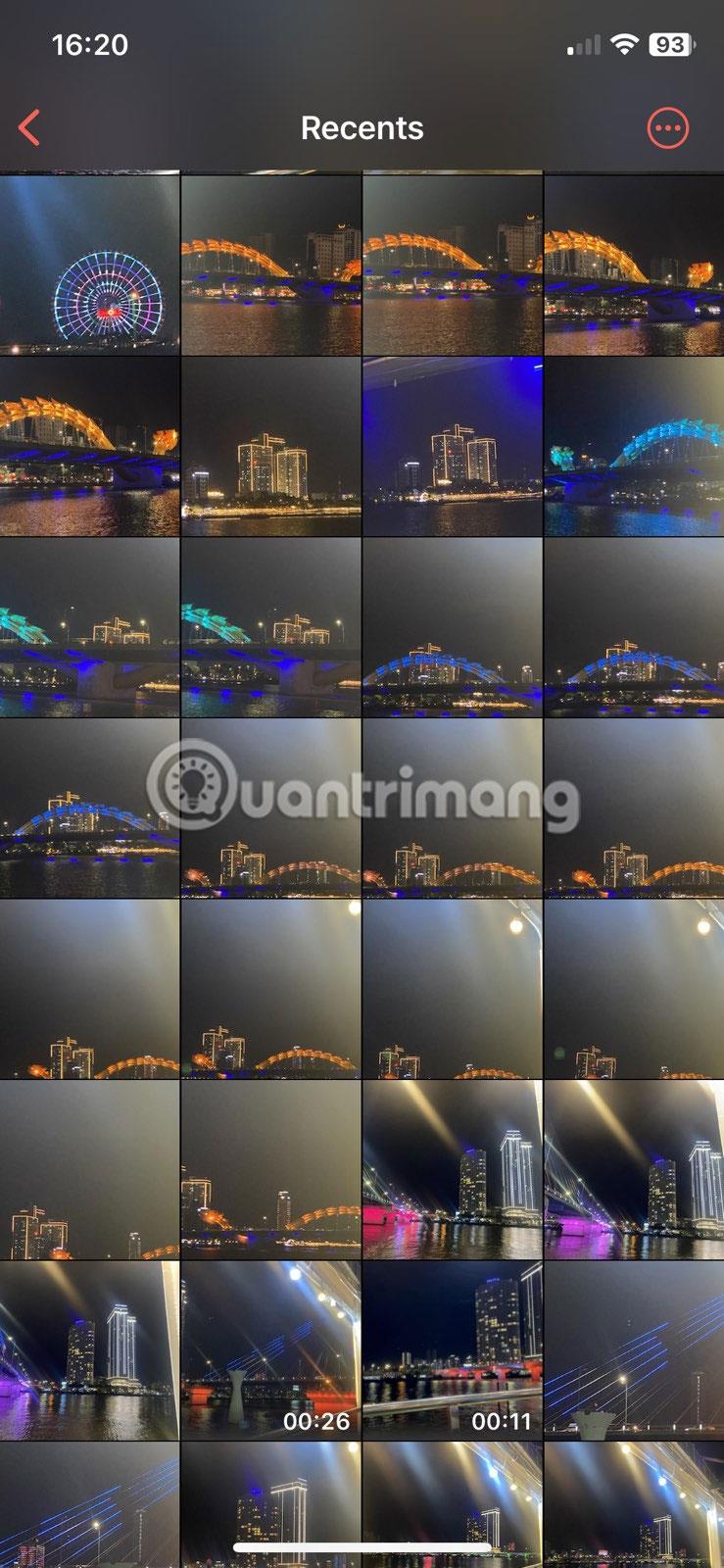
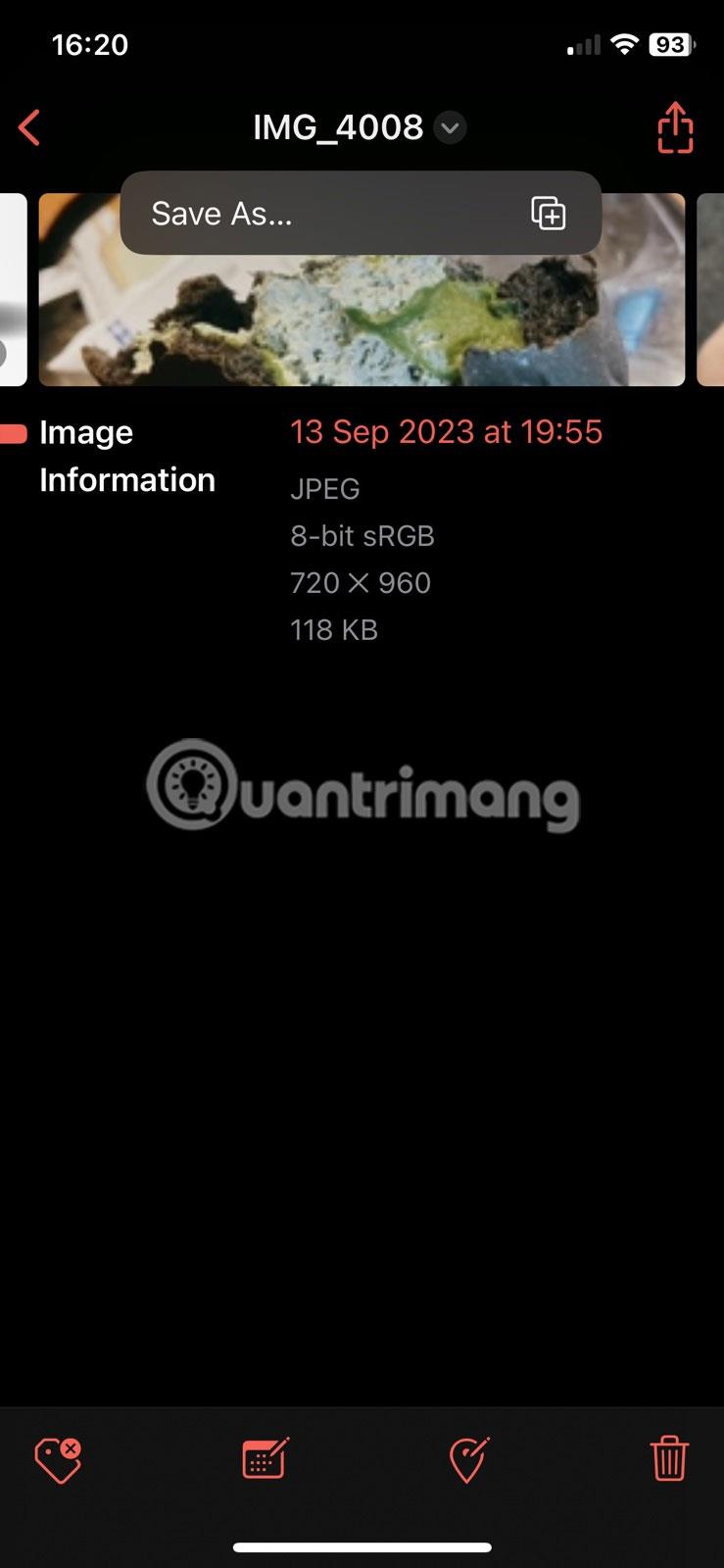
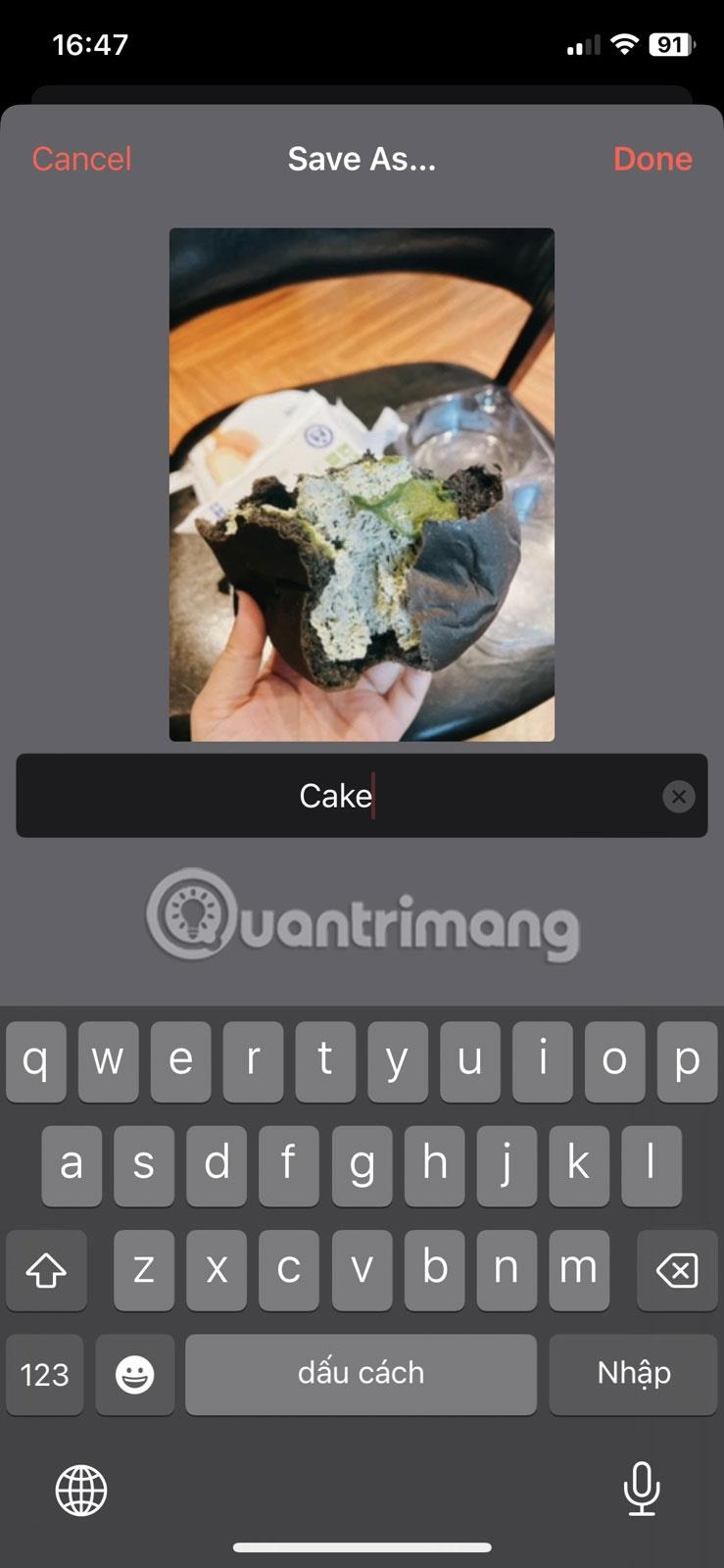
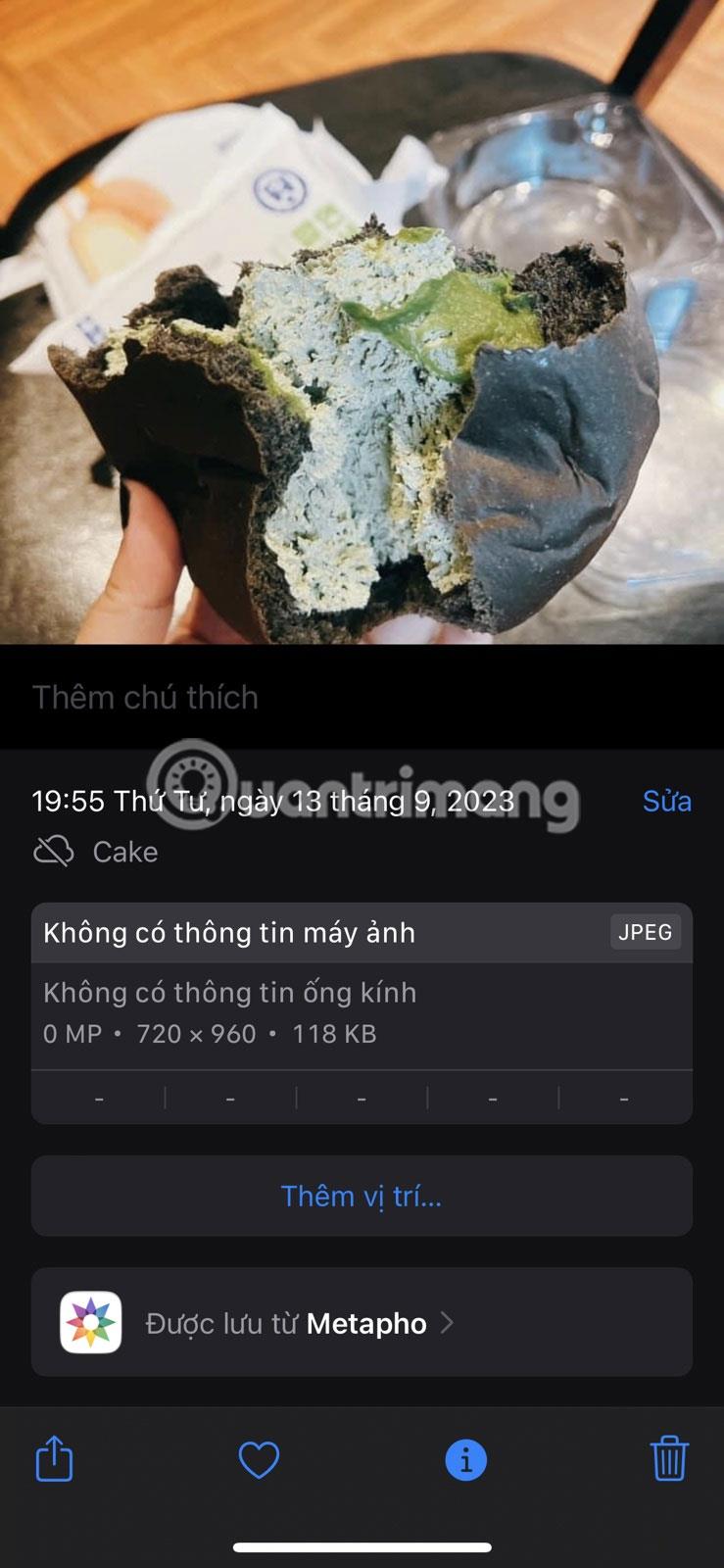
Metafo-sovellus tallentaa automaattisesti uudelleennimetyt kuvat Kuvat-sovellukseen. Rehellisesti sanottuna se ei ole tämän yksinkertaisempaa.
Sound Check on pieni mutta varsin hyödyllinen ominaisuus iPhone-puhelimissa.
iPhonen Photos-sovelluksessa on muistiominaisuus, joka luo kokoelmia valokuvista ja videoista musiikin kanssa, kuten elokuva.
Apple Music on kasvanut poikkeuksellisen suureksi julkaisunsa jälkeen vuonna 2015. Se on tähän mennessä maailman toiseksi suurin maksullinen musiikin suoratoistoalusta Spotifyn jälkeen. Musiikkialbumien lisäksi Apple Music tarjoaa myös tuhansia musiikkivideoita, 24/7-radioasemia ja monia muita palveluita.
Jos haluat taustamusiikkia videoihisi tai tarkemmin sanottuna äänittää soivan kappaleen videon taustamusiikkina, on olemassa erittäin helppo ratkaisu.
Vaikka iPhonessa on sisäänrakennettu sääsovellus, se ei toisinaan tarjoa tarpeeksi yksityiskohtaisia tietoja. Jos haluat lisätä jotain, App Storessa on paljon vaihtoehtoja.
Albumeista olevien kuvien jakamisen lisäksi käyttäjät voivat lisätä valokuvia jaettuihin albumeihin iPhonessa. Voit lisätä kuvia automaattisesti jaettuihin albumeihin ilman, että sinun tarvitsee työskennellä albumista uudelleen.
On kaksi nopeampaa ja yksinkertaisempaa tapaa asettaa ajastin/ajastin Apple-laitteellesi.
App Storessa on tuhansia upeita sovelluksia, joita et ole vielä kokeillut. Yleisimmät hakutermit eivät välttämättä ole hyödyllisiä, jos haluat löytää ainutlaatuisia sovelluksia, eikä ole hauskaa aloittaa loputonta vierittämistä satunnaisten avainsanojen avulla.
Blur Video on sovellus, joka sumentaa kohtauksia tai mitä tahansa sisältöä, jonka haluat puhelimeesi, jotta voimme saada haluamamme kuvan.
Tämä artikkeli opastaa sinua asentamaan Google Chromen oletusselaimeksi iOS 14:ssä.









