Kuinka näyttää useita aikavyöhykkeitä iPhonen näytöllä

Mitään apuohjelmia tai sovelluksia ei tarvitse asentaa, voimme seurata useita aikavyöhykkeitä iPhonen näytöllä puhelimen asetusten kautta.

Mitään apuohjelmia tai sovelluksia ei tarvitse asentaa, voimme seurata useita aikavyöhykkeitä iPhonen näytöllä puhelimen asetusten kautta. Kun matkustat tai lähdet työmatkalle ulkomaille, sinun on seurattava nykyistä aikaa monilla eri alueilla maailmassa. Alla oleva artikkeli opastaa sinua näyttämään useita aikavyöhykkeitä iPhonen näytöllä.
Ohjeet useiden aikavyöhykkeiden katseluun iPhonessa
Vaihe 1:
Napsauta Kello-sovelluksen käyttöliittymässä Kansainvälistä aikaa ja napsauta sitten plus-kuvaketta näytön oikeassa kulmassa.

Vaihe 2:
Käyttäjä näkee nyt luettelon maailman kaupungeista, joista voit etsiä kaupunkia, jonka haluat nähdä ajan. Napsauta kaupunkia tai paikkakuntaa, jonka aikaa haluat seurata .
Tämän seurauksena näemme eri aikavyöhykkeitä iPhonessa.
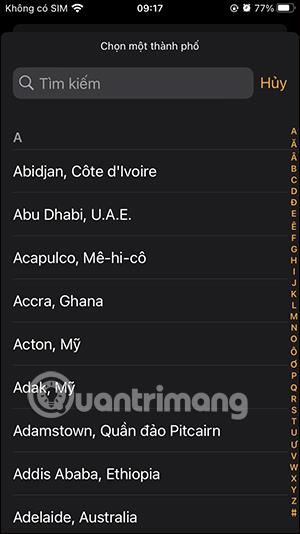
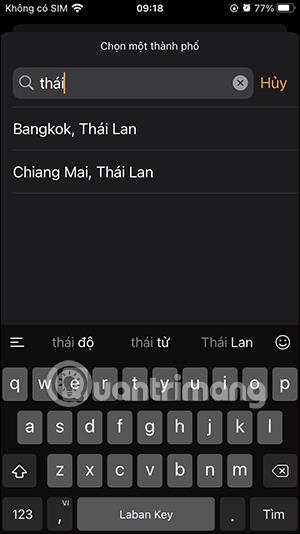
Kuinka näyttää useita iPhonen aikavyöhykkeitä aloitusnäytössä
Vaihe 1:
Pidä iPhonen päänäytön käyttöliittymässä painettuna ja napsauta sitten plus-kuvaketta näytön oikeassa kulmassa. Nyt kun sovellukset ovat näkyvissä, vieritä alas ja napsauta Kello-sovellusta .

Tämän seurauksena näet erilaisia kello-widgetejä alla olevan kuvan mukaisesti.
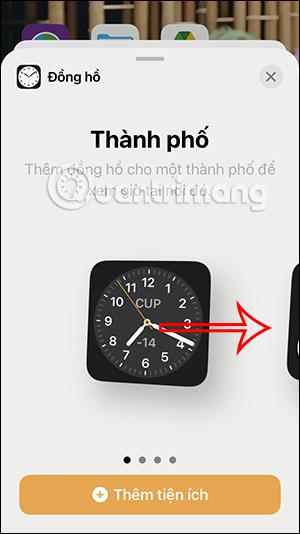
Vaihe 2:
Maailmanaika-vaihtoehdossa näet vaihtoehdon aikavyöhykenäytölle iPhonessa. Napsauta valitaksesi, mitä aikavyöhykekelloa haluat käyttää.
Mitä aikavyöhyketyyppiä haluat käyttää, vedä se iPhonen aloitusnäyttöön .

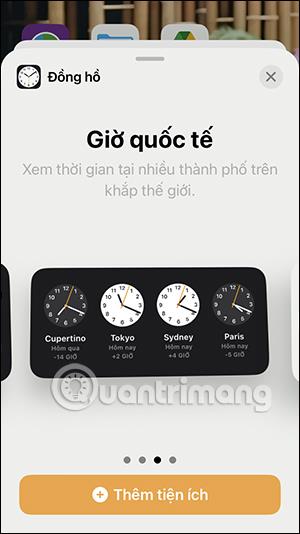
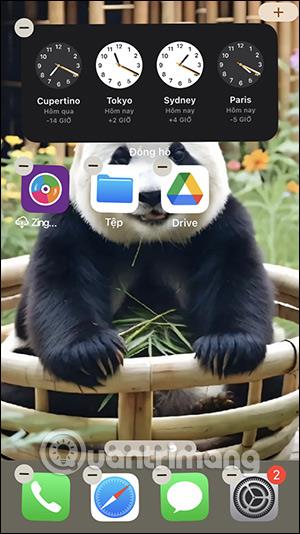
Vaihe 3:
Paina iPhonen aloitusnäytössä widgetiä pitkään ja valitse Muokkaa widgetiä . Näet nyt kaupungit näyttämässä kellonajan. Napsautamme nykyistä kaupunkia vaihtaaksesi toiseen kaupunkiin , jossa haluat nähdä ajan.
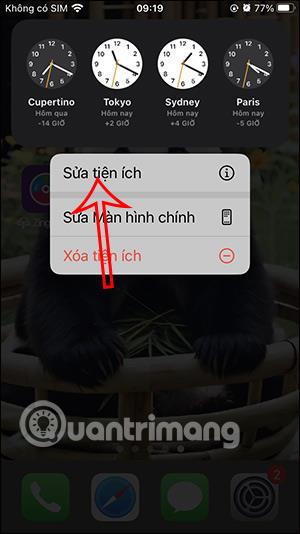
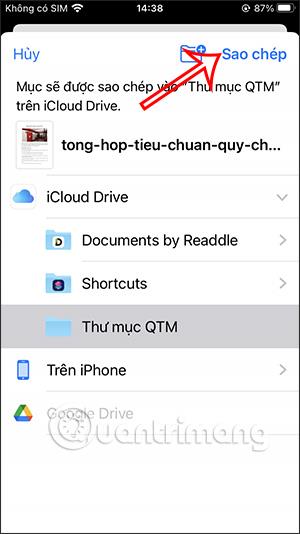
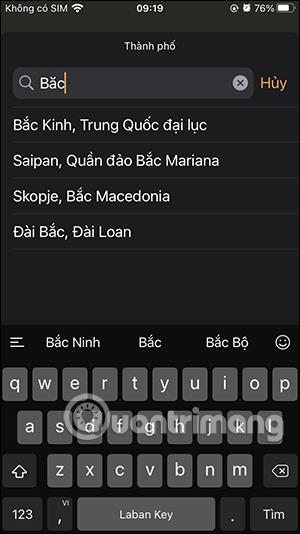
Kirjoita kaupungin nimi luetteloon ja näytä se sitten napsauttamalla. iPhonen aloitusnäytössä näkyvä aikavyöhyke on muutettu.
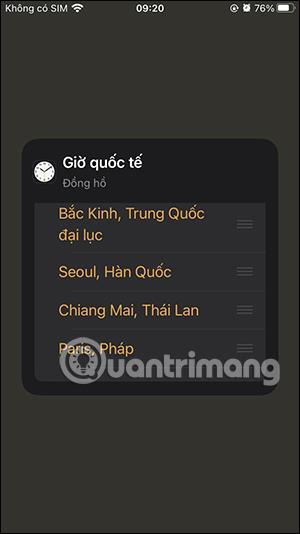
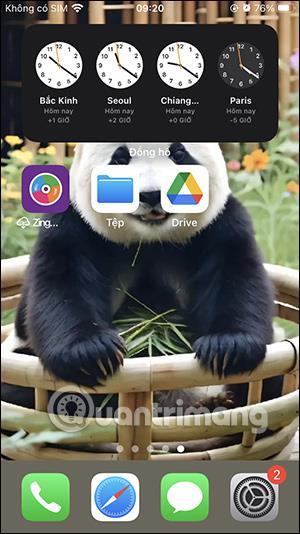
Kuinka näyttää useita aikavyöhykkeitä iPhonen lukitusnäytössä
Vaihe 1:
Paina iPhonen lukitusnäytön käyttöliittymässä pitkään lukitusnäyttöä ja napsauta sitten Mukauta alla. Nyt napsautamme Lukitusnäyttöä muuttaaksesi.
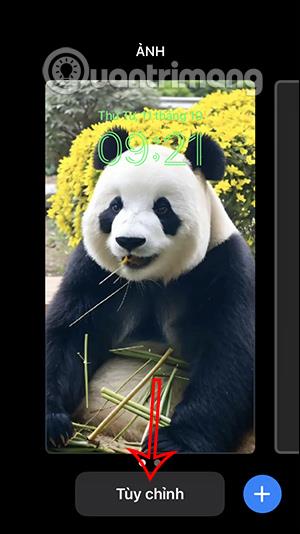

Vaihe 2:
Napsautamme lukitusnäytön muokkausliittymässä Lisää widget . Napauta Kello nähdäksesi kello-widgetin.
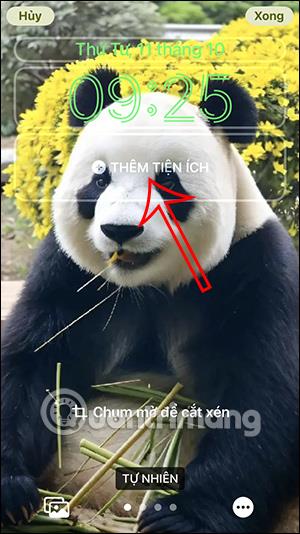
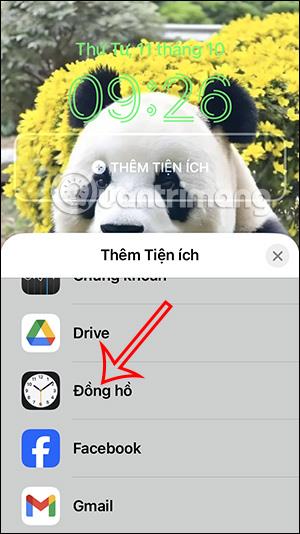
Vaihe 3:
Näet nyt kelloapuohjelman käyttöliittymän, josta voit valita. Valitse maailmanaika-widgetissä se näytettäväksi lukitusnäytössä .
Jatkamme muiden kello-widgetien lisäämistä, jotka haluamme nähdä iPhonen lukitusnäytössä.
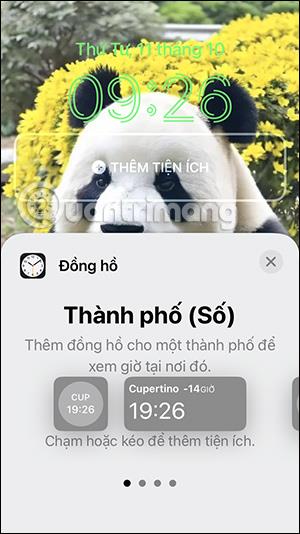
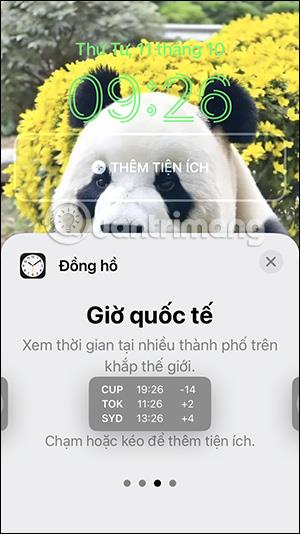
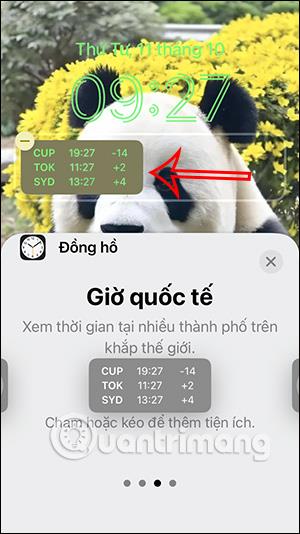
Vaihe 4:
Napsauta seuraavaksi widgetin muokkausliittymässä kansainvälistä aika-widgetiä muuttaaksesi ajan näyttöpaikkaa. Löydämme myös sijainnin, jossa haluat nähdä ajan, ja napsauta Valitse.
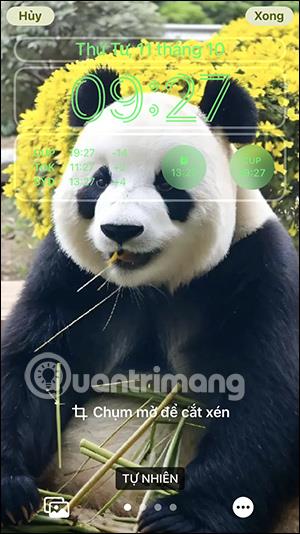
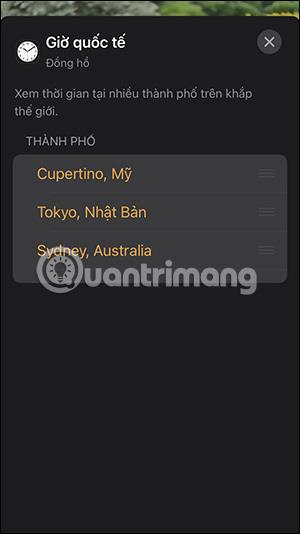
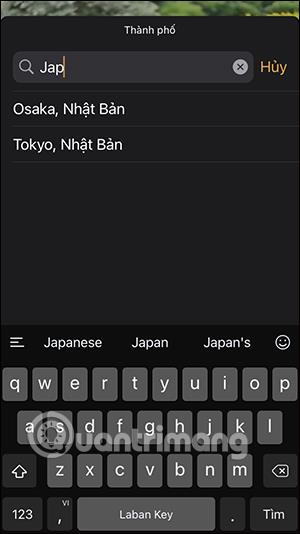
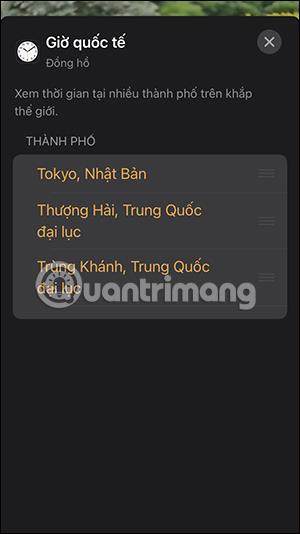
Vaihe 5:
Kun olet vaihtanut haluamasi kansainvälisen aikavyöhykkeen, tallenna näytön muutokset napsauttamalla Valmis .
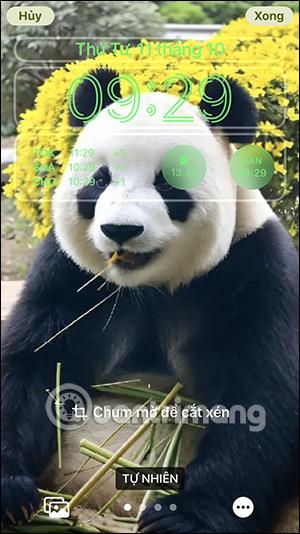

Sound Check on pieni mutta varsin hyödyllinen ominaisuus iPhone-puhelimissa.
iPhonen Photos-sovelluksessa on muistiominaisuus, joka luo kokoelmia valokuvista ja videoista musiikin kanssa, kuten elokuva.
Apple Music on kasvanut poikkeuksellisen suureksi julkaisunsa jälkeen vuonna 2015. Se on tähän mennessä maailman toiseksi suurin maksullinen musiikin suoratoistoalusta Spotifyn jälkeen. Musiikkialbumien lisäksi Apple Music tarjoaa myös tuhansia musiikkivideoita, 24/7-radioasemia ja monia muita palveluita.
Jos haluat taustamusiikkia videoihisi tai tarkemmin sanottuna äänittää soivan kappaleen videon taustamusiikkina, on olemassa erittäin helppo ratkaisu.
Vaikka iPhonessa on sisäänrakennettu sääsovellus, se ei toisinaan tarjoa tarpeeksi yksityiskohtaisia tietoja. Jos haluat lisätä jotain, App Storessa on paljon vaihtoehtoja.
Albumeista olevien kuvien jakamisen lisäksi käyttäjät voivat lisätä valokuvia jaettuihin albumeihin iPhonessa. Voit lisätä kuvia automaattisesti jaettuihin albumeihin ilman, että sinun tarvitsee työskennellä albumista uudelleen.
On kaksi nopeampaa ja yksinkertaisempaa tapaa asettaa ajastin/ajastin Apple-laitteellesi.
App Storessa on tuhansia upeita sovelluksia, joita et ole vielä kokeillut. Yleisimmät hakutermit eivät välttämättä ole hyödyllisiä, jos haluat löytää ainutlaatuisia sovelluksia, eikä ole hauskaa aloittaa loputonta vierittämistä satunnaisten avainsanojen avulla.
Blur Video on sovellus, joka sumentaa kohtauksia tai mitä tahansa sisältöä, jonka haluat puhelimeesi, jotta voimme saada haluamamme kuvan.
Tämä artikkeli opastaa sinua asentamaan Google Chromen oletusselaimeksi iOS 14:ssä.









