Kuinka muuttaa tiedostomuotoa iPhonessa
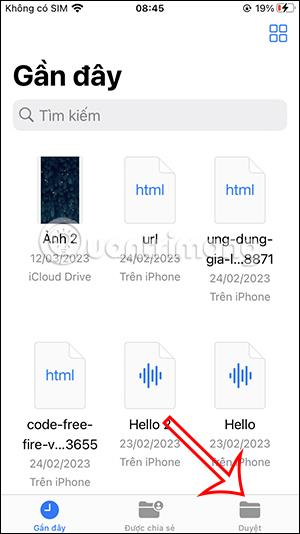
Jos haluat muuttaa tiedostomuotoa iPhonessa, käytämme välittömästi puhelimen Tiedostonhallintasovellusta sen sijaan, että käyttäisimme tukevaa kolmannen osapuolen sovellusta.
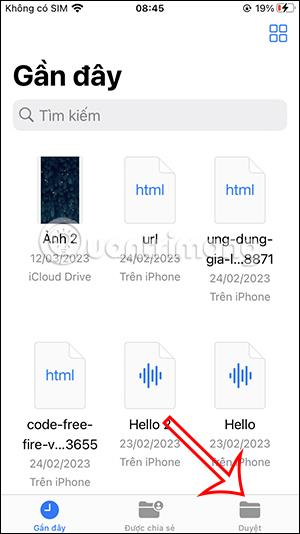
Jos haluat muuttaa tiedostomuotoa iPhonessa, käytämme välittömästi puhelimen Tiedostonhallintasovellusta sen sijaan, että käyttäisimme tukevaa kolmannen osapuolen sovellusta. Tiedostomuodon muuttaminen iPhonessa auttaa myös moniin tarkoituksiin, esimerkiksi kun PDF-tiedosto muunnetaan JPG-muotoon, jos se tehdään Macilla, tiedostoa katseltaessa tapahtuu virhe, mutta kun muunnat takaisin PDF-muotoon, voit katso sisältöä. helppoa. Alla oleva artikkeli opastaa sinua muuttamaan tiedostomuotoja iPhonessa.
Ohjeet tiedostomuotojen muuttamiseen iPhonessa
Vaihe 1:
iPhonen käyttöliittymässä käyttäjä napsauttaa Tiedostot-sovellusta , napsauta sitten Selaa ja napsauta sitten kansiota, joka sisältää tiedoston, jonka muotoa haluat muuttaa.
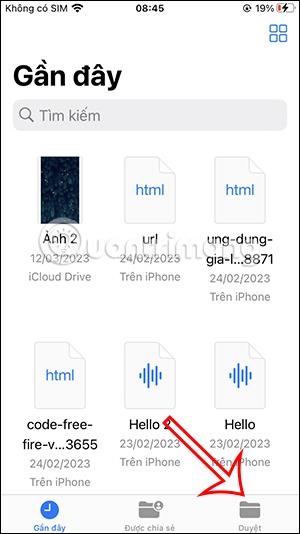
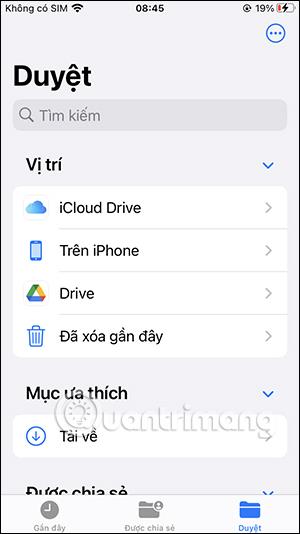
Vaihe 2:
Käyttäjä napsauttaa kansiossa näytön oikeassa yläkulmassa olevaa kolmen pisteen kuvaketta ja napsauta sitten Näytä asetukset .
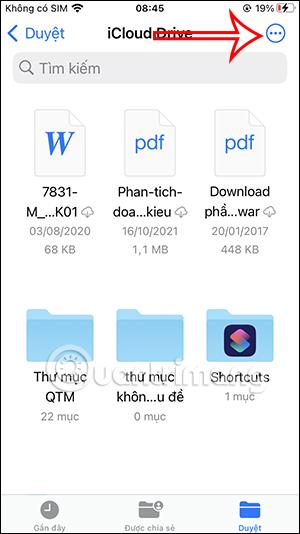
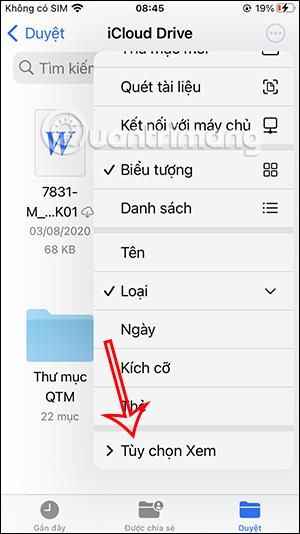
Nyt käyttäjät napsauttavat Näytä kaikki laajennukset nähdäkseen tiedostomuodon.
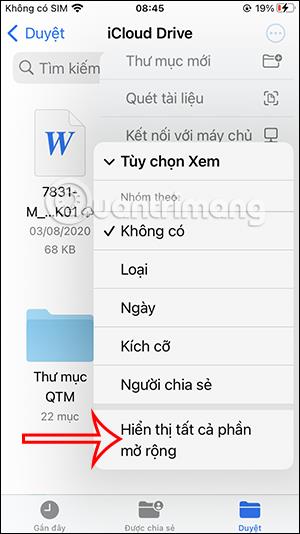
Käyttäjätuloksissa näkyi alla oleva tiedostomuoto.
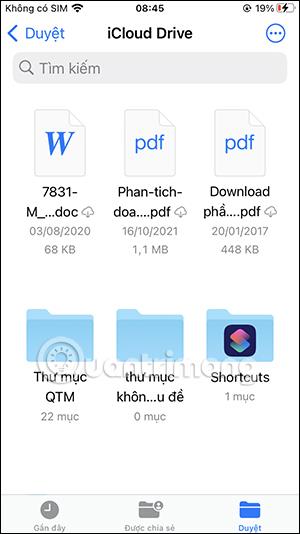
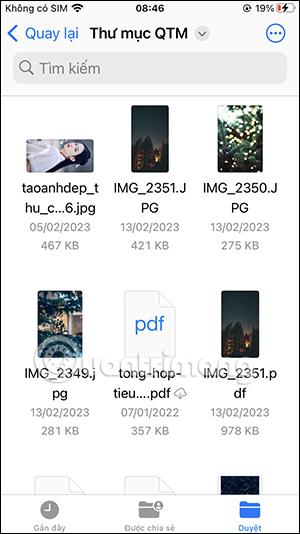
Vaihe 3:
Napsauta seuraavaksi ja pidä painettuna tiedostoa, jonka muotoa haluat muuttaa, ja valitse näkyviin tulevasta valikosta Nimeä uudelleen. Nyt muutamme tämän tiedostomuodon toiseen haluamaasi muotoon.
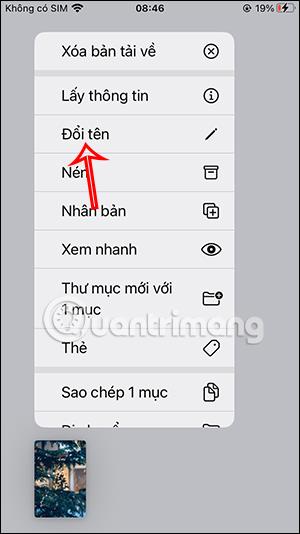
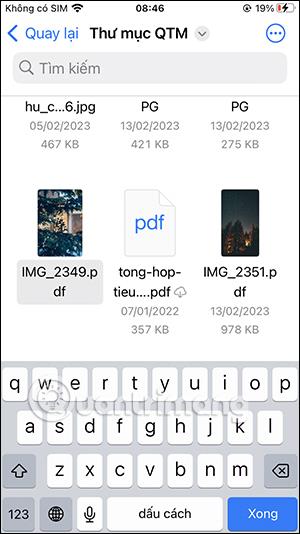
Vaihe 4:
Nyt sinulta kysytään, haluatko muuttaa tätä tiedostomuotoa, napsauta Käytä... vaihtaaksesi tähän uuteen muotoon.

Joten olet onnistuneesti muuttanut tiedostomuotoa iPhonessa. Jos haluat tarkastella tämän tiedoston tietoja, käyttäjien tarvitsee vain pitää tiedostoa painettuna ja valita Hae tiedot .

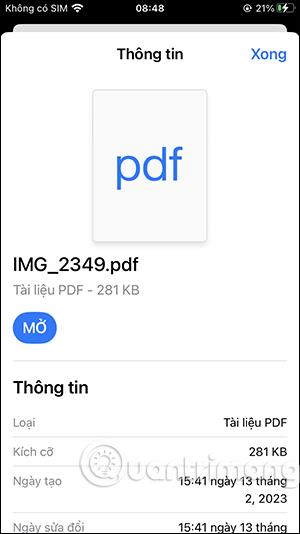
Miksi en voi avata tiedostoa, kun muutan muotoa iPhonessa?
On joitakin syitä, miksi tiedostoa ei voida avata muodon muuttamisen jälkeen.
Siksi käyttäjien on tarkistettava tiedosto uudelleen ja valittava sopiva muunnosmuoto.
Sound Check on pieni mutta varsin hyödyllinen ominaisuus iPhone-puhelimissa.
iPhonen Photos-sovelluksessa on muistiominaisuus, joka luo kokoelmia valokuvista ja videoista musiikin kanssa, kuten elokuva.
Apple Music on kasvanut poikkeuksellisen suureksi julkaisunsa jälkeen vuonna 2015. Se on tähän mennessä maailman toiseksi suurin maksullinen musiikin suoratoistoalusta Spotifyn jälkeen. Musiikkialbumien lisäksi Apple Music tarjoaa myös tuhansia musiikkivideoita, 24/7-radioasemia ja monia muita palveluita.
Jos haluat taustamusiikkia videoihisi tai tarkemmin sanottuna äänittää soivan kappaleen videon taustamusiikkina, on olemassa erittäin helppo ratkaisu.
Vaikka iPhonessa on sisäänrakennettu sääsovellus, se ei toisinaan tarjoa tarpeeksi yksityiskohtaisia tietoja. Jos haluat lisätä jotain, App Storessa on paljon vaihtoehtoja.
Albumeista olevien kuvien jakamisen lisäksi käyttäjät voivat lisätä valokuvia jaettuihin albumeihin iPhonessa. Voit lisätä kuvia automaattisesti jaettuihin albumeihin ilman, että sinun tarvitsee työskennellä albumista uudelleen.
On kaksi nopeampaa ja yksinkertaisempaa tapaa asettaa ajastin/ajastin Apple-laitteellesi.
App Storessa on tuhansia upeita sovelluksia, joita et ole vielä kokeillut. Yleisimmät hakutermit eivät välttämättä ole hyödyllisiä, jos haluat löytää ainutlaatuisia sovelluksia, eikä ole hauskaa aloittaa loputonta vierittämistä satunnaisten avainsanojen avulla.
Blur Video on sovellus, joka sumentaa kohtauksia tai mitä tahansa sisältöä, jonka haluat puhelimeesi, jotta voimme saada haluamamme kuvan.
Tämä artikkeli opastaa sinua asentamaan Google Chromen oletusselaimeksi iOS 14:ssä.









