Kuinka muuttaa oletusarvoista torkkuaikaa iPhonessa
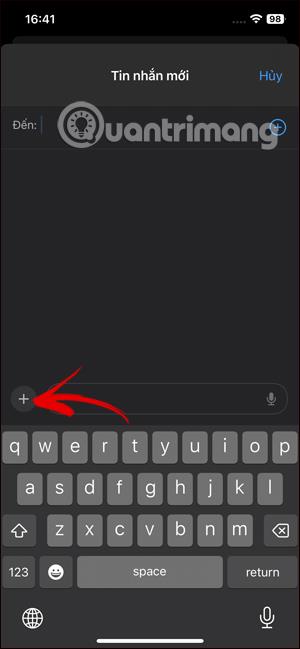
IPhone-käyttäjille ei ole vieras torkkupainike, joka tulee näkyviin aina, kun herätys soi.
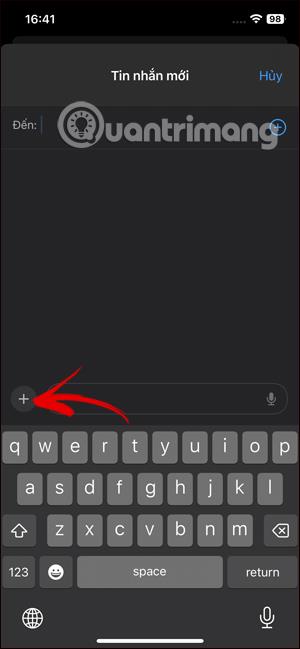
IPhone-käyttäjille ei ole vieras torkkupainike, joka tulee näkyviin aina, kun herätys soi. Painamalla tätä painiketta toistuvasti voit torkkua herätyksen ja pidentää "kultaisia unelmiasi" vielä muutamalla minuutilla.
Oletuksena herätyksen torkkuaika on 9 minuuttia, mikä on varsin pariton luku. Vaikka ei ole suoraa tapaa muuttaa tätä torkkuaikaa, voit käyttää muutamia temppuja. Otetaan selvää alla.
Vinkkejä hälytysviiveen "muokkaamiseen" iPhonessa
Tästä huolimatta sinulla ei ole virallista mahdollisuutta muuttaa herätyksen torkkuaikaa iPhonesi Kello-sovelluksessa , ainakaan toistaiseksi. Mutta on joitain vinkkejä, joita voit kokeilla.
Ensimmäinen tapa on asettaa sarja useita hälytyksiä samanaikaisesti. Tässä vaiheessa alkuperäisen hälytyksen jälkeisten hälytysten välinen aika on periaatteessa torkkuaika. Jos esimerkiksi asetat ensisijaisen herätyksen kello 9.00 ja haluat 5 minuutin torkkuajastimen, luo toinen herätys kello 9.05 ja toinen kello 9.10 jne.
Jos et halua asettaa useita hälytyksiä, toinen tapa mukauttaa torkkuaikaa iPhonessa on käyttää kolmannen osapuolen hälytyssovellusta. Valittavana on sekä ilmaisia että maksullisia sovelluksia iPhonelle.
Mukauta torkkuaikaa asettamalla useita herätyksiä iPhonessa
Jos haluat määrittää useita hälytyksiä ja saada jokaisen hälytyksen torkkumerkkinä, käynnistä ensin Kello- sovellus iPhonessasi.
Napauta näkyviin tulevan Kello-sovelluksen alavalikkopalkissa " Hälytys " .
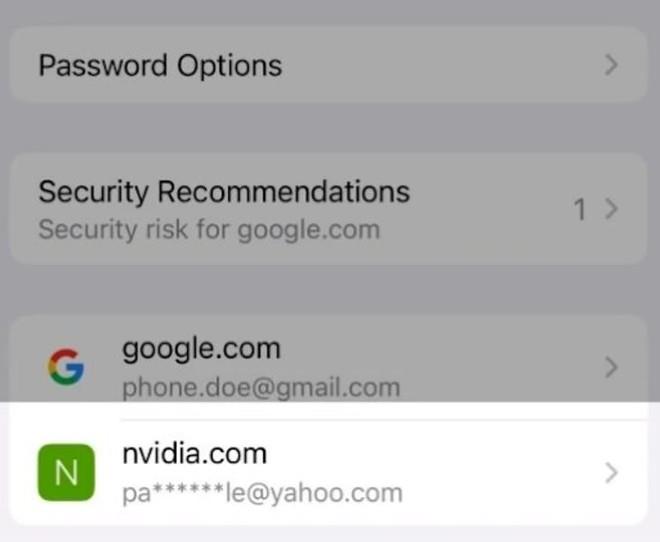
Napauta "Hälytykset"-sivun oikeassa yläkulmassa " + " (plus-merkkiä) lisätäksesi uuden hälytyksen.
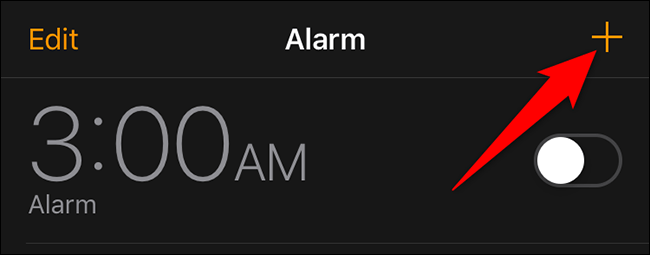
Näet " Lisää hälytys " - näytön . Tässä aseta torkkuaika. Jos pääherätyksesi on asetettu kello 9.00 ja haluat torkkumuistutuksen viiden minuutin kuluttua, aseta seuraava herätys kello 9.05. Muista kytkeä Torkku - vaihtoehto pois päältä , koska et tarvitse sitä enää.
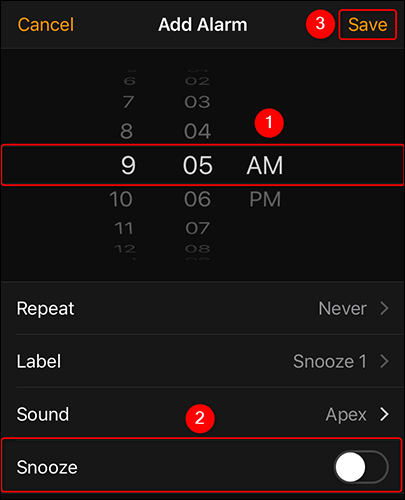
Sen jälkeen voidaan asettaa muita vaihtoehtoja, kuten hälytysääni, hälytysmerkintä jne. Lopuksi tallenna hälytys painamalla " Tallenna " -painiketta oikeassa yläkulmassa.
Mukauta torkkuaikaa kolmannen osapuolen sovelluksilla
iPhonelle on kehitetty monia kolmannen osapuolen hälytyssovelluksia, ja useimmat niistä tarjoavat mukautetun torkkuajan asettamisen ominaisuuden. Tarpeistasi riippuen voit käyttää maksullisia tai ilmaisia sovelluksia. Jos haluat vain asettaa mukautetun torkkuajan, ilmaisen sovelluksen pitäisi riittää.
Voit esimerkiksi kokeilla " Alarm Clock for Me " -sovellusta, ilmaista hälytyssovellusta iPhonelle, jolla voi asettaa mukautettuja torkkuaikoja. Käyttö on seuraava:
Aloita lataamalla ja asentamalla Alarm Clock for Me -sovellus iPhonellesi. Voit tehdä tämän avaamalla App Storen ja etsimällä sovelluksen nimeä. Napsauta sitten sovellusta palautetussa luettelossa ja paina " Get " - painiketta .
Käynnistä sovellus, kun se on asennettu. Napauta sovelluksen aloitusnäytössä plusmerkkiä ( + ) lisätäksesi uuden hälytyksen. Jos sovellus pyytää lupaa, anna se, jotta se voi toimia.
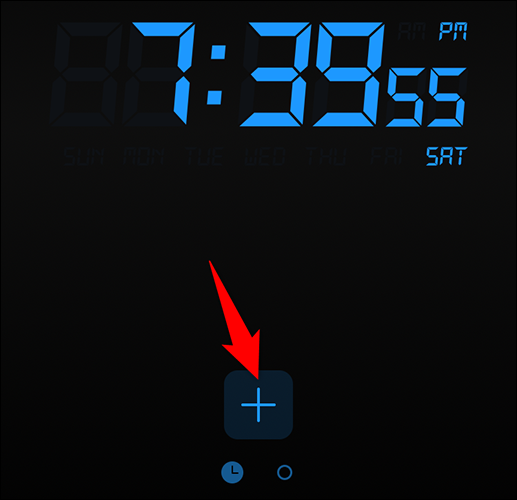
Napauta avautuvassa valikossa " Hälytys ".
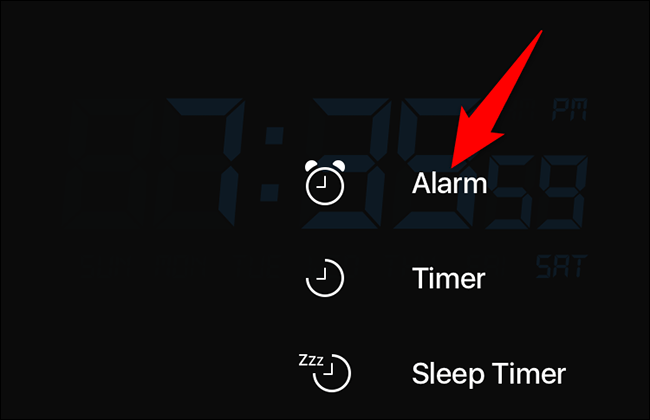
Uusi hälytys -sivu avautuu. Aseta tässä päähälytys. Napauta sitten " Torkku ".
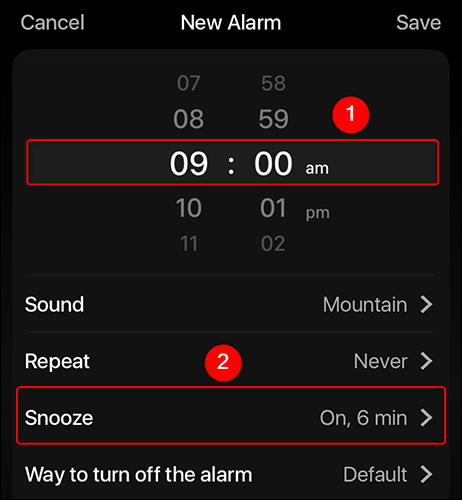
Kytke Torkku - näytössä " Torkku " - kytkin päälle . Määritä sitten mukautettu torkkuaika Torkkuajan kesto -kenttään. Kun olet valmis, palaa edelliseen näyttöön napauttamalla " Uusi hälytys " vasemmassa yläkulmassa.
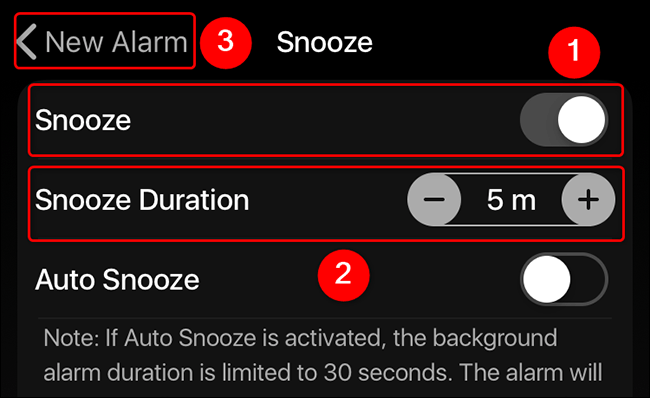
Tallenna asetukset napsauttamalla " Tallenna " oikeassa yläkulmassa.
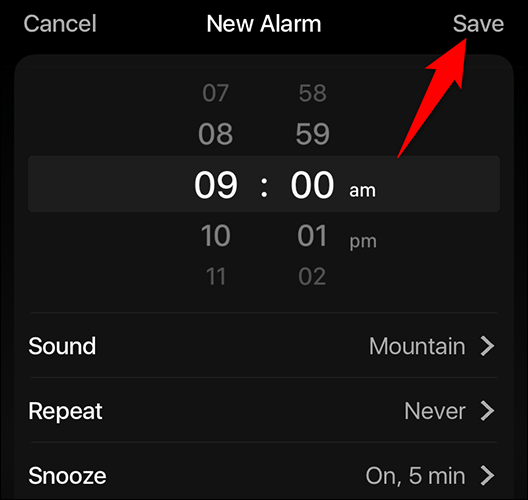
Kaikki on niin yksinkertaista! Herätys soi ja torkkui nyt määritetyllä aikavälillä.
Sound Check on pieni mutta varsin hyödyllinen ominaisuus iPhone-puhelimissa.
iPhonen Photos-sovelluksessa on muistiominaisuus, joka luo kokoelmia valokuvista ja videoista musiikin kanssa, kuten elokuva.
Apple Music on kasvanut poikkeuksellisen suureksi julkaisunsa jälkeen vuonna 2015. Se on tähän mennessä maailman toiseksi suurin maksullinen musiikin suoratoistoalusta Spotifyn jälkeen. Musiikkialbumien lisäksi Apple Music tarjoaa myös tuhansia musiikkivideoita, 24/7-radioasemia ja monia muita palveluita.
Jos haluat taustamusiikkia videoihisi tai tarkemmin sanottuna äänittää soivan kappaleen videon taustamusiikkina, on olemassa erittäin helppo ratkaisu.
Vaikka iPhonessa on sisäänrakennettu sääsovellus, se ei toisinaan tarjoa tarpeeksi yksityiskohtaisia tietoja. Jos haluat lisätä jotain, App Storessa on paljon vaihtoehtoja.
Albumeista olevien kuvien jakamisen lisäksi käyttäjät voivat lisätä valokuvia jaettuihin albumeihin iPhonessa. Voit lisätä kuvia automaattisesti jaettuihin albumeihin ilman, että sinun tarvitsee työskennellä albumista uudelleen.
On kaksi nopeampaa ja yksinkertaisempaa tapaa asettaa ajastin/ajastin Apple-laitteellesi.
App Storessa on tuhansia upeita sovelluksia, joita et ole vielä kokeillut. Yleisimmät hakutermit eivät välttämättä ole hyödyllisiä, jos haluat löytää ainutlaatuisia sovelluksia, eikä ole hauskaa aloittaa loputonta vierittämistä satunnaisten avainsanojen avulla.
Blur Video on sovellus, joka sumentaa kohtauksia tai mitä tahansa sisältöä, jonka haluat puhelimeesi, jotta voimme saada haluamamme kuvan.
Tämä artikkeli opastaa sinua asentamaan Google Chromen oletusselaimeksi iOS 14:ssä.









