Kuinka määrittää musiikin toistaminen tai keskeyttäminen napauttamalla iPhonen takaosaa
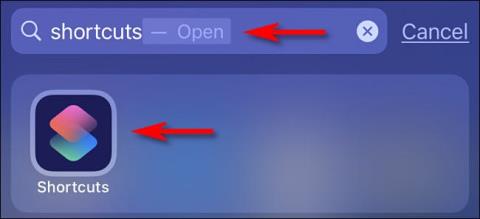
Voit nopeasti määrittää toiston tai keskeyttää musiikin toiston napauttamalla puhelimen takaosaa kaksi tai kolme kertaa.
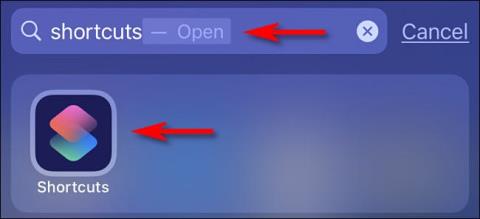
Käyttämällä erittäin hyödyllistä Back Tap -nimistä esteettömyysominaisuutta (iPhone 8 tai uudempi, iOS 14 tai uudempi) voit nopeasti määrittää toiston tai keskeyttää musiikin napauttamalla puhelimen takaosaa kaksi tai kolme kertaa.
Tämä ominaisuus ei kuitenkaan ole oletusarvoisesti käytössä, ja sinun on määritettävä se manuaalisesti. Noudata vain tämän artikkelin yksinkertaisia ohjeita.
Kuinka Back Tap toimii
Back Tap, joka esiteltiin ensimmäisen kerran iOS 14:ssä, käyttää iPhonen (iPhone 8 ja uudempi) kiihtyvyysanturia tunnistamaan, teetkö napautuseleitä laitteen takana. Word aktivoi jonkin vastaavan määritetyn ominaisuuden. Asetukset-sovelluksessa voit määrittää kahden tai kolmen kosketuksen asetukset käynnistääksesi tiettyjä tehtäviä puhelimessasi. Apple pitää tätä esteettömyysominaisuudena, mutta siitä voi olla hyötyä kaikille iPhonen käyttäjille.
Aseta musiikki soimaan tai keskeyttämään Back Tap -toiminnolla
Osa 1: Luo Toisto/Tauko-pikakuvake (Toista/Tauko)
Musiikin toiston tai keskeyttämisen määrittäminen Back Tap -toiminnolla tarvitset apua Applen pikakuvakkeesta. Tämä on eräänlainen automaattinen prosessi, jonka voit määrittää iPhonessa suorittamaan tietyn tehtävän.
Käynnistä ensin Pikakuvake-sovellus. Jos et löydä tätä sovellusta aloitusnäytöltä, pyyhkäise alas näytön keskeltä, kunnes hakupalkki tulee näkyviin, kirjoita avainsana " Oikotie " ja napauta sitten sovelluskuvaketta tuloksissa.
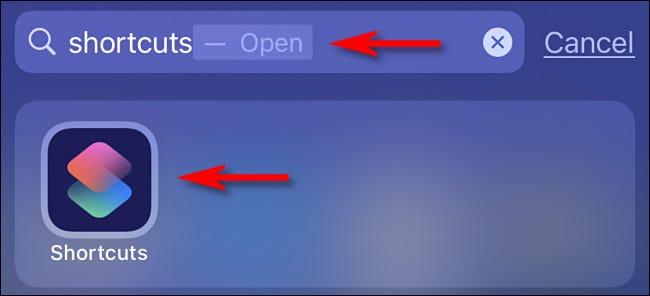
Kun Pikakuvakkeet-sovellus avautuu, napauta " Omat pikavalinnat " -painiketta näytön alareunassa ja valitse " Kaikki pikakuvakkeet ".
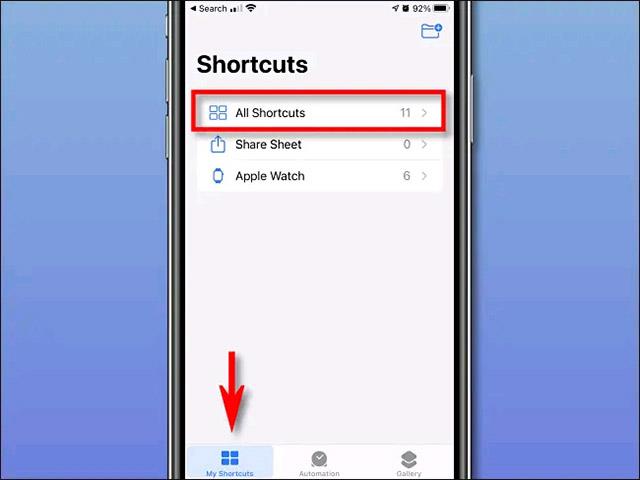
Napauta Kaikki pikakuvakkeet -näytössä pluspainiketta (“ + ”) lisätäksesi uuden pikakuvakkeen.
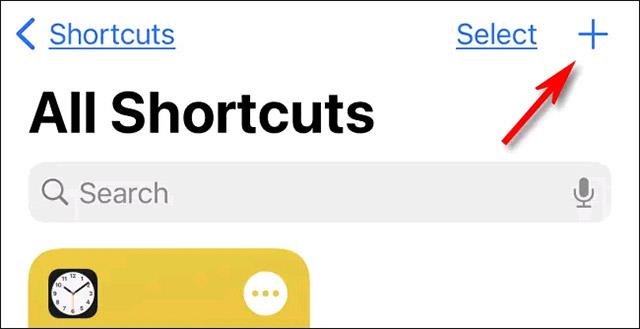
Napauta " Uusi pikakuvake " -sivulla ellipsipainiketta (kolme pistettä ympyrässä) aloittaaksesi pikakuvakkeen nimeämisen uudelleen.
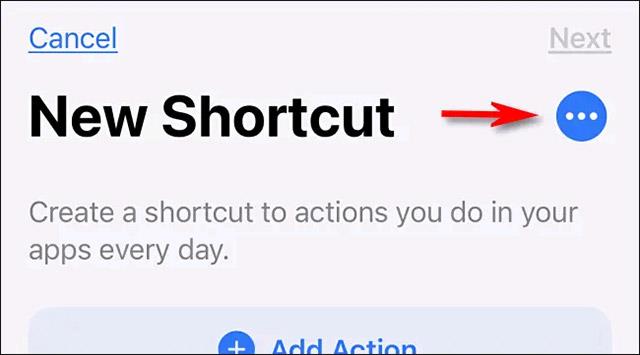
Napauta Tiedot - välilehdellä Pikakuvakkeen nimi -tekstialuetta, kirjoita Toista/keskeytä musiikki ja napauta sitten Valmis .

Napsauta seuraavaksi " Lisää toiminto " -painiketta.
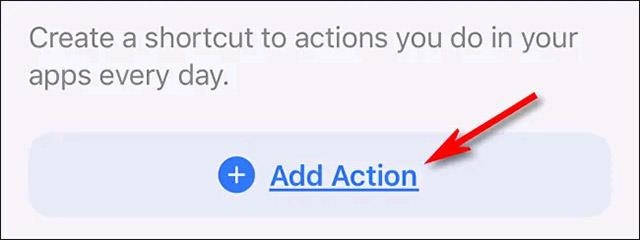
Kirjoita näkyviin tulevan Toiminnot -paneelin hakupalkkiin " Toista/keskeytä musiikki " ja napsauta sitten " Toista/keskeytä musiikki " alla olevasta tulosluettelosta.
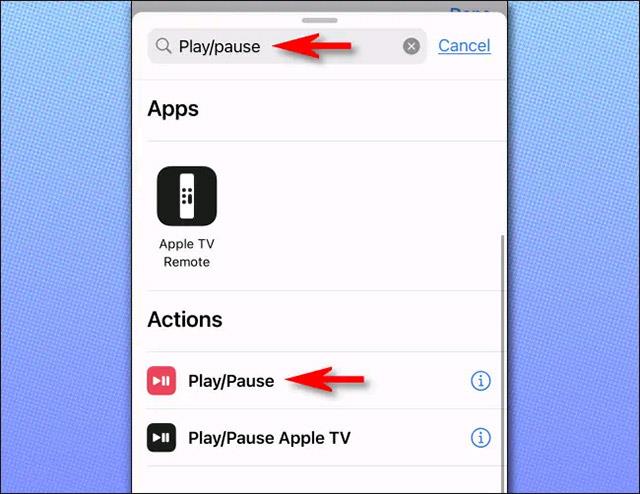
Seuraavaksi näet yleiskatsauksen juuri luomastasi pikakuvakkeesta. Jos näet, ettei mitään ole enää muokattavaa, napsauta Valmis .
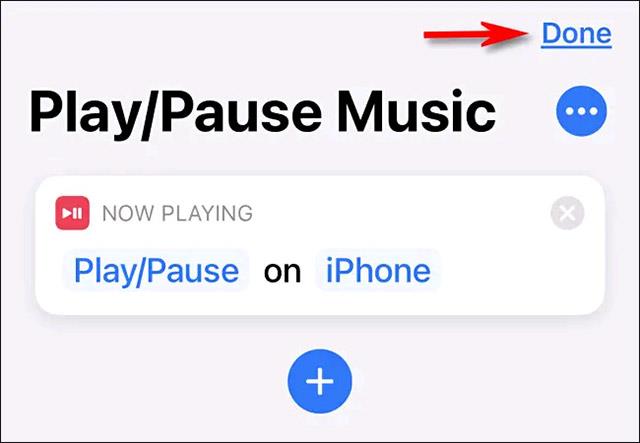
Napauta sitten pikakuvakeluettelossa olevaa musiikkipainiketta " Toista/Tauko " tarkistaaksesi sen. Musiikki alkaa soida. Jos napautat sitä uudelleen, musiikki keskeytyy. Joten pikavalinta toimi!
Osa 2: Back Tapin määrittäminen
Seuraavaksi sinun on määritettävä Back Tap -ominaisuus käyttääksesi juuri luomaasi "Play/Pause Music" -pikakuvaketta.
Avaa ensin Asetukset -sovellus .
Siirry Asetuksissa kohtaan Esteettömyys > Kosketa > Takaisin Napauta .
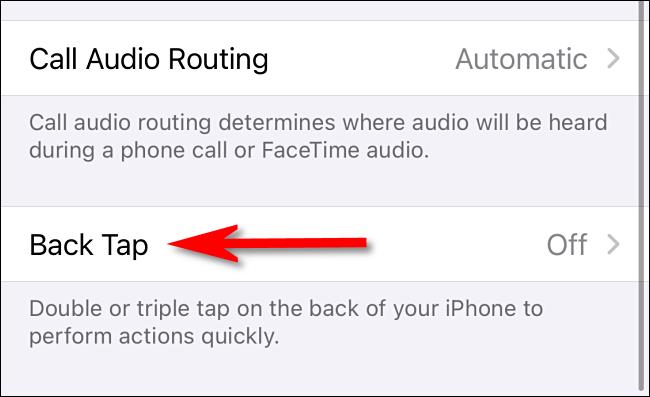
" Back Tap " -asetusnäytössä voit määrittää takaisinnapautustoiminnon kahdesti (" Double Tap ") tai kolme kertaa (" Triple Tap ") aktivoidaksesi " Play/Pause Music " -pikakuvakkeen. Napauta haluamaasi vaihtoehtoa.
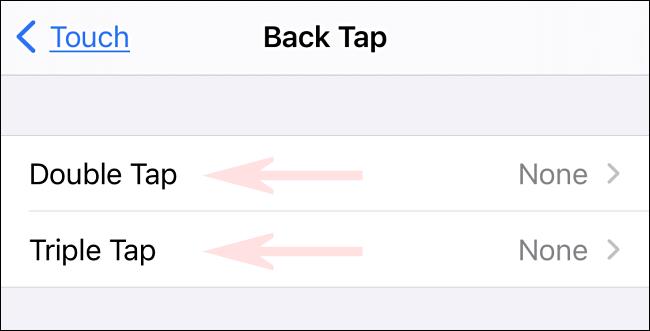
Näet luettelon toiminnoista, jotka voidaan käynnistää, jos käytät Back Tap -ominaisuutta. Vieritä luetteloa alaspäin, kunnes tulet alareunassa olevaan " Oikopolut " -osioon ja napauta " Toista/keskeytä musiikki " -pikakuvaketta , jonka loin juuri aiemmin. Sen vieressä on sininen valintamerkki, joka osoittaa, että pikakuvake on valittu. Poistu sitten asetuksista.
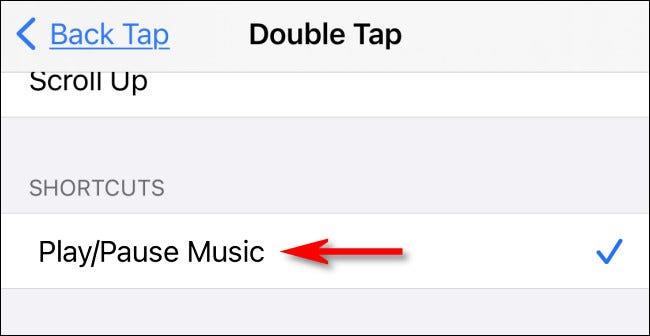
Kun seuraavan kerran napautat kaksi tai kolme kertaa (valitsemastasi asetuksesta riippuen) iPhonen takaosaa, kuuntelemasi kappale "soidaan" tai "keskeytetään".
Sound Check on pieni mutta varsin hyödyllinen ominaisuus iPhone-puhelimissa.
iPhonen Photos-sovelluksessa on muistiominaisuus, joka luo kokoelmia valokuvista ja videoista musiikin kanssa, kuten elokuva.
Apple Music on kasvanut poikkeuksellisen suureksi julkaisunsa jälkeen vuonna 2015. Se on tähän mennessä maailman toiseksi suurin maksullinen musiikin suoratoistoalusta Spotifyn jälkeen. Musiikkialbumien lisäksi Apple Music tarjoaa myös tuhansia musiikkivideoita, 24/7-radioasemia ja monia muita palveluita.
Jos haluat taustamusiikkia videoihisi tai tarkemmin sanottuna äänittää soivan kappaleen videon taustamusiikkina, on olemassa erittäin helppo ratkaisu.
Vaikka iPhonessa on sisäänrakennettu sääsovellus, se ei toisinaan tarjoa tarpeeksi yksityiskohtaisia tietoja. Jos haluat lisätä jotain, App Storessa on paljon vaihtoehtoja.
Albumeista olevien kuvien jakamisen lisäksi käyttäjät voivat lisätä valokuvia jaettuihin albumeihin iPhonessa. Voit lisätä kuvia automaattisesti jaettuihin albumeihin ilman, että sinun tarvitsee työskennellä albumista uudelleen.
On kaksi nopeampaa ja yksinkertaisempaa tapaa asettaa ajastin/ajastin Apple-laitteellesi.
App Storessa on tuhansia upeita sovelluksia, joita et ole vielä kokeillut. Yleisimmät hakutermit eivät välttämättä ole hyödyllisiä, jos haluat löytää ainutlaatuisia sovelluksia, eikä ole hauskaa aloittaa loputonta vierittämistä satunnaisten avainsanojen avulla.
Blur Video on sovellus, joka sumentaa kohtauksia tai mitä tahansa sisältöä, jonka haluat puhelimeesi, jotta voimme saada haluamamme kuvan.
Tämä artikkeli opastaa sinua asentamaan Google Chromen oletusselaimeksi iOS 14:ssä.









