Kuinka luoda useita kopioita samasta sovelluksesta iPhonen/iPadin aloitusnäytöllä
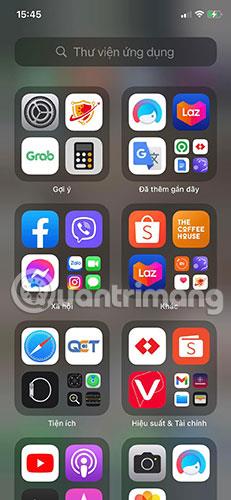
Yksi mielenkiintoinen muutos on, että nyt on mahdollista lisätä useita kopioita samasta sovelluksesta iPhonen tai iPadin aloitusnäyttöön.
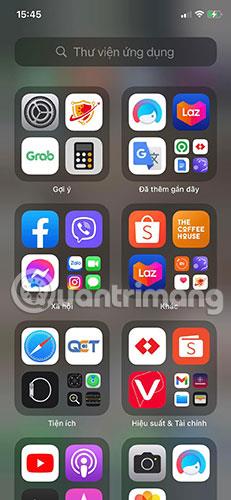
Lisättyään widgetit ja sovelluskirjaston Apple on tehnyt paljon muutoksia aloitusnäyttöön viime vuosina. Yksi mielenkiintoinen muutos on, että nyt on mahdollista lisätä useita kopioita samasta sovelluksesta iPhonen tai iPadin aloitusnäyttöön.
Tässä lyhyessä opetusohjelmassa Quantrimang.com näyttää, kuinka sovelluksia kloonataan aloitusnäytölläsi. Artikkelissa selitetään myös, miksi Apple sallii tämän toiminnon ja kuinka sitä käytetään parhaiten.
Päällekkäiset sovelluskuvakkeet toimivat paremmin tarkennustilojen kanssa
Applen Focus-ominaisuuden - joka toimii Älä häiritse -tilan seuraajana, voit näyttää ja piilottaa erilaisia aloitusnäyttöjä sen mukaan, mitä yrität tehdä. Yritä pysyä keskittyneenä milloin tahansa.
Jos esimerkiksi otat tarkennustilan käyttöön työskennellessäsi, iPhone tai iPad voi näyttää sinulle vain aloitusnäytön sivut, joilla on työsovelluksesi. Samoin se voi piilottaa nämä stressaavat aloitusnäytön sivut, kun sammutat Focus for work -tilan.
Mutta entä jos sinulla oli sovellus, jota käytit sekä töissä että työn ulkopuolella? Jos piilotat työhön liittyvän aloitusnäytön, kun et ole töissä, myös sovellus piiloutuu prosessin aikana
Siksi Apple antaa käyttäjien luoda päällekkäisiä sovelluskuvakkeita. Joten nyt voit näyttää samat sovellukset useilla aloitusnäytöillä. Ne ovat aina käytettävissäsi, vaikka näytät tai piilottaisit tietyt näytöt valitsemastasi tarkennustilasta riippuen.
Sovelluskuvakkeiden kopioiminen iPhonessa tai iPadissa
Sovelluskuvakkeen kopion luominen on erittäin helppoa. Etsi vain sovellus sovelluskirjastostasi ja vedä sitten uusi kopio siitä aloitusnäyttöön:
1. Pyyhkäise App Library -osioon kaikkien aloitusruutujen oikeassa reunassa.
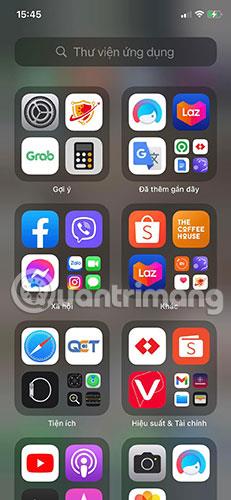
Pyyhkäise App Library -osioon
2. Selaa eri kansioita tai käytä hakupalkkia löytääksesi sovelluksen, jonka haluat kopioida.
3. Paina ja pidä sovellusta painettuna, vedä se sitten näytön vasempaan reunaan ja pudota se aloitusnäyttöön.

Vedä sovellus haluamaasi aloitusnäyttöön
Toista tämä prosessi niin monta kertaa kuin haluat tehdäksesi niin monta kopiota kuin tarvitset.
Huomautus : Tämä prosessi ei toimi, jos sovelluksesta on jo kopio aloitusnäytössä, johon vedät sen. Voit luoda vain yhden sovelluksen aloitusnäyttöä kohti, mutta voit siirtää ne kaikki samalle aloitusnäyttöön myöhemmin.
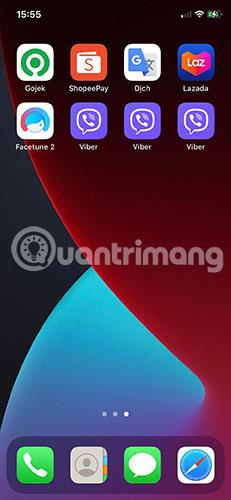
Tuo kaikki kopiot samalle näytölle
Nykyään on monia tapoja muokata iPhonen tai iPadin aloitusnäyttöä. Varmista, että tutkit kaikkia saatavilla olevia vaihtoehtoja löytääksesi yksilöllisiin tarpeisiisi parhaiten sopivan asennuksen.
Sound Check on pieni mutta varsin hyödyllinen ominaisuus iPhone-puhelimissa.
iPhonen Photos-sovelluksessa on muistiominaisuus, joka luo kokoelmia valokuvista ja videoista musiikin kanssa, kuten elokuva.
Apple Music on kasvanut poikkeuksellisen suureksi julkaisunsa jälkeen vuonna 2015. Se on tähän mennessä maailman toiseksi suurin maksullinen musiikin suoratoistoalusta Spotifyn jälkeen. Musiikkialbumien lisäksi Apple Music tarjoaa myös tuhansia musiikkivideoita, 24/7-radioasemia ja monia muita palveluita.
Jos haluat taustamusiikkia videoihisi tai tarkemmin sanottuna äänittää soivan kappaleen videon taustamusiikkina, on olemassa erittäin helppo ratkaisu.
Vaikka iPhonessa on sisäänrakennettu sääsovellus, se ei toisinaan tarjoa tarpeeksi yksityiskohtaisia tietoja. Jos haluat lisätä jotain, App Storessa on paljon vaihtoehtoja.
Albumeista olevien kuvien jakamisen lisäksi käyttäjät voivat lisätä valokuvia jaettuihin albumeihin iPhonessa. Voit lisätä kuvia automaattisesti jaettuihin albumeihin ilman, että sinun tarvitsee työskennellä albumista uudelleen.
On kaksi nopeampaa ja yksinkertaisempaa tapaa asettaa ajastin/ajastin Apple-laitteellesi.
App Storessa on tuhansia upeita sovelluksia, joita et ole vielä kokeillut. Yleisimmät hakutermit eivät välttämättä ole hyödyllisiä, jos haluat löytää ainutlaatuisia sovelluksia, eikä ole hauskaa aloittaa loputonta vierittämistä satunnaisten avainsanojen avulla.
Blur Video on sovellus, joka sumentaa kohtauksia tai mitä tahansa sisältöä, jonka haluat puhelimeesi, jotta voimme saada haluamamme kuvan.
Tämä artikkeli opastaa sinua asentamaan Google Chromen oletusselaimeksi iOS 14:ssä.









