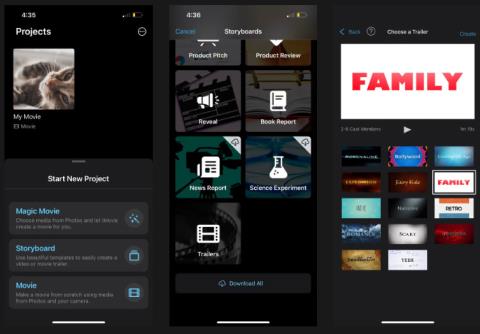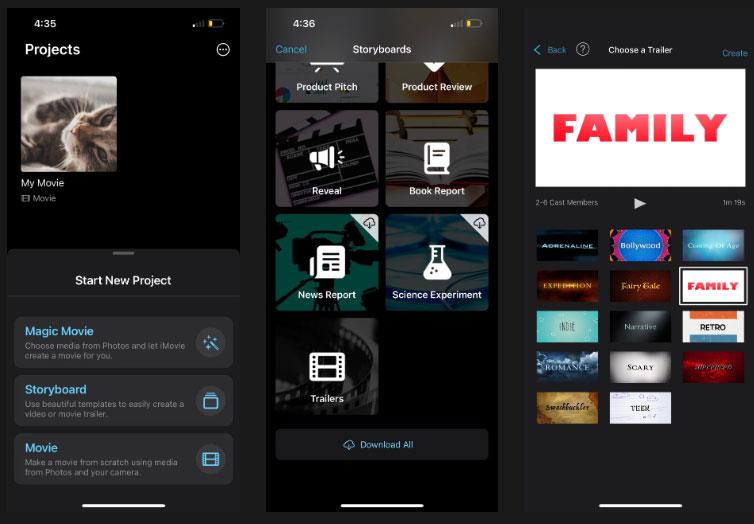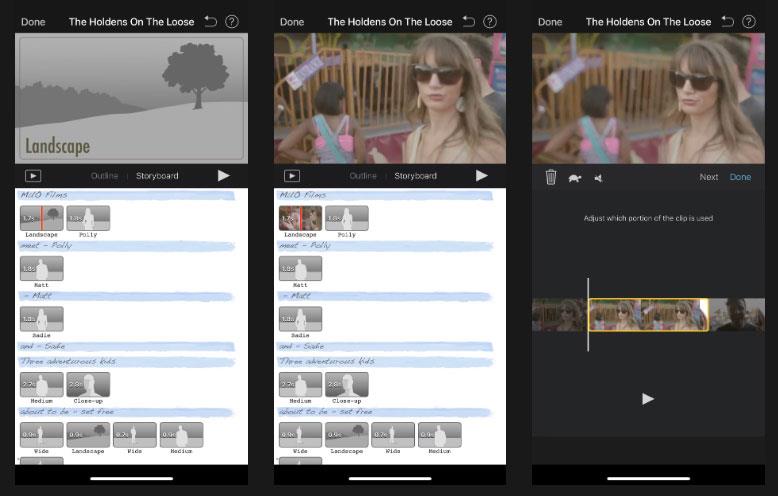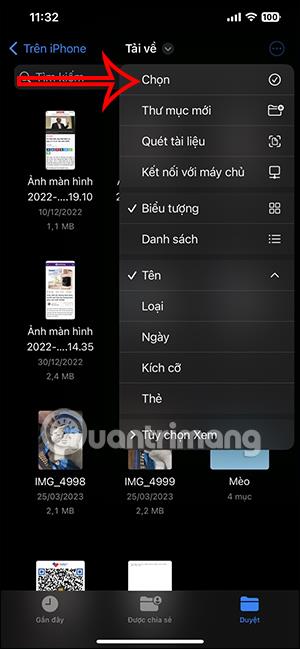Tyylilajista riippumatta elokuvatrailerit tarjoavat mielenkiintoisia välähdyksiä tarinan juonesta ja käänteistä. Mutta mitä leikkeitä minun pitäisi käyttää vaikutusten maksimoimiseksi? Milloin otsikkotunnisteet lisätään? Kuinka varmistaa, että musiikki vastaa kaikkia näytöllä olevia kuvia?
Se kuulostaa monimutkaiselta tehtävältä, mutta iMovie on auttanut yksinkertaistamaan tätä tehtävää tarjoamalla sinulle elokuvan trailerimalleja. Tämän päivän artikkelissa tarkastelemme, kuinka voit helposti luoda ammattimaisen näköisen elokuvan trailerin suoraan iPhonellesi iMovien avulla .
Kuinka aloittaa elokuvan traileriprojekti iMoviessa
iMovie on Applen alkuperäinen sovellus, joka on esiasennettu iPhoneen. Kun olet käynnistänyt iMovien, napauta Aloita uusi projekti -kehotetta .
Magic Movie sopii, jos haluat iPhonen muokkaavan elokuvia automaattisesti. Elokuva on tarkoitettu niille, jotka haluavat aloittaa kaiken tyhjästä yhdistäessään videoita iPhonellaan. Pääset elokuvan trailerimalleihin valitsemalla Kuvakäsikirjoitus .
Vieritä alas ja napauta Trailerit. Valitse seuraavaksi trailerimalli. Mallityylit jaetaan usein genren mukaan, kuten Fairy Tale , Indie , Romance ja Scary . Alla oleva esimerkki on valinnut Perhe -mallin . Napsauta sitten Luo aloittaaksesi elokuvan traileriprojektisi.
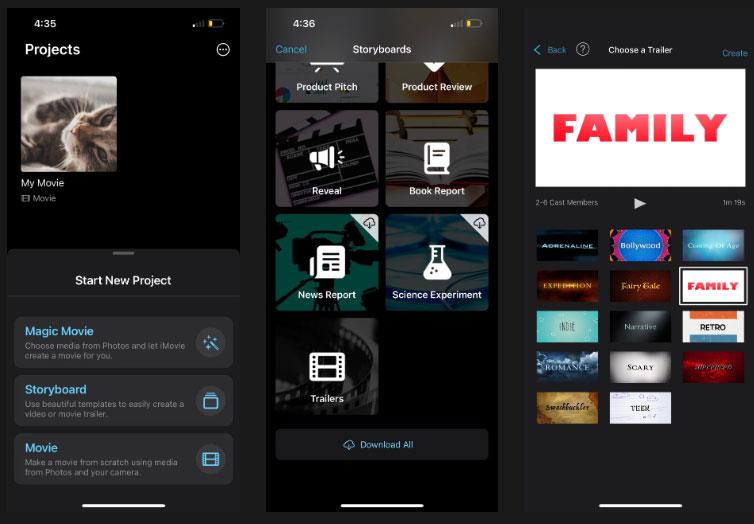
Aloita projekti elokuvan trailerin luomiseksi iMoviessa
Kuinka lisätä videoleikkeitä elokuvan trailereihin
Kun olet luonut videoprojektin, voit lisätä videoleikkeitä elokuvan traileriin. Napsauta Kuvakäsikirjoitus- välilehteä . Täällä näet, että mallissa on useita tyhjiä laatikoita, joissa on tarrat, jotka osoittavat käytettävän leikkeen tyypin ja pituuden.
Voit lisätä leikkeen napauttamalla yhtä näistä laatikoista ja valitsemalla videon iPhonesta. Lataa video malliin napsauttamalla pluskuvaketta (+).
Voit määrittää tarkan leikkeen osan, jota haluat käyttää, napauttamalla ruutua uudelleen. Vedä video suosikkiosioon ja napauta Valmis . Tässä elokuvan traileriprojektissa voit olla varma, että videon valitun osan muuttaminen ei muuta alkuperäistä leikettäsi millään tavalla.
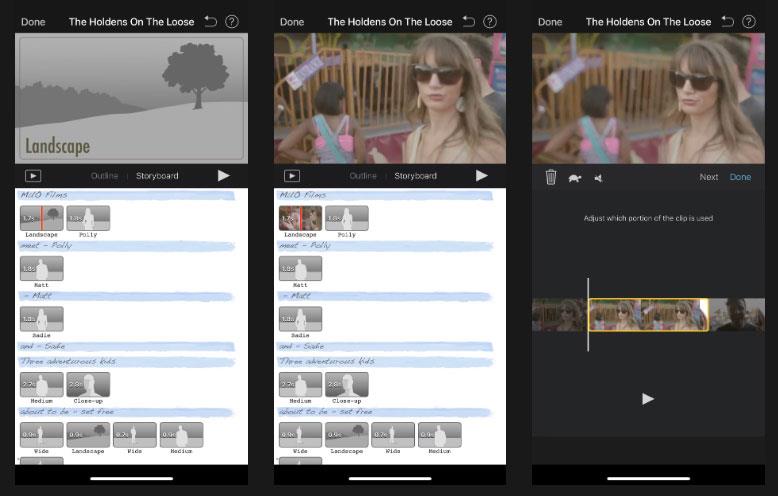
Lisää ja muokkaa videoleikkeitä elokuvan trailereihin
Toista näitä lisäys- ja säätövaiheita jokaiselle laatikolle, kunnes sinulla on kaikki elokuvan traileriin tarvittavat videoleikkeet. Napauta Kuvakäsikirjoitus-välilehden vieressä olevaa Play- kuvaketta milloin tahansa esikatsellaksesi, miltä elokuvan traileri näyttää.
Kuinka muokata nimikortteja elokuvan trailereissa
Nimikortti voi sisältää hahmon nimen tai hyvin lyhyen kuvauksen elokuvan juonesta tai teemasta. Trailerimallissa otsikkotunnisteet on täytetty oletuksena, mutta voit helposti muokata niitä tarinaasi sopiviksi.
Muokkaa tekstiä napauttamalla yhtä videoleikkeiden yläpuolella olevista vaaleansinisistä kaistaleista. Kirjoita haluamasi sanat ja valitse Valmis .
Jos haluat muokata muuntyyppistä tekstiä, kuten logotyylejä ja krediittejä, sinun on käytettävä Jäsennys- välilehteä . Napsauta sitten kutakin kenttää muuttaaksesi tietoja.

Muokkaa elokuvan trailerin otsikkotunnisteita iMoviessa
Elokuvan trailerin tallentaminen ja jakaminen iMoviesta
Kun olet lisännyt kaikki videoleikkeet ja muokannut elokuvan trailerin tekstiä, olet periaatteessa valmis! Tallenna elokuvan traileri napauttamalla Valmis vasemmassa yläkulmassa. Napsauta sitten Jaa -kuvaketta ja valitse Tallenna video . Elokuvan traileri tallennetaan Kuvat-sovellukseen.
Voit myös jakaa videoita sosiaalisessa mediassa tai perheen ja ystävien kanssa valitsemalla vastaavan sovelluksen iPhonen Share Sheet -sivulta.
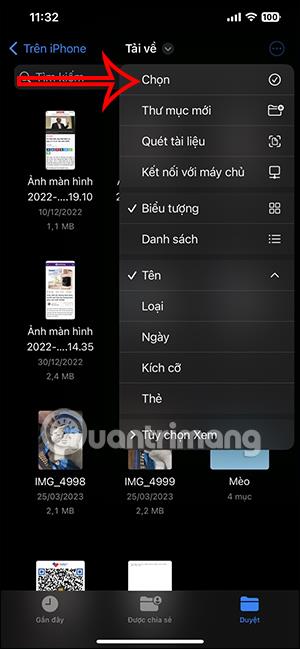
Jaa elokuvatrailereita iMoviesta
iMovien avulla sinun ei tarvitse huolehtia rajoitetusta videoeditointikokemuksesta. Sovelluksen mallit auttavat sinua luomaan vaikuttavia elokuvatrailereita juuri sellaisina kuin haluat. Vaikka et aio kuvata varsinaista elokuvaa, on silti hauskaa kerätä videoita perheestäsi, ystävistäsi tai lemmikkieläimistäsi ja tehdä niistä hauskoja elokuvatrailereita.
Toivotan sinulle vaikuttavia luomuksia!