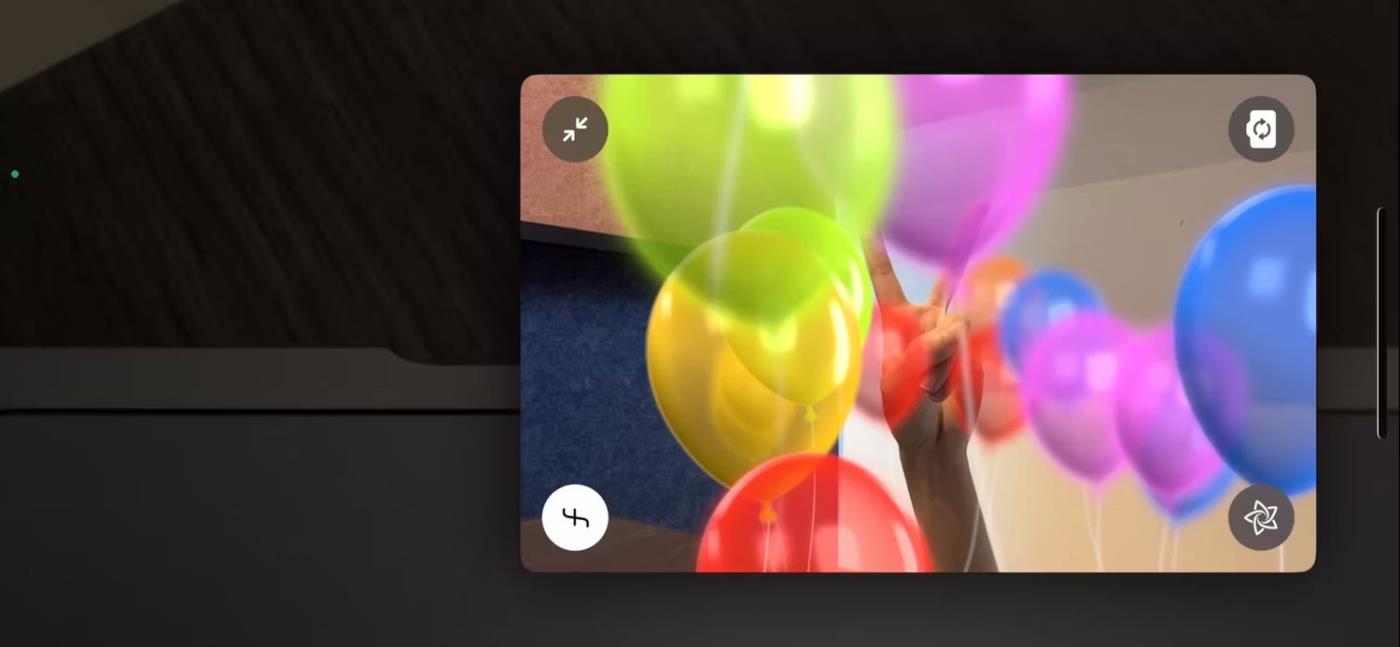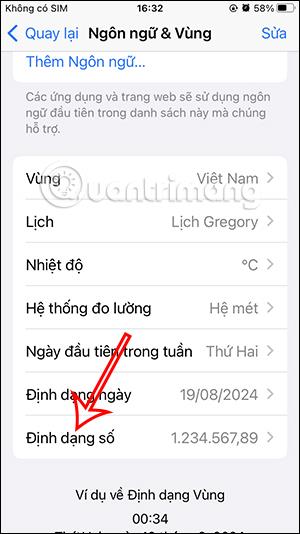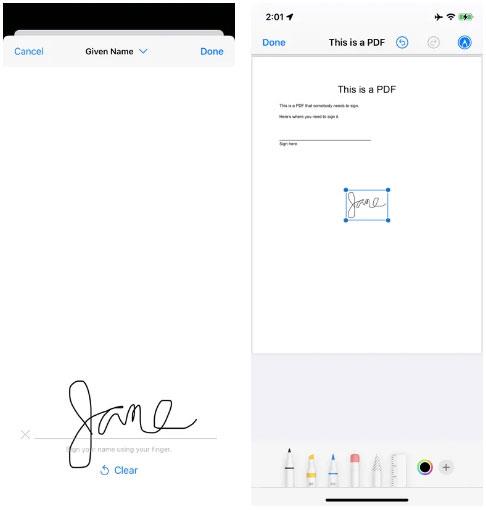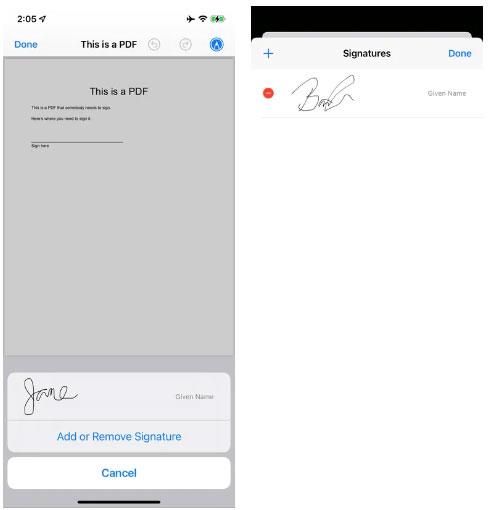Yhä enemmän virallisia asiakirjoja muunnetaan PDF-dokumenteiksi, ja sinua saatetaan pyytää allekirjoittamaan asiakirja sähköisesti, kun olet poissa tietokoneeltasi. Jos käytät iPhonea, se ei todellakaan ole niin vaikeaa; Voit luoda allekirjoituksen ja käyttää sitä uudelleen iPhonen sisäänrakennetun merkintätyökalun avulla.
Toimi seuraavasti:
1. Avaa PDF-dokumentti Markupissa.
2. Napauta plusmerkkiä oikeassa alakulmassa.
3. Napsauta Allekirjoitus-painiketta.
4. Jos et ole vielä luonut allekirjoitusta, napauta yläreunassa olevaa otsikkoa "Uusi allekirjoitus" . (Jos et näe "Uusi allekirjoitus" , napauta plusmerkkiä vasemmassa yläkulmassa).
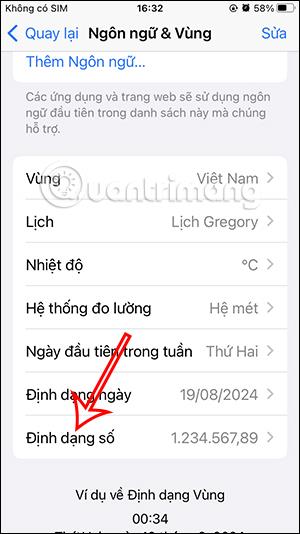
Napsauta Markupissa plusmerkkiä ja sitten Allekirjoitus-painiketta. Voit merkitä tallennetun allekirjoituksen.
5. Sinulle annetaan mahdollisuus merkitä uuteen allekirjoitukseen koko nimesi, sukunimesi, lempinimesi jne. Tai voit valita, ettet tarvitse tarraa ollenkaan.
6. Kun olet valinnut tarran, voit allekirjoittaa nimesi näytön alareunassa. Siellä on "Tyhjennä" -painike , jos päätät, että sinun täytyy yrittää useita kertoja saadaksesi sen oikein. Napauta "Valmis" oikeassa yläkulmassa, kun olet valmis.
7. Allekirjoituksesi ilmestyy sitten asiakirjan laatikkoon. Voit siirtää sitä ja/tai muuttaa sen kokoa, kunnes olet tyytyväinen siihen, miltä se näyttää asiakirjassa. Kun olet valmis, napauta mitä tahansa laatikon ulkopuolella. Voit sitten käyttää Markupia muihin muokkauksiin.
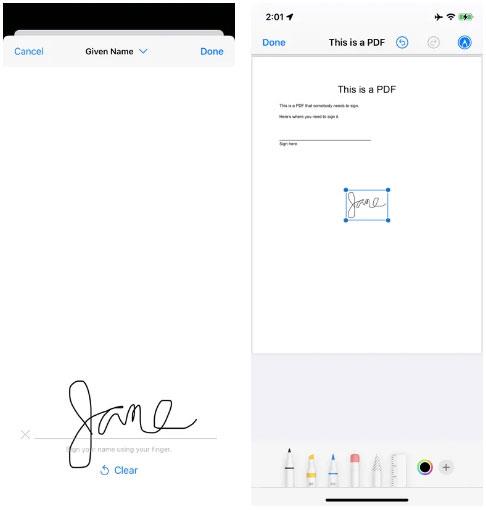
Piirrä allekirjoituksesi; Paina "Tyhjennä", jos se ei miellytä. Siirrä valmis allekirjoitus haluamaasi paikkaan.
8. Kun olet valmis, napsauta "Valmis" vasemmassa yläkulmassa ja tallenna tiedosto.
Kun seuraavan kerran avaat PDF-tiedoston puhelimesi Markupissa, napauta Allekirjoitus- painiketta ja tallentamasi allekirjoitus (tai allekirjoitukset) ovat siellä. Napsauta vain sitä ja se sisällytetään asiakirjaasi. Voit aina valita "Lisää tai poista allekirjoitus", jos haluat.
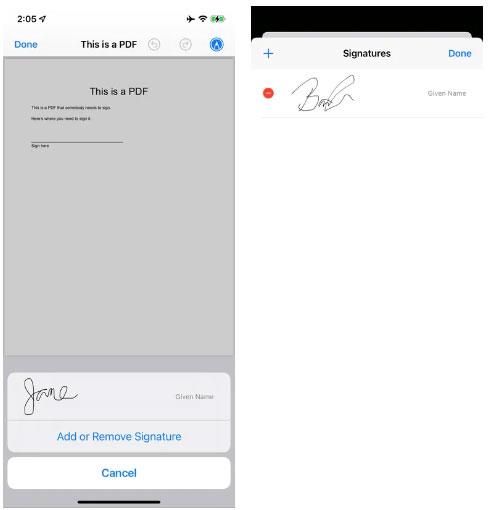
Seuraavan kerran, kun joudut allekirjoittamaan jotain, allekirjoituksesi on käytettävissä. Poista vanha allekirjoitus napsauttamalla "Lisää tai poista allekirjoitus".