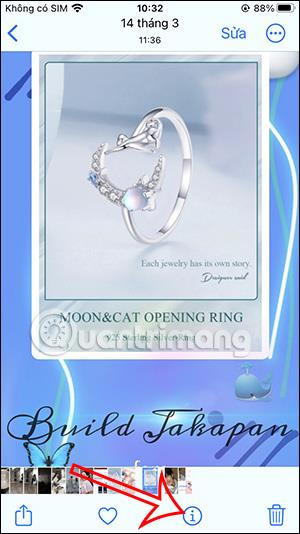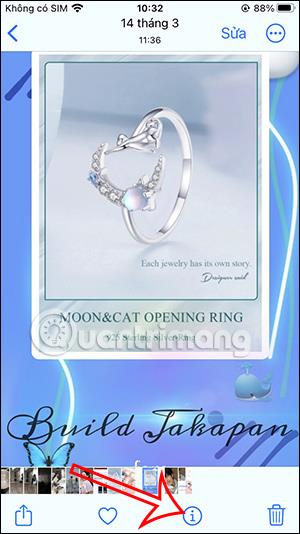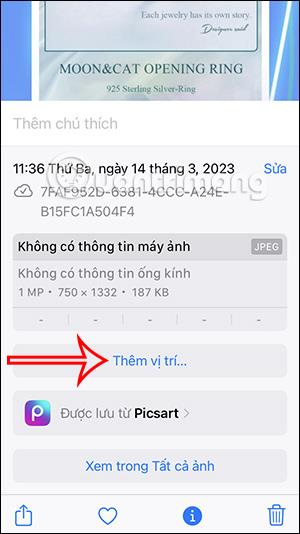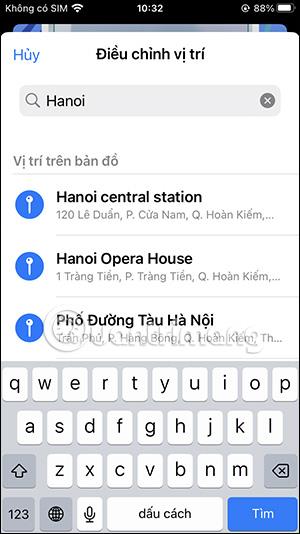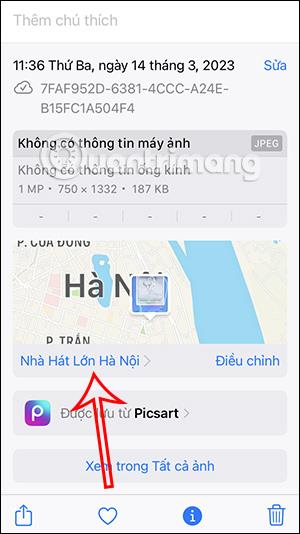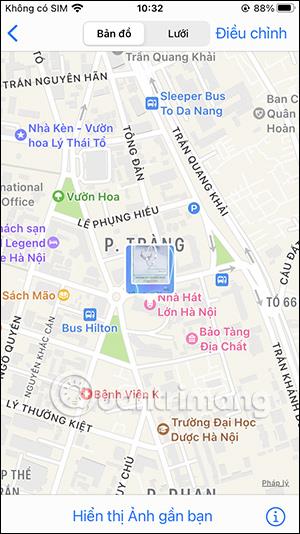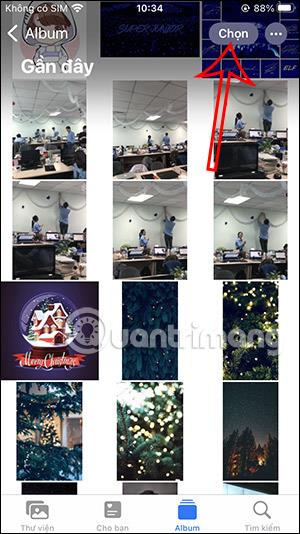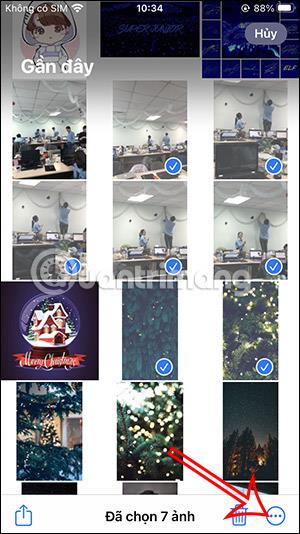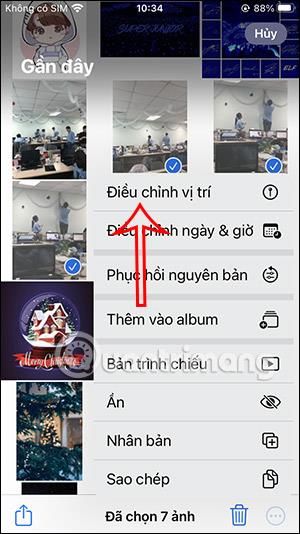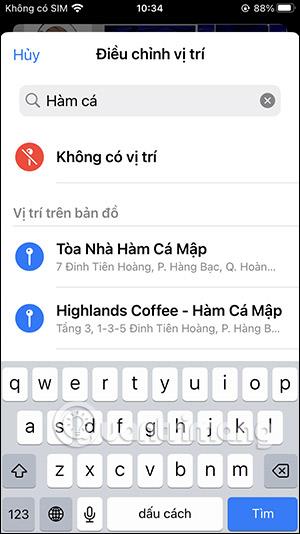Sijaintien lisääminen valokuviin iPhonessa auttaa sinua löytämään kuvia nopeammin kokoelmastasi sijainnin perusteella. Jos et ota sijaintia käyttöön iPhonessa, jotta se lisää sijaintia automaattisesti iPhonen valokuviin, voit lisätä sen manuaalisesti hyvin yksinkertaisella menetelmällä. iPhone tukee käyttäjiä lisäämään sijainteja kuville tai useita kuvia samanaikaisesti toimintojen tallentamiseksi. Alla oleva artikkeli opastaa sinua lisäämään sijainnin valokuviin iPhonessa.
Ohjeet sijainnin lisäämiseen iPhonen valokuviin
Vaihe 1:
Käyttäjät napsauttavat alla olevaa i-kuvaketta sen kuvan kohdalla, johon haluat lisätä sijainnin, nähdäkseen kuvan tietojen käyttöliittymän.
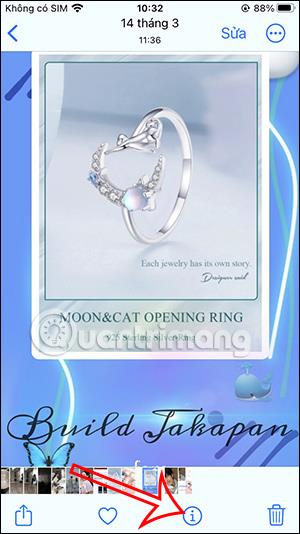
Vaihe 2:
Näytä nyt tämän kuvan perustietoliittymä, napsauta Lisää sijainti lisätäksesi sijainti tälle kuvalle. Välittömästi tämän jälkeen käyttäjä syöttää sijaintiin, jonka haluat lisätä kuvaan . Sijainti näkyy alla olevassa luettelossa, jotta voimme lisätä sen valokuvaan napsauttamalla.
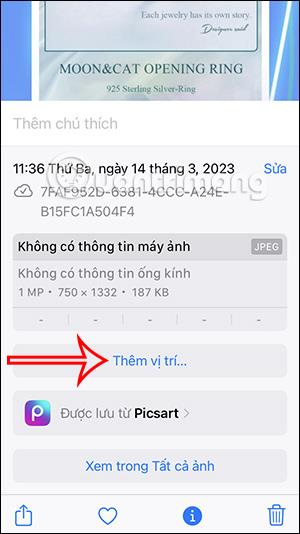
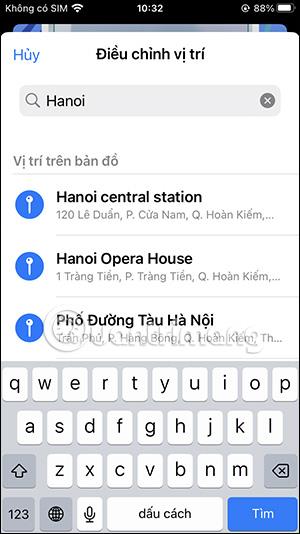
Vaihe 3:
Sijaintitulokset on lisätty kuvaan alla olevan kartan kanssa. Käyttäjät voivat tarvittaessa nähdä sijainnin selkeämmin napsauttamalla karttaa . Tai napsauta Säädä muuttaaksesi aiemmin valokuvaan lisättyä sijaintia.
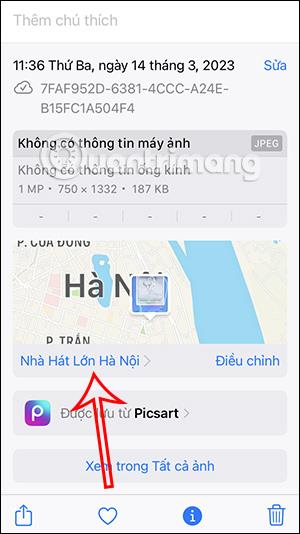
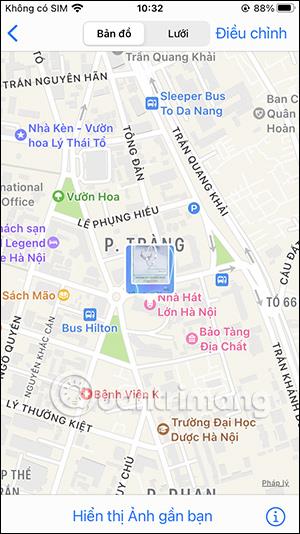
Ohjeet useiden iPhone-valokuvien sijaintien lisäämiseen
Vaihe 1:
Napsauta iPhonen albumikäyttöliittymässä Valitse-painiketta näytön oikeassa yläreunassa. Napsauta sitten kuvia, joihin haluat lisätä sijainteja.
Kun olet valinnut kuvan, napsauta 3-pisteen kuvaketta näytön oikeassa alakulmassa.
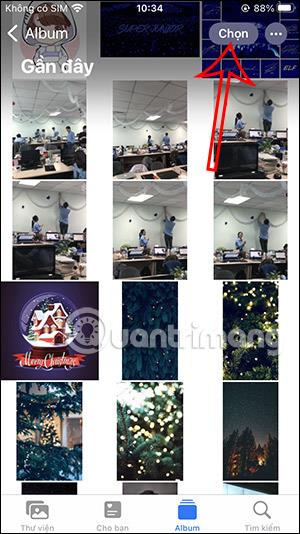
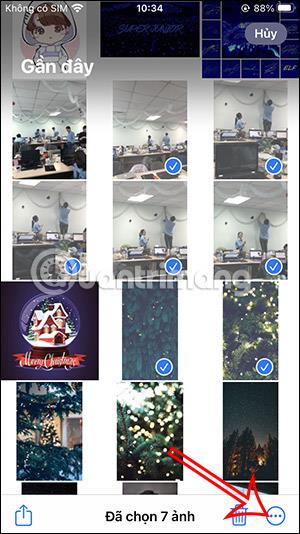
Vaihe 2:
Kun näyttöön tulee kuvan mukautuskäyttöliittymä, käyttäjä klikkaa Säädä sijaintia lisätäkseen sijainnin valitsemiimme kuviin. Sitten näyttää myös käyttöliittymän, josta voit löytää paikan, johon haluat lisätä valokuvan.
Kirjoitamme etsittävän sijainnin hakupalkkiin ja napsauta sitten tulosten sijaintia alla lopettaaksesi.
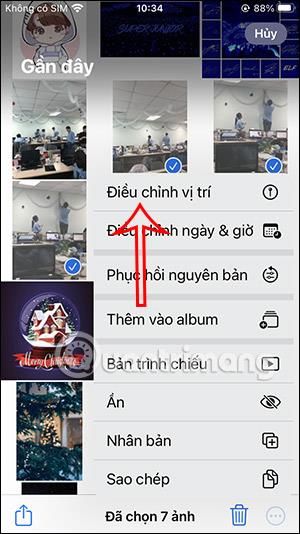
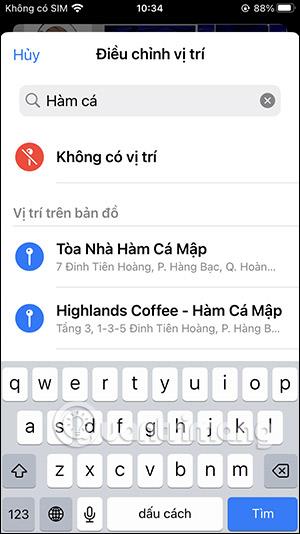
Joten sijainti on lisätty kaikille käyttäjän valitsemille kuville.
Opetusvideo sijainnin lisäämisestä valokuviin iPhonessa