Kuinka lisätä musiikkia videoihin iPhonessa
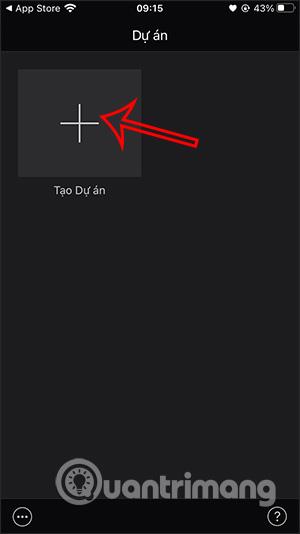
Musiikin lisääminen iPhonen videoihin tekee videosta houkuttelevamman sovelluksessa saatavilla olevien äänien tai puhelimesta ladattujen äänien ansiosta.
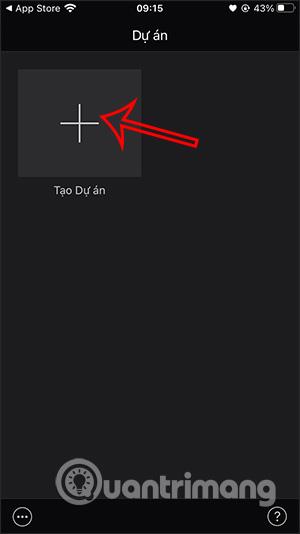
Musiikin lisääminen iPhonen videoihin tekee videosta houkuttelevamman sovelluksessa saatavilla olevien äänien tai puhelimesta ladattujen äänien ansiosta. On monia sovelluksia, jotka tukevat musiikin yhdistämistä videoiksi iPhonessa, joista voit valita tarpeidesi mukaan. Alla oleva artikkeli opastaa sinua yhdistämään musiikkia videoiksi iPhonessa.
1. Kuinka lisätä musiikkia iPhone-videoihin iMovien avulla
Vaihe 1:
Voit ladata iMovie-sovelluksen iPhonelle tai iPadille seuraamalla alla olevaa linkkiä.
Vaihe 2:
Napsauta sovelluksen pääliittymässä Luo projekti ja valitse sitten Elokuva . Napsauta sitten videota, jota haluat muokata , napsauta sitten Seuraava ja Luo elokuva .
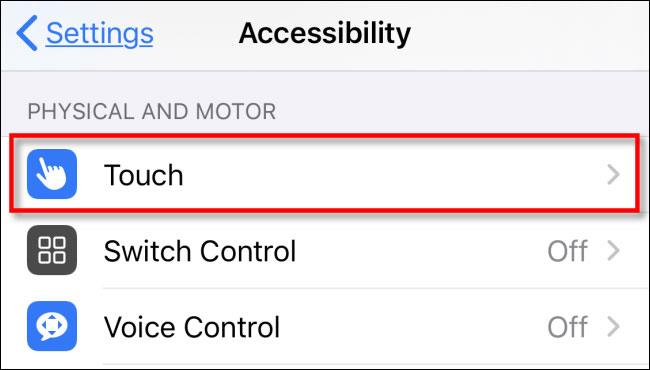
Vaihe 3:
Vaihda videon muokkauskäyttöliittymään, siirry videoon, johon haluat lisätä äänen, napsauta plus-kuvaketta ja valitse sitten Ääni .
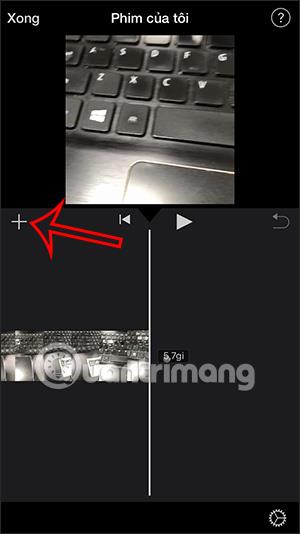
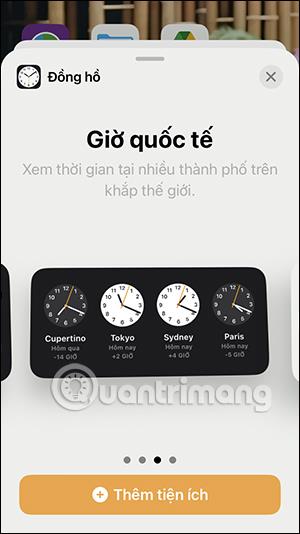
Nyt sinulla on monia vaihtoehtoja äänen lisäämiseksi videoon. Napsautamme kappaletta, jota haluamme lisätä videoon.
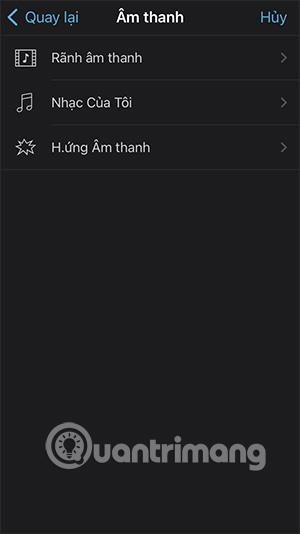

Vaihe 4:
Palaa videon muokkauskäyttöliittymään ja näet lisätyn musiikkipalkin. Napsauta ensin alkuperäistä videota ja napsauta sitten kaiutinkuvaketta säätääksesi alkuperäisen videon ääntä.
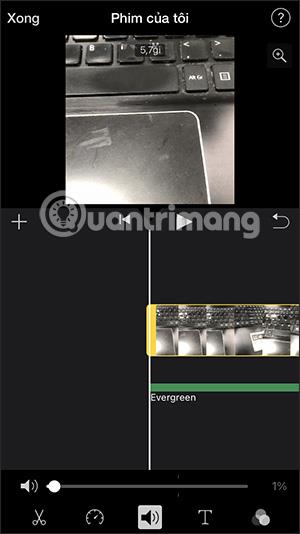
Vaihe 5:
Napsauta äskettäin lisättyä kappalepalkkia ja säädä myös kappaleen äänenvoimakkuus . Kun olet tehnyt säätämisen, tallenna ja vie video napsauttamalla Valmis.
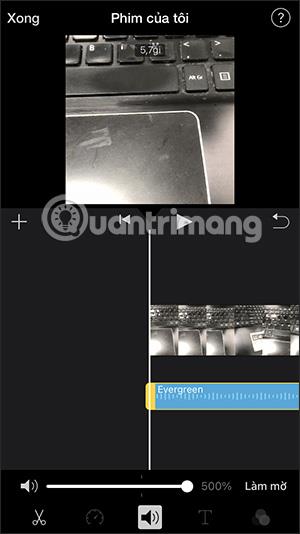
Vaihe 6:
Napsauta lopuksi jakokuvaketta ja valitse sitten Tallenna video tallentaaksesi musiikkivideon iPhoneen.
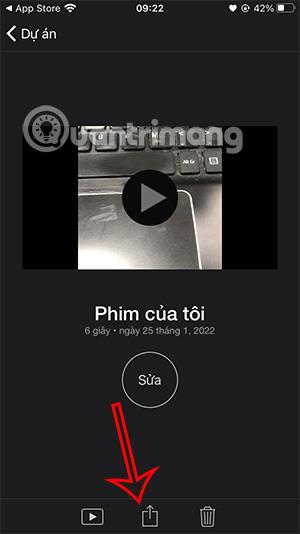
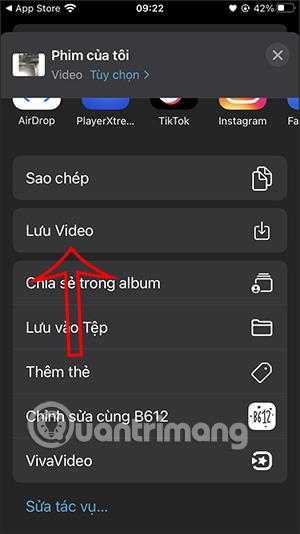
2. Yhdistä musiikkia iPhone-videoihin VivaVideon avulla
Vaihe 1:
Lataamme VivaVideo-sovelluksen alla olevasta linkistä ja asennamme sen puhelimeen tavalliseen tapaan.
Vaihe 2:
Napsauta sovelluksen käyttöliittymässä Uusi projekti ja valitse sitten video, jonka haluat yhdistää musiikin kanssa . Napsauta muokkausliittymässä Musiikki ja valitse sitten lisättävän musiikin tyyppi .
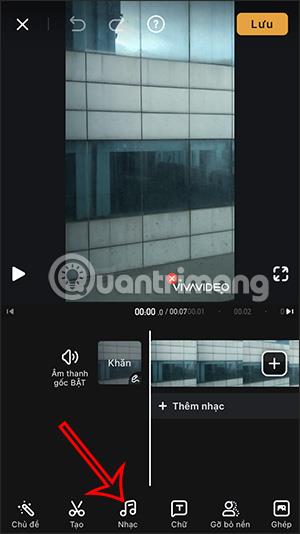
Vaihe 3:
Sovellus tarjoaa sinulle monia musiikkilajeja, joita voit käyttää eri tarkoituksiin. Napsauta musiikkiteemaa, jota haluat käyttää, ja napsauta sitten kappaletta ladataksesi ja lisätäksesi musiikkia videoon. Lisää videoon napsauttamalla Käytä.
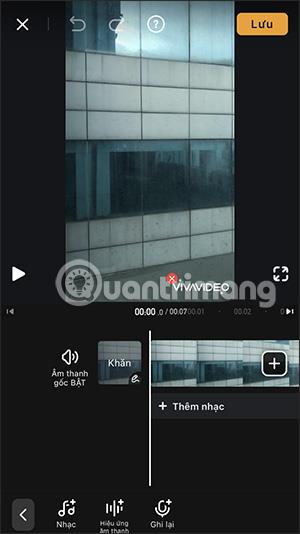
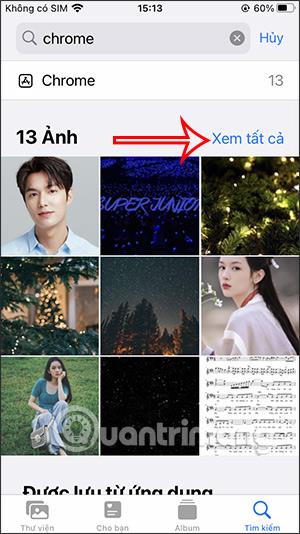
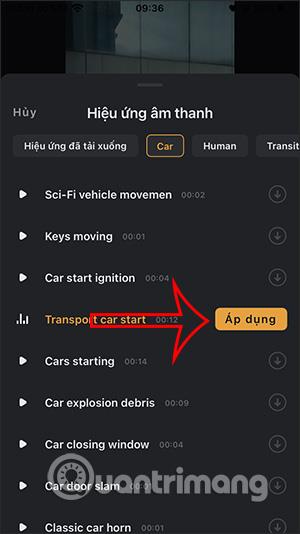
Vaihe 4:
Vaihtaessamme videon muokkauskäyttöliittymään säädämme alkuperäisen videon ääntä Äänenvoimakkuus- osiossa .
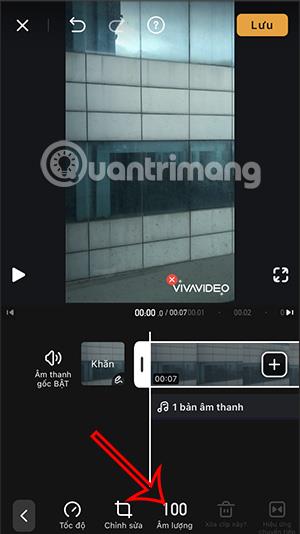
Lisätyn äänen avulla voit myös säätää äänenvoimakkuutta, jos haluat.
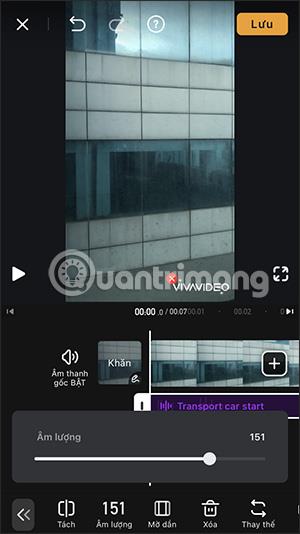
Vaihe 5:
Kun olet lopettanut muokkauksen, napsauta oikeassa yläkulmassa Tallenna. Valitse ulostulovideon laatu ja jatka sitten videon tallentamiseen tavalliseen tapaan. Huomaa, että ilmaisessa versiossa on VivaVideo-logo, kun videota viedään.
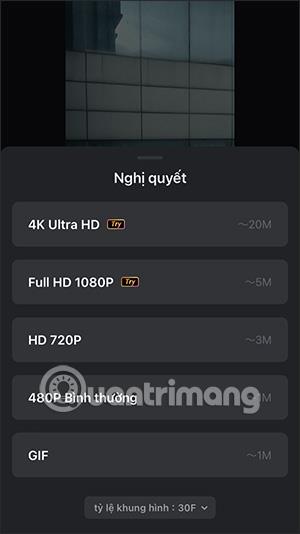
3. Kuinka lisätä musiikkia iPhone-videoihin InShotin avulla
Vaihe 1:
Lataat InShot-sovelluksen puhelimeesi alla olevan linkin kautta ja asennat sen sitten tavalliseen tapaan.
Vaihe 2:
Napsauta sovelluksen käyttöliittymässä Video ja valitse sitten video, jota haluat muokata. Napsauta seuraavaksi muokkausliittymässä Musiikki .

Vaihe 3:
Nyt valitsemme musiikkityypin, jonka haluat lisätä videoon. Sovellus tukee monia erilaisia kappaleita tai ääniä videoiden lisäämiseksi. Napsauta haluamaasi ääntä ja napsauta sitten Käytä lisätäksesi videoon .
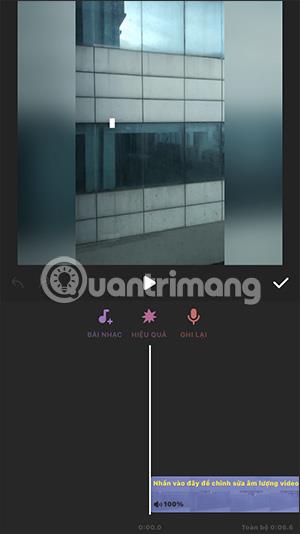
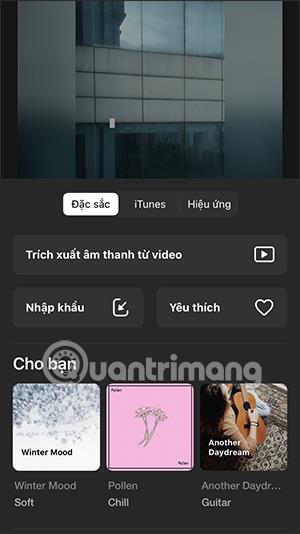
Vaihe 4:
Vaihda videon muokkauskäyttöliittymään. Napsauta ensin alkuperäistä videota säätääksesi videon ääntä. Seuraavaksi säädät videoon lisäämäsi äänen äänenvoimakkuutta . Paina muokkauksen jälkeen valintamerkkiä tallentaaksesi .
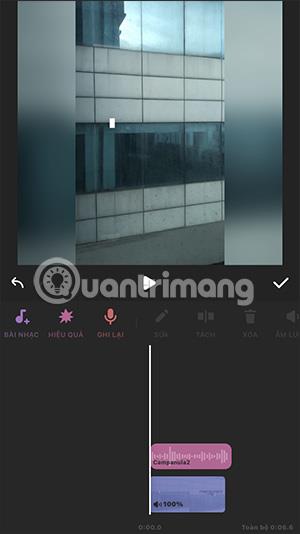
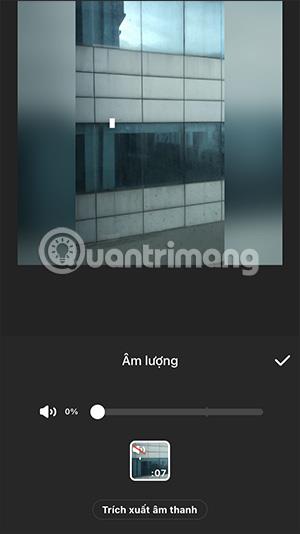
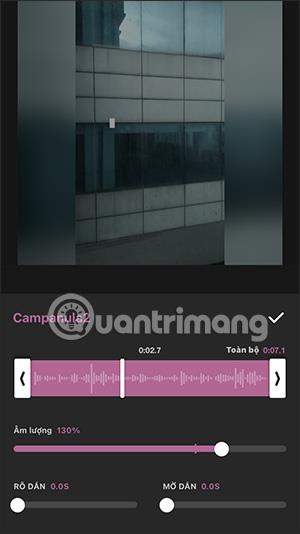
Vaihe 5:
Napsauta lisäyksen jälkeen jakokuvaketta ja valitse videon resoluutio, kuvataajuus ja muoto. Napsauta lopuksi Tallenna viedäksesi videon.
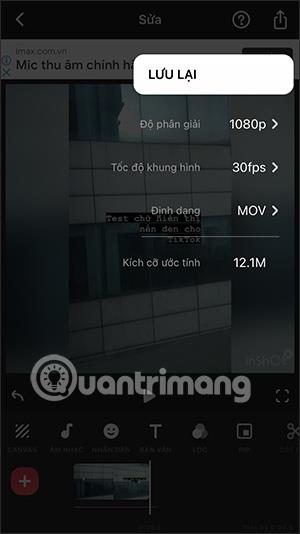
Sound Check on pieni mutta varsin hyödyllinen ominaisuus iPhone-puhelimissa.
iPhonen Photos-sovelluksessa on muistiominaisuus, joka luo kokoelmia valokuvista ja videoista musiikin kanssa, kuten elokuva.
Apple Music on kasvanut poikkeuksellisen suureksi julkaisunsa jälkeen vuonna 2015. Se on tähän mennessä maailman toiseksi suurin maksullinen musiikin suoratoistoalusta Spotifyn jälkeen. Musiikkialbumien lisäksi Apple Music tarjoaa myös tuhansia musiikkivideoita, 24/7-radioasemia ja monia muita palveluita.
Jos haluat taustamusiikkia videoihisi tai tarkemmin sanottuna äänittää soivan kappaleen videon taustamusiikkina, on olemassa erittäin helppo ratkaisu.
Vaikka iPhonessa on sisäänrakennettu sääsovellus, se ei toisinaan tarjoa tarpeeksi yksityiskohtaisia tietoja. Jos haluat lisätä jotain, App Storessa on paljon vaihtoehtoja.
Albumeista olevien kuvien jakamisen lisäksi käyttäjät voivat lisätä valokuvia jaettuihin albumeihin iPhonessa. Voit lisätä kuvia automaattisesti jaettuihin albumeihin ilman, että sinun tarvitsee työskennellä albumista uudelleen.
On kaksi nopeampaa ja yksinkertaisempaa tapaa asettaa ajastin/ajastin Apple-laitteellesi.
App Storessa on tuhansia upeita sovelluksia, joita et ole vielä kokeillut. Yleisimmät hakutermit eivät välttämättä ole hyödyllisiä, jos haluat löytää ainutlaatuisia sovelluksia, eikä ole hauskaa aloittaa loputonta vierittämistä satunnaisten avainsanojen avulla.
Blur Video on sovellus, joka sumentaa kohtauksia tai mitä tahansa sisältöä, jonka haluat puhelimeesi, jotta voimme saada haluamamme kuvan.
Tämä artikkeli opastaa sinua asentamaan Google Chromen oletusselaimeksi iOS 14:ssä.









