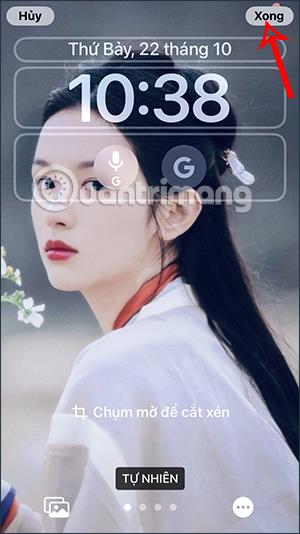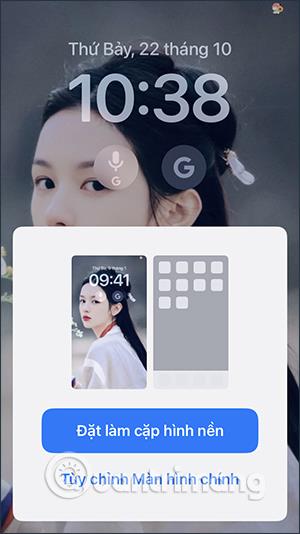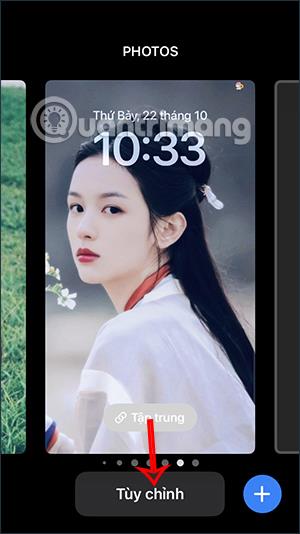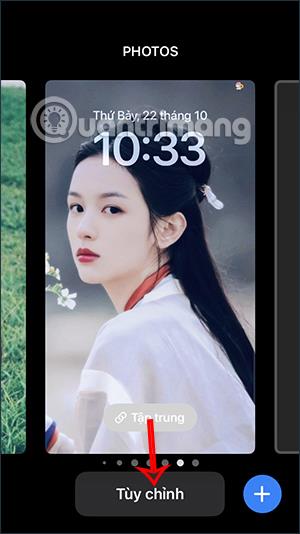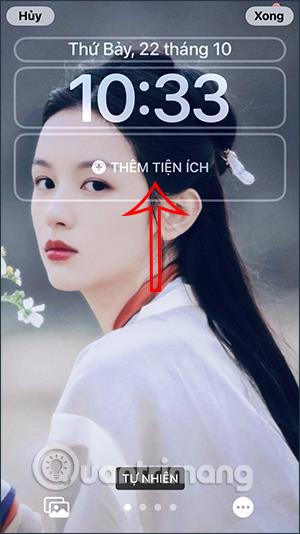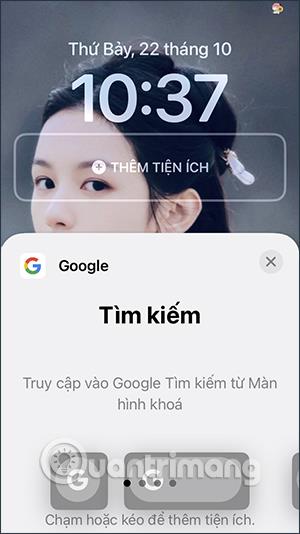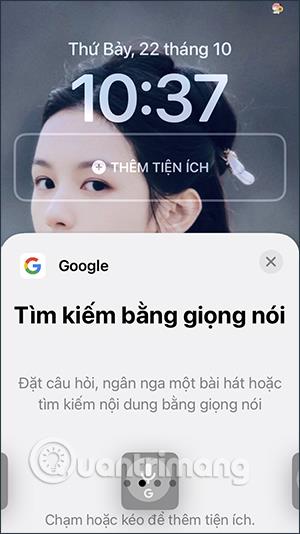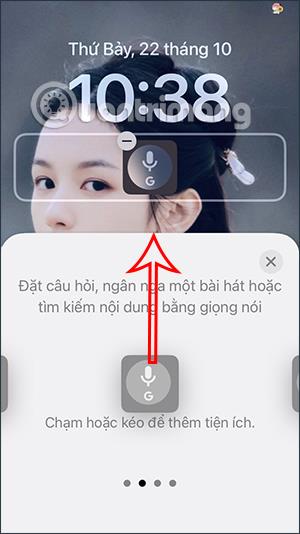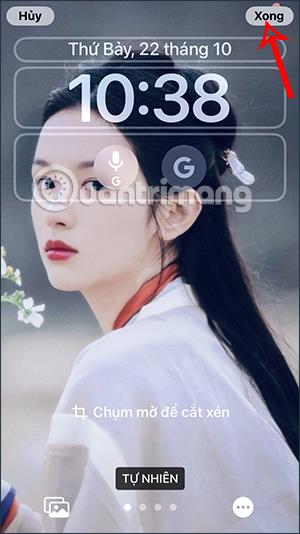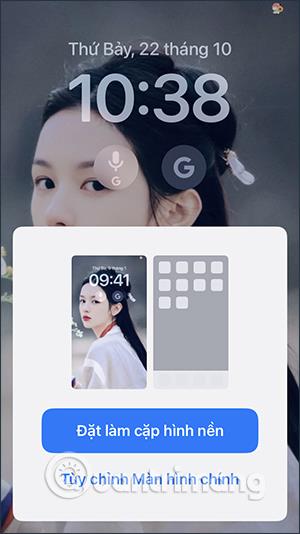iOS 16:ssa Google on päivittänyt widgetien lisäämisen iPhonen lukitusnäyttöön ominaisuuden samalla tavalla kuin Facebook-widgetien lisääminen iPhonen lukitusnäyttöön . Kun lisäät Google-widgetin näyttöön, pääset nopeasti käyttämään useita palveluita, kuten Google-hakua, Google-äänihakua... Alla oleva artikkeli opastaa sinua lisäämään Google Lensin lukitusnäyttöön. iPhone.
Ohjeet Google Lensin lisäämiseen iPhonen lukitusnäyttöön
Vaihe 1:
Paina ensin iPhonen lukitusnäyttöä pitkään ja napsauta sitten Mukauta-painiketta . Nyt napsautamme Lisää widget -painiketta asentaaksemme widgetin iPhonen lukitusnäyttöön.
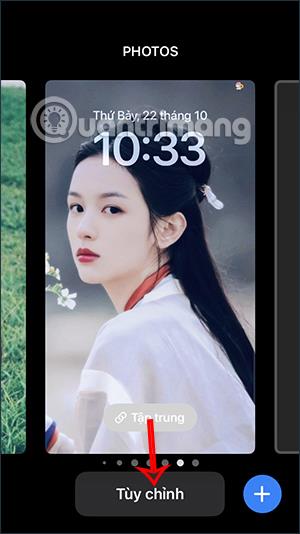
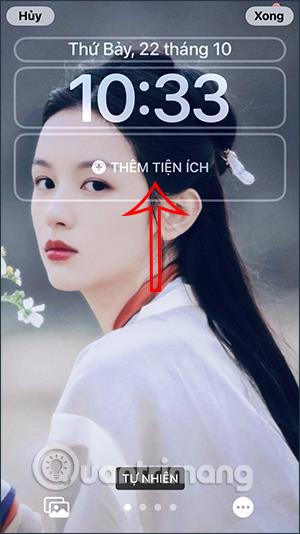
Vaihe 2:
Näyttää nyt luettelon widgeteistä, jotka voimme lisätä iPhonen lukitusnäyttöön. Vieritä alas ja napsauta Google .
Vaihe 3:
Pian näet useita Google-palveluita, jotka tukevat widgetejä iPhonen näytöllä. Pyyhkäisemme oikealle tai vasemmalle valitaksesi haluamasi widget-palvelun.
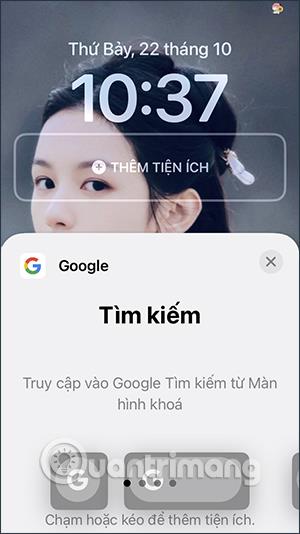
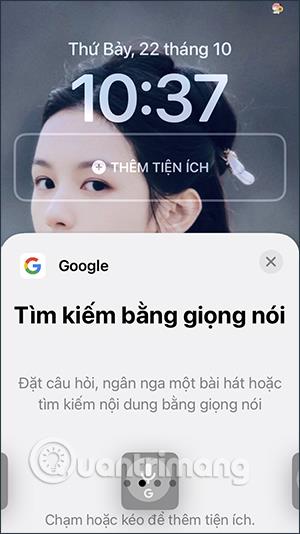
Google-widgetit sisältävät:
- Hakuwidget: Suuri tai yksikokoinen kytkin.
- Puhehaku: Näytä heti käyttöliittymä, josta voit etsiä tietoja puheella
- Google Lens: Mahdollistaa välittömän pääsyn Google Lens -käyttöliittymään.
- Google-kääntäjä: käännä kieliä välittömästi puhelimellasi.
Vaihe 4:
Valitse nyt Google-widget, jonka haluat lisätä iPhonen lukitusnäyttöön, ja pidä sitten widget-kuvaketta painettuna vetämällä widgetin kehys ylöspäin lisätäksesi sen lukitusnäyttöön.
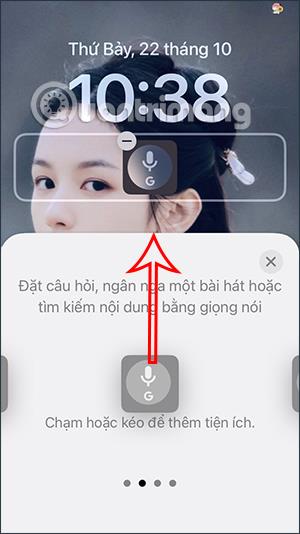
Vaihe 5:
Tämän seurauksena meillä on Google-widget iPhonen lukitusnäytössä alla kuvatulla tavalla. Tallenna napsauttamalla Valmis. Tallenna lopuksi iPhonen uusi lukitusnäyttö.