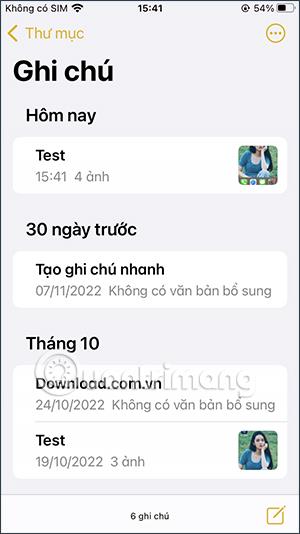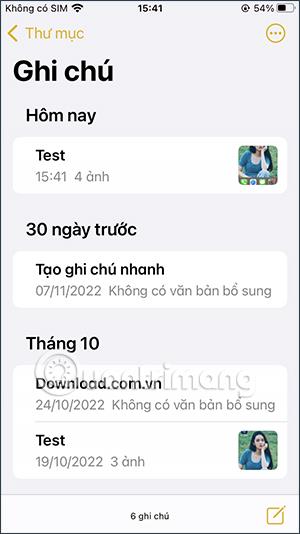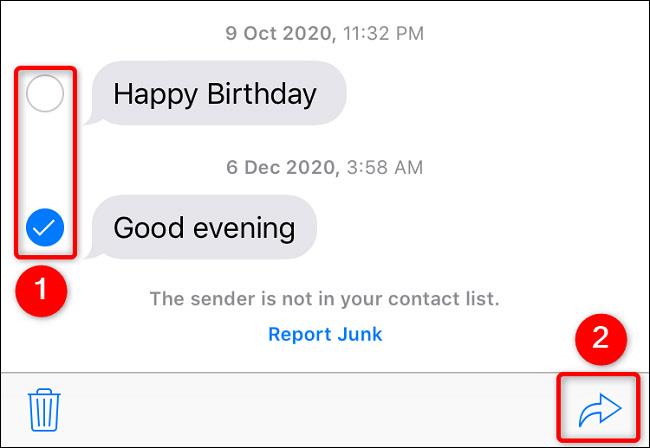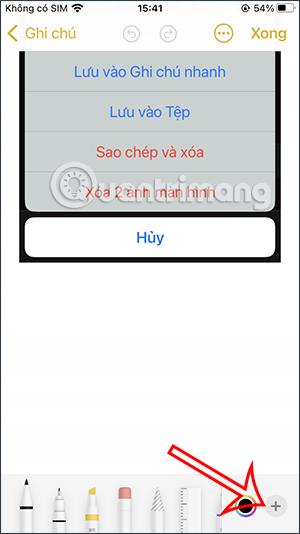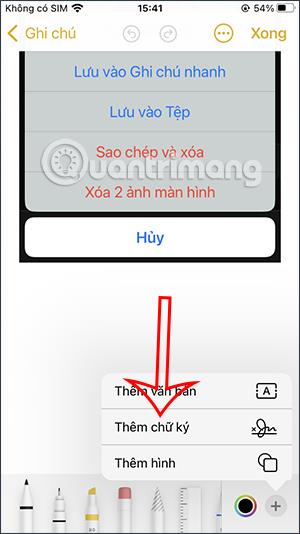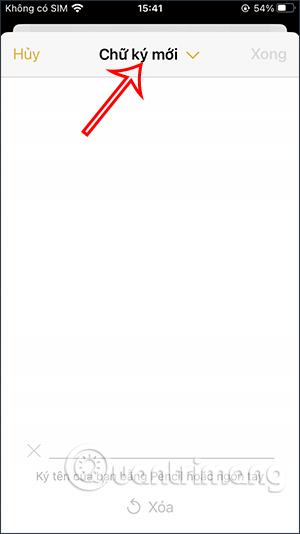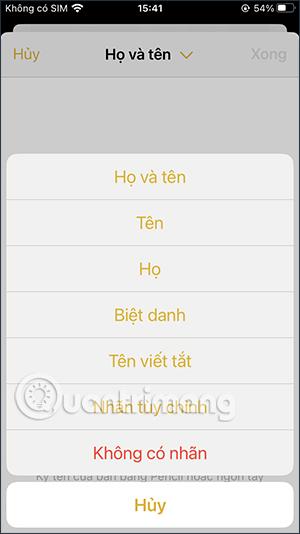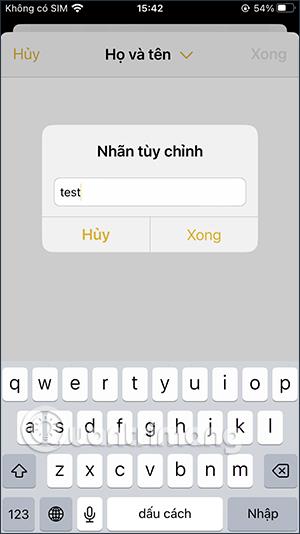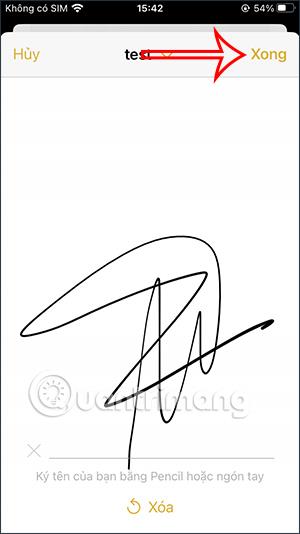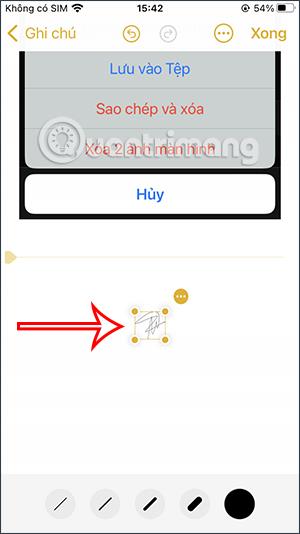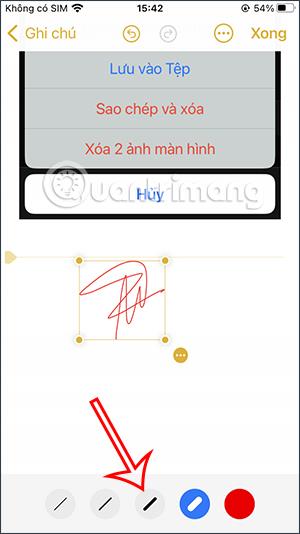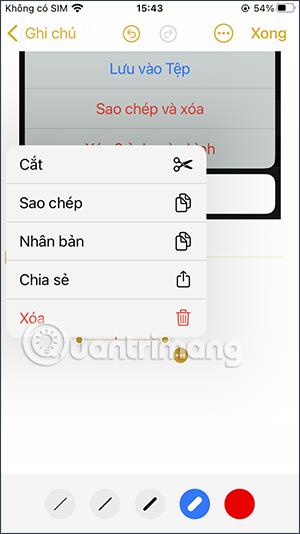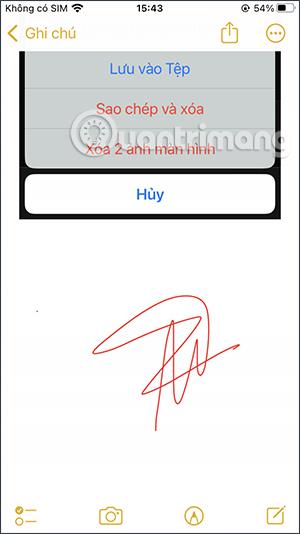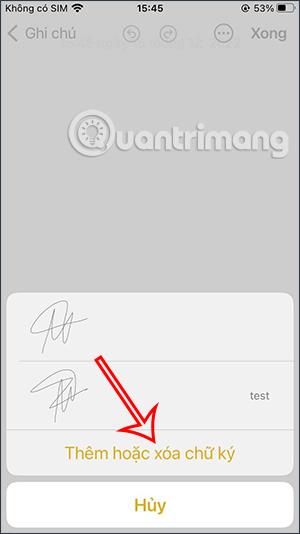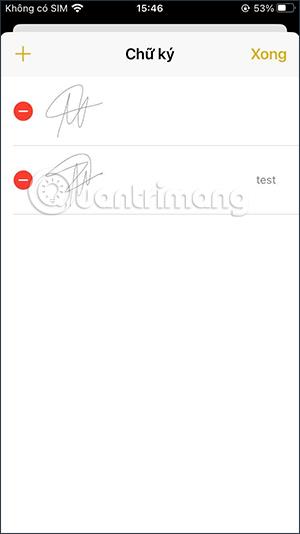Vahvista sisältösi iPhonessa luomalla nyt oman allekirjoituksen iPhonessa , kuten lisäämällä allekirjoituksen valokuvaan iPhonessa tai lisäämällä allekirjoituksen muistiinpanoihin iPhonessa. Allekirjoituksen lisääminen muistiinpanoihin auttaa sinua turvaamaan sisällön, kun ne muuntavat muistiinpanot PDF-muotoon iPhonessa. Kun allekirjoitus näkyy tässä iPhonessa, sinun ei tarvitse pelätä sisällön varastamista. Alla oleva artikkeli opastaa sinua lisäämään allekirjoituksen muistiinpanoihin iPhonessa.
Ohjeet allekirjoituksen lisäämiseen muistiinpanoihin iPhonessa
Vaihe 1:
Avaamme ensin muistiinpanosovelluksen iPhonessa ja etsimme sitten muistiinpanon, johon haluat lisätä allekirjoituksen. Muistiinpanojen käyttöliittymässä napsautamme alla olevaa kynäkuvaketta .
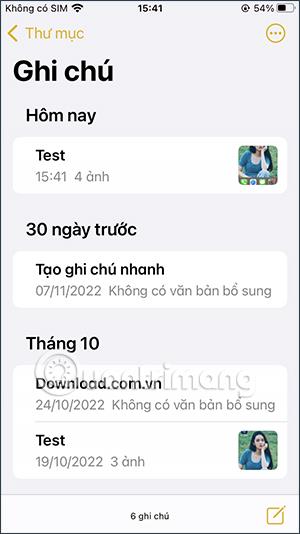
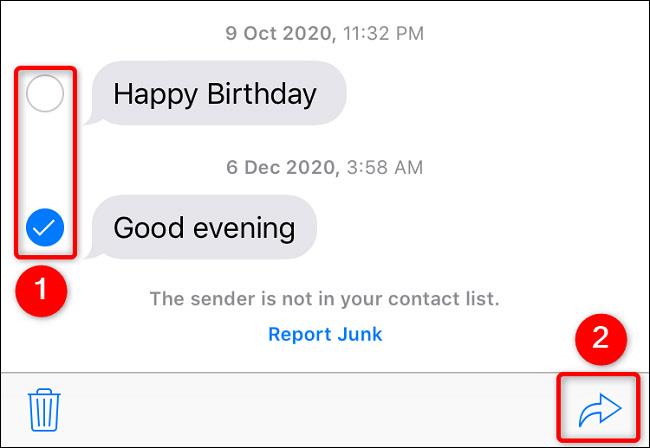
Vaihe 2:
Nyt kun vaihtoehdot ovat näkyvissä, jatka pluskuvakkeen napsauttamista . Sitten napsautamme Lisää allekirjoitus lisätäksesi muistiinpanoon.
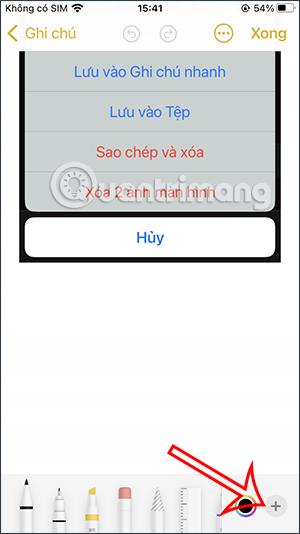
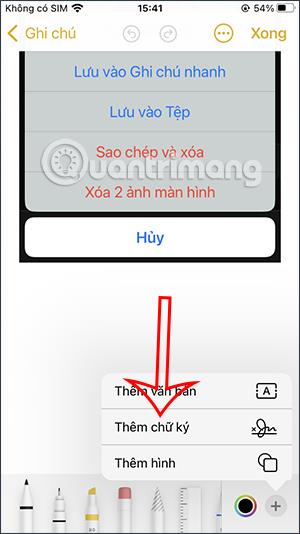
Vaihe 3:
Näyttää käyttöliittymän, jossa voit lisätä allekirjoituksesi tähän käyttöliittymään. Voit lisätä allekirjoituksen kynällä tai sormella. Lisäksi, kun napsautat Uusi allekirjoitus -vaihtoehtoa, allekirjoituksesi lisätarravaihtoehdot tulevat näkyviin.
Voimme tarvittaessa luoda uuden allekirjoitustunnisteen napsauttamalla Mukautettua tunnistetta.
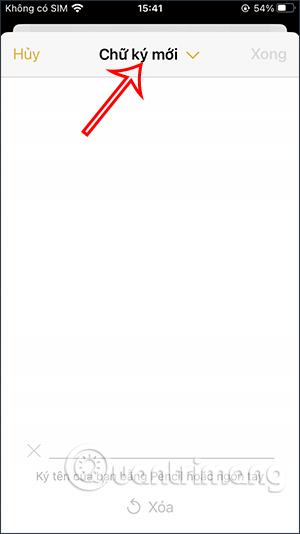
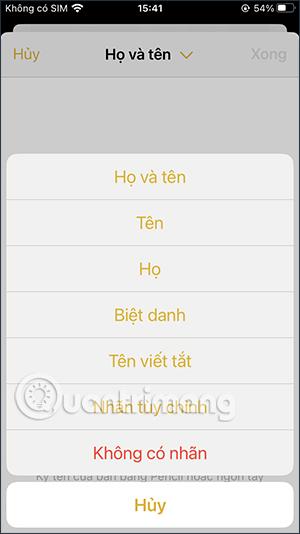
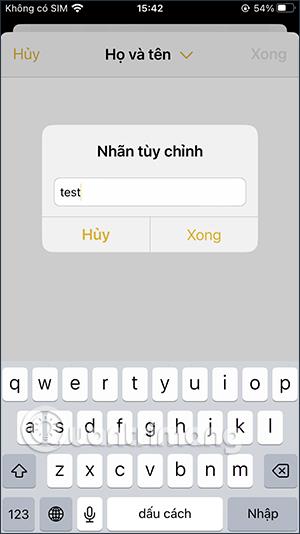
Vaihe 4:
Nyt kirjoitat allekirjoituksesi tähän käyttöliittymään ja napsauta sitten Valmis oikeasta yläkulmasta tallentaaksesi. Välittömästi tämän jälkeen allekirjoitus lisätään muistiinpanokäyttöliittymään kuvan mukaisesti, jotta voimme muokata.
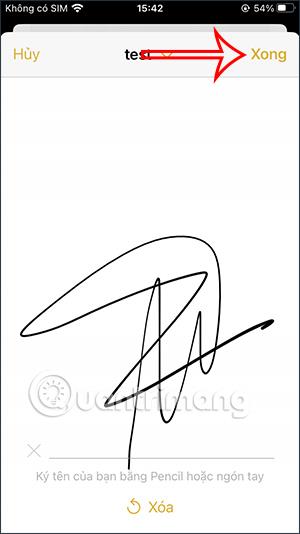
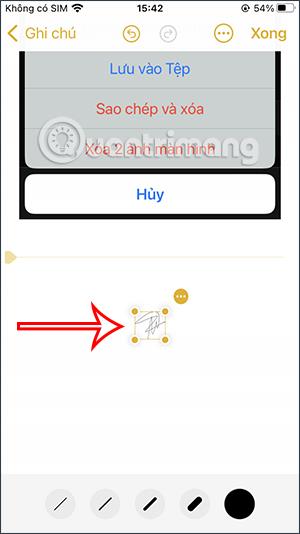
Vaihe 5:
Voit suurentaa tai pienentää allekirjoitusta tarvittaessa. Napsauta mustaa ympyräkuvaketta muuttaaksesi allekirjoituksen väriä. Nyt voit valita uuden värin allekirjoitukselle. Valitse sitten muistiinpanon allekirjoituksen paksuus .

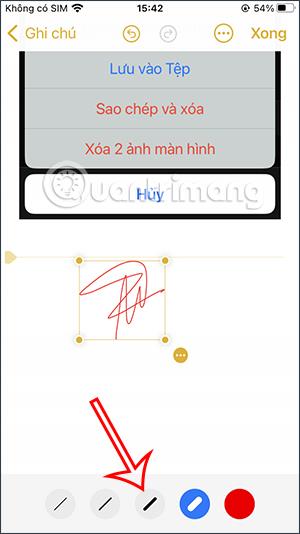
Vaihe 6:
Kun painat allekirjoituksen vieressä olevaa 3 pisteen kuvaketta , käytettävissä on alla näkyvät vaihtoehdot. Lisäksi voit siirtää tämän allekirjoituksen minne haluat.
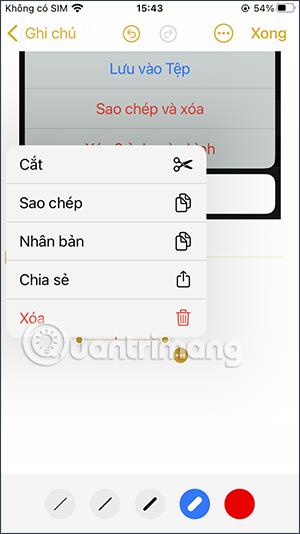
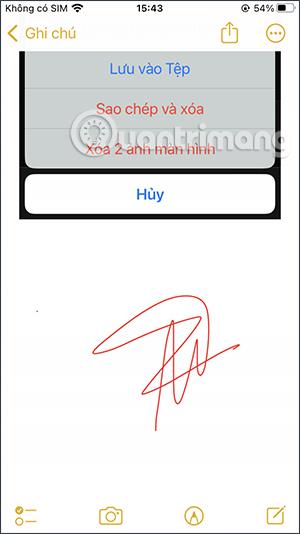
Vaihe 7:
Joten kun seuraavan kerran lisäät allekirjoituksen muistiinpanoon, sinulla on mahdollisuus lisätä tai poistaa allekirjoitus. Jos haluat käyttää mitä tahansa allekirjoitusta välittömästi, lisää se muistiinpanoon napsauttamalla.
Allekirjoitusluettelo tulee näkyviin alla olevan kuvan mukaisesti, jotta voit hallita sitä tarvittaessa.
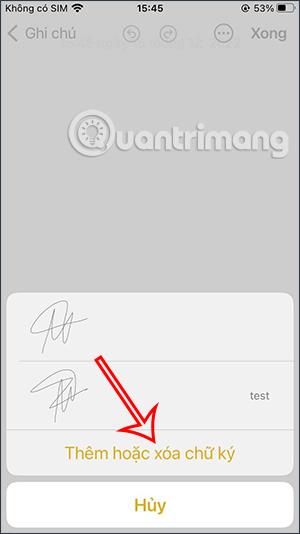
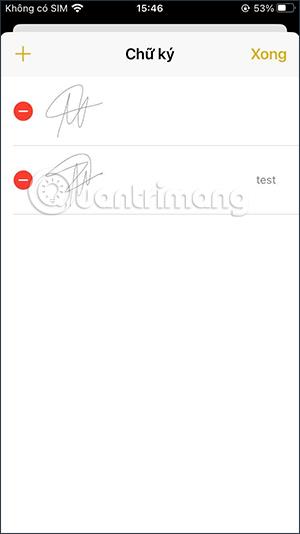
Video-opastus allekirjoituksen lisäämisestä muistiinpanoihin iPhonessa