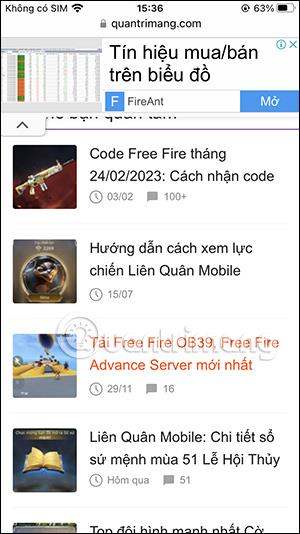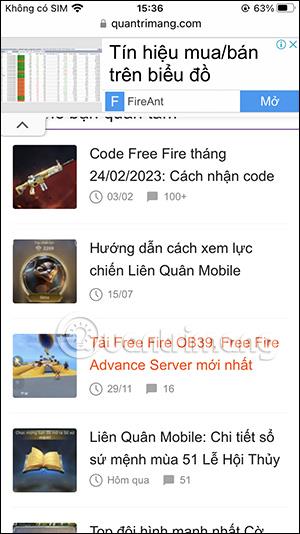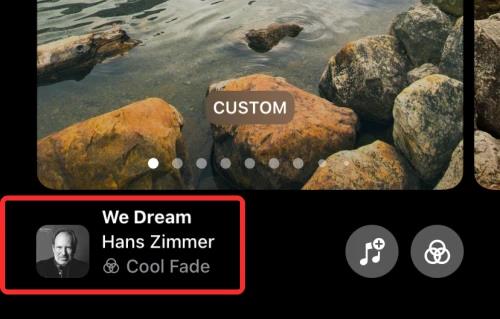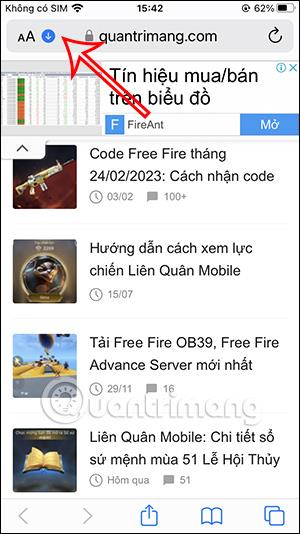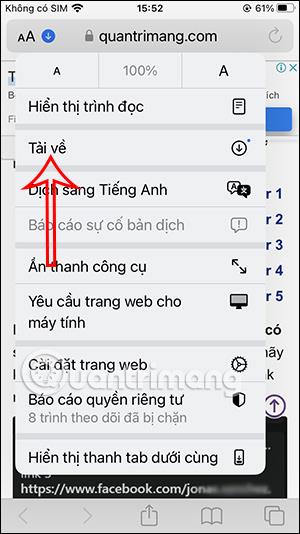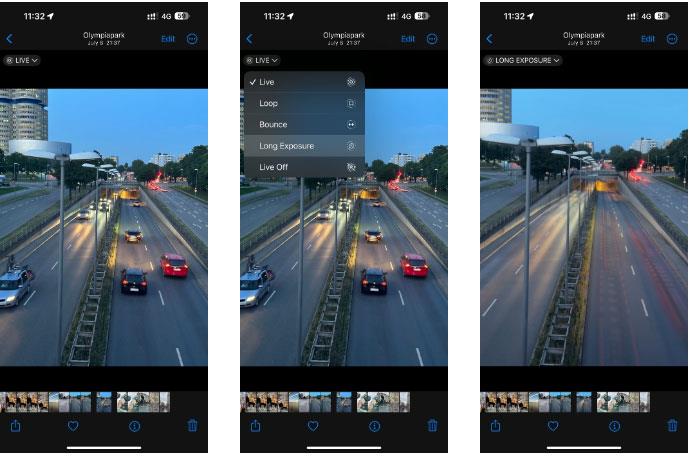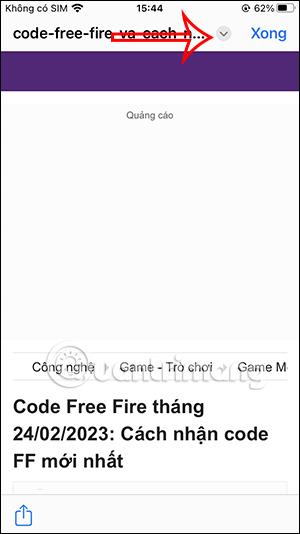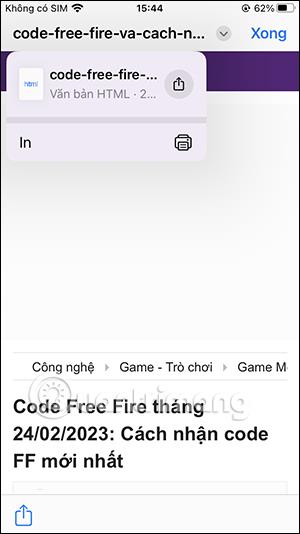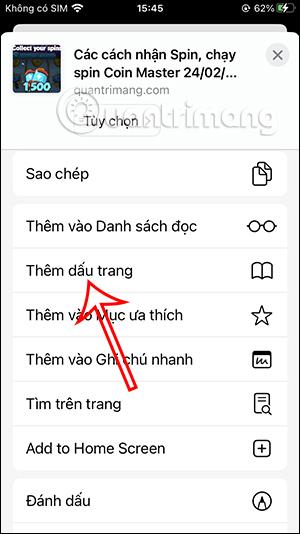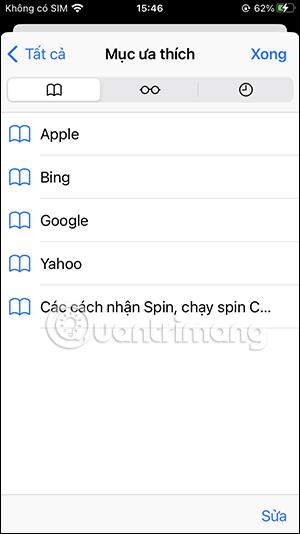Kaikissa selaimissa on kirjanmerkkiominaisuus, jonka avulla käyttäjät voivat tallentaa tärkeän sisällön ja lukea sen tarvittaessa uudelleen. Ja iPhonen Safari-selaimella Safarin kirjanmerkkiominaisuuden lisäksi meillä on myös mahdollisuus tallentaa verkkosivut HTML-muodossa. Tämän HTML-tiedoston avulla käyttäjät voivat käyttää sitä moniin eri tarkoituksiin. Alla oleva artikkeli opastaa sinua lataamaan verkkosivustoja iPhoneen HTML-muodossa.
Ohjeet verkkosivustojen lataamiseen iPhoneen
Vaihe 1:
Avaa ensin Safari ja avaa verkkosivusto tavalliseen tapaan. Seuraavaksi paina ja pidä painettuna sivulinkin kohdalla , jolle haluat ladata HTML-tiedoston ja valitse linkki, jonka haluat ladata HTML-muodossa. Seuraavaksi käyttäjä napsauttaa näyttöön tulevassa käyttöliittymässä Lataa linkitetty tiedosto .
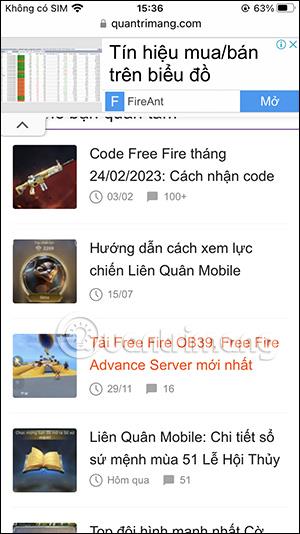
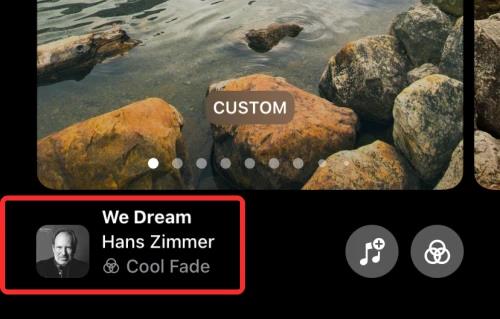
Vaihe 2:
Pian tämä sivusto ladataan Safariin. Napsauta sinistä nuolikuvaketta nähdäksesi latausluettelon. Tässä vaiheessa käyttäjä napsauttaa näyttöön tulevasta luettelosta Lataa .
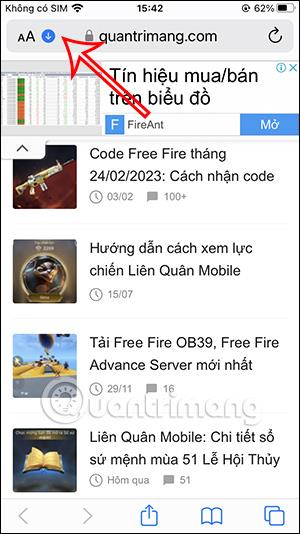
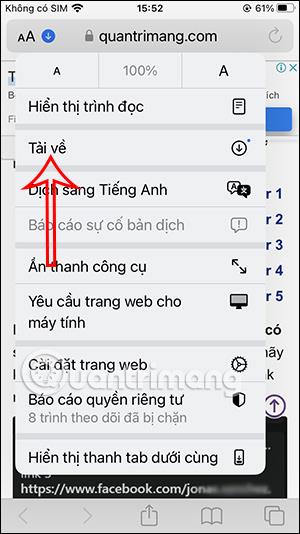
Vaihe 3:
Käyttäjä näkee nyt kaikki Safari-selaimeen ladatut tiedostot, mukaan lukien juuri lataamasi verkkosivusto. Sinun tarvitsee vain napsauttaa artikkelin nimeä avataksesi sen HTML-muodossa .
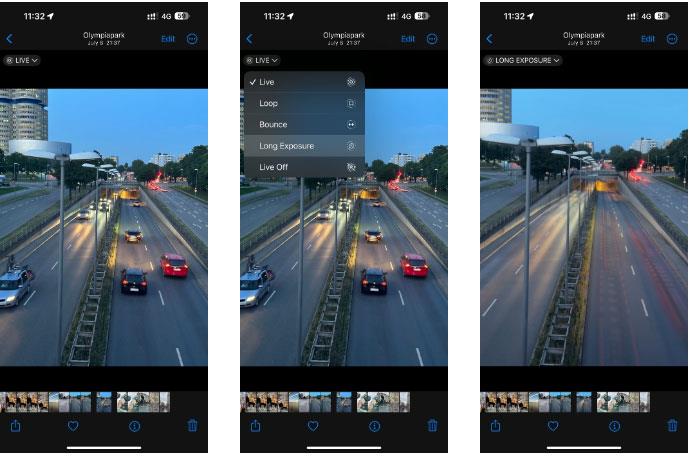
Vaihe 4:
Sisällön lukuluettelossa, kun napsautat pudotusvalikon nuolikuvaketta kuvan mukaisesti. Tämän seurauksena sinulla on mahdollisuus jakaa tämä HTML-tiedosto ja tulostaa se tarvittaessa.
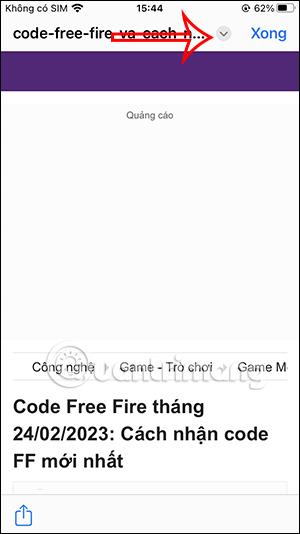
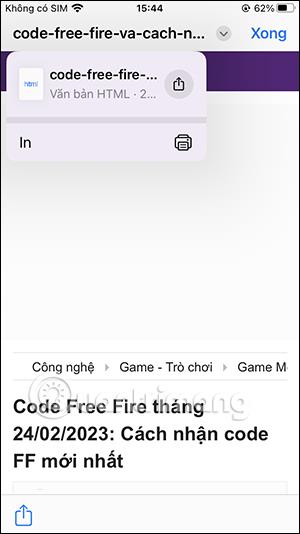
Kuinka tallentaa verkkosivuja iPhoneen
Meillä on monia eri tapoja tallentaa verkkosivustoja iPhoneen. Voit tallentaa ne kirjanmerkeiksi, tallentaa ne lukulistallesi tai tuoda Safari-sivustot iPhonen näytölle jne. Nämä vaihtoehdot ovat kaikki perustoimintoja, kun selaat verkkoa Safari-selaimella.
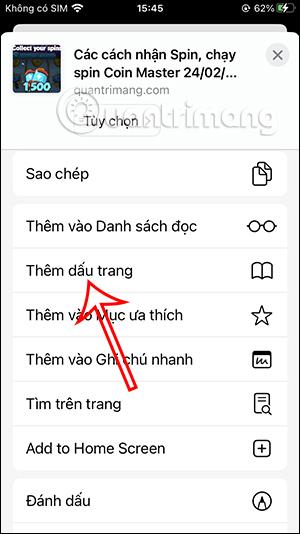
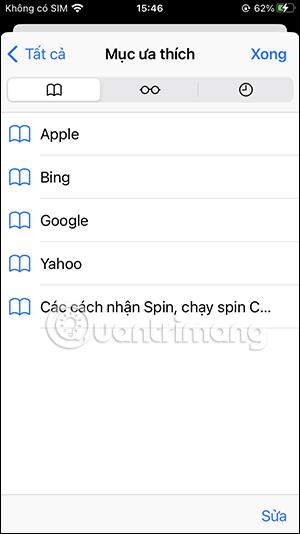
Riippuen jokaisen henkilön tarpeista, jotka haluavat tallentaa verkkosivuston iPhoneen, napsauta kutakin sopivaa kohdetta.