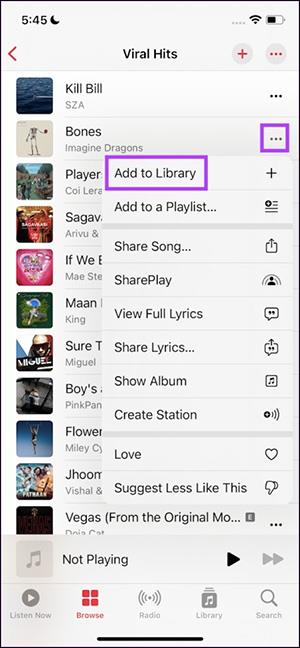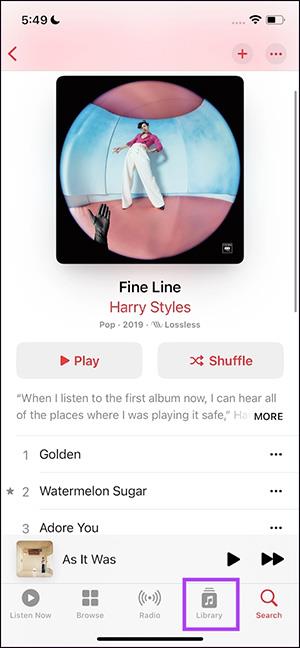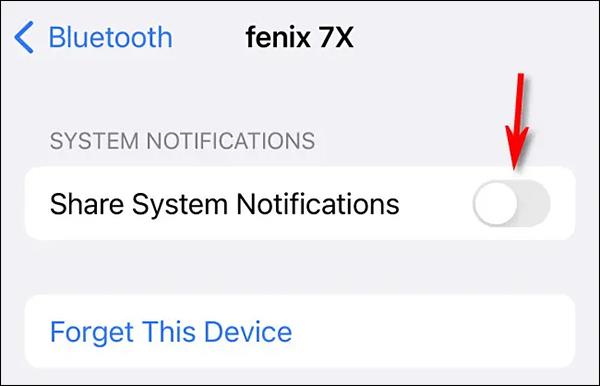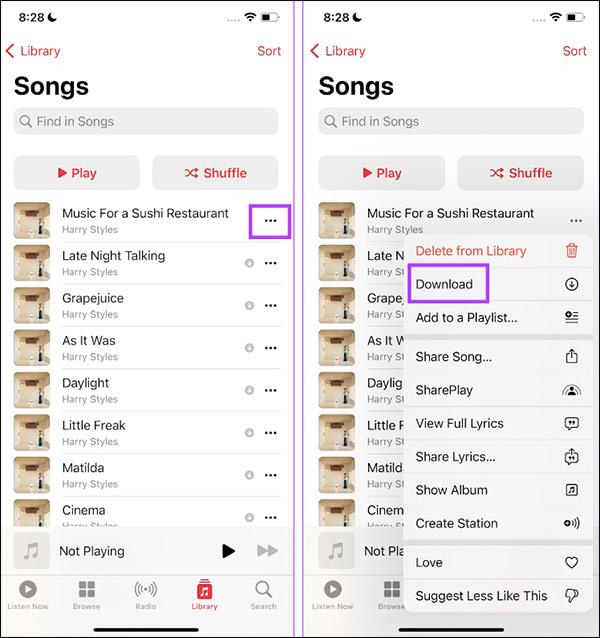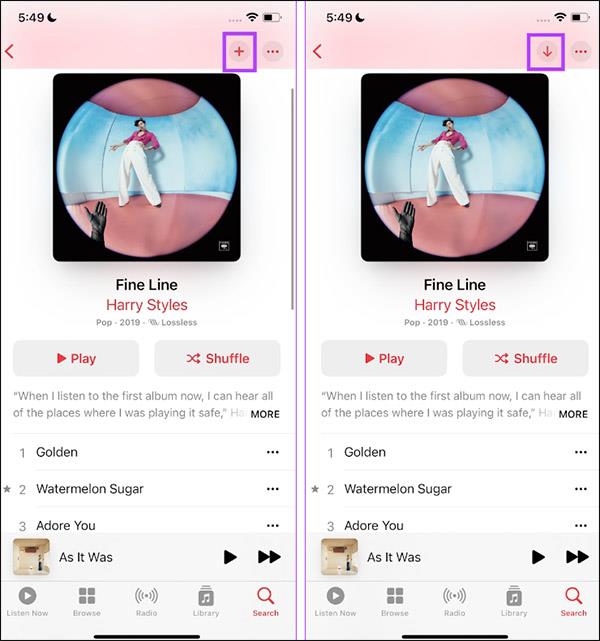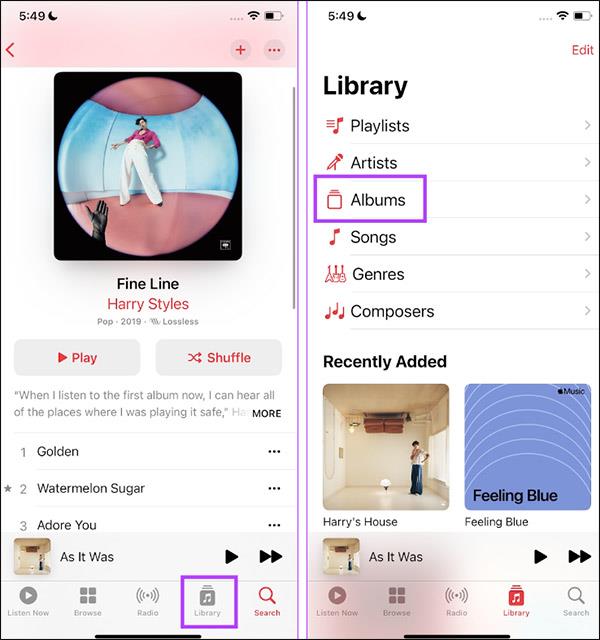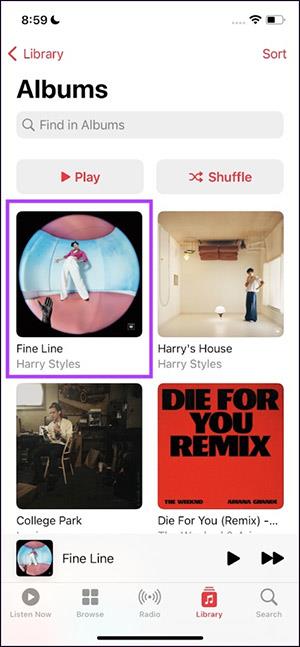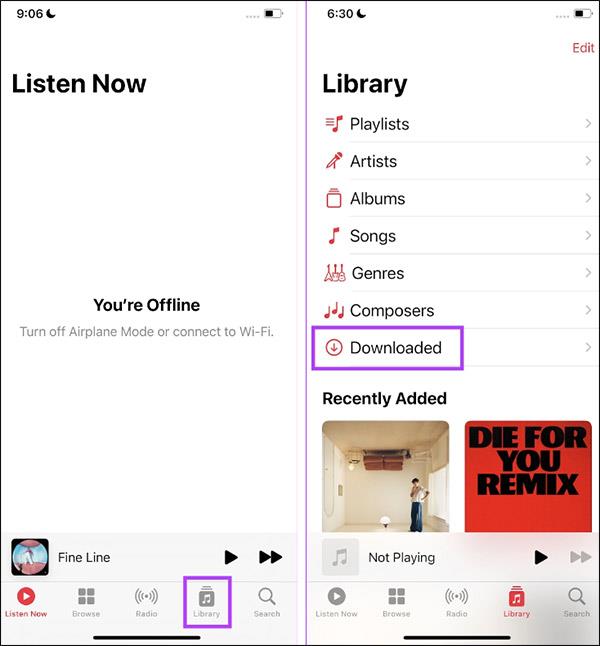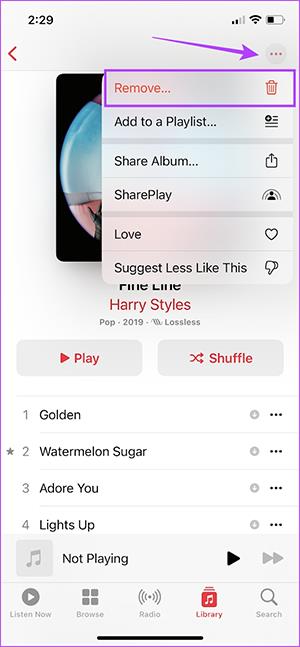Käyttäjät voivat ladata Apple Music -musiikkia kuunnellakseen offline-tilassa lataamalla kappaleita, albumeita tai kokonaisia musiikkisoittolistoja. Apple Musicin lataaminen offline-kuuntelua varten vaatii kuitenkin monia vaiheita, eli sinun on lisättävä kappale musiikkikirjastoosi, jonka jälkeen voit ladata musiikin. Alla oleva artikkeli opastaa sinua lataamaan musiikkia Apple Musicista offline-kuuntelua varten.
Ohjeet kappaleiden lataamiseen Apple Musicista
Vaihe 1:
Ensin käyttäjät avaavat Apple Musicin ja löytävät sitten kappaleen, jonka he haluavat ladata . Napsauta sitten kolmen pisteen kuvaketta kyseisen kappaleen kohdalla ja napsauta sitten Lisää kirjastoon .
Vaihe 2:
Napsauta seuraavaksi Kirjasto näytön alareunassa ja napsauta sitten Kappaleet nähdäksesi tällä hetkellä puhelimesi musiikkikirjastossa olevat kappaleet.
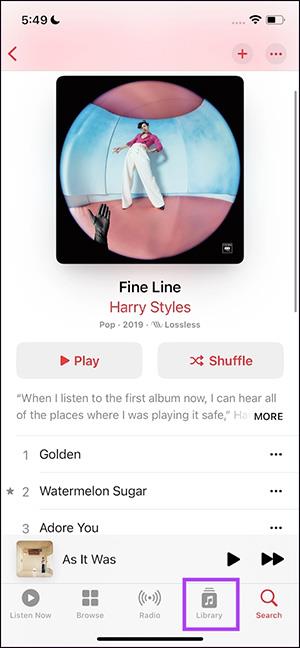
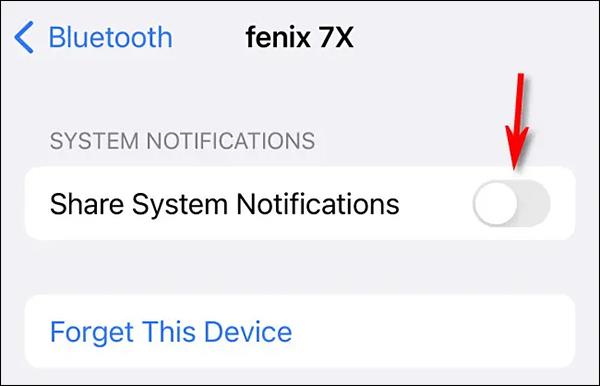
Vaihe 3:
Käyttäjä näkee nyt kappaleen, jonka hän on lisännyt iPhonen musiikkikirjastoon. Napsauta kolmen pisteen kuvaketta kyseisen kappaleen kohdalla ja napsauta sitten Lataa-vaihtoehtoa näytetyssä valikossa ladataksesi tämän kappaleen.
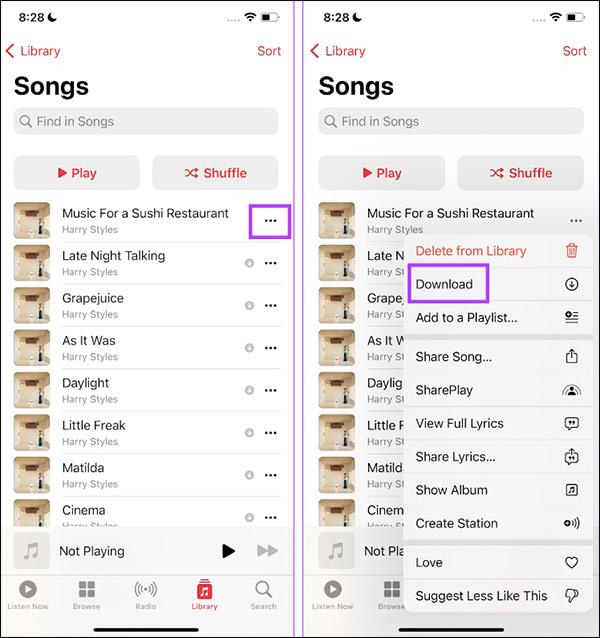
Tuloksena oleva kappale ladataan musiikkikirjastoosi ja tallennetaan Kappaleet-osioon, jotta voimme kuunnella musiikkia offline-tilassa milloin tahansa.
Kuinka ladata musiikkialbumeita Apple Musicista
Vaihe 1:
Avaat Apple Musicissa musiikkialbumin , jonka haluat ladata. Lisää tämä albumi kirjastosi kirjastoon napsauttamalla pluskuvaketta .
Lataa sitten tämä albumi napsauttamalla latauskuvaketta .
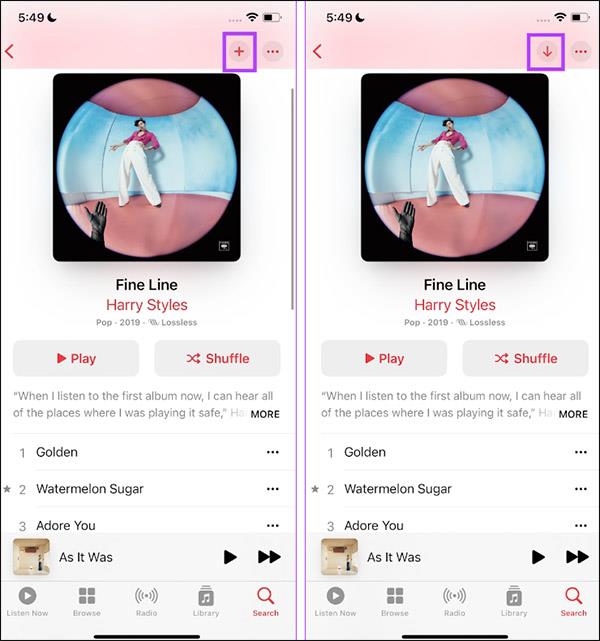
Vaihe 2:
Napsauta Kirjasto ja napsauta sitten Albumit nähdäksesi albumit, jotka olet tallentanut puhelimesi musiikkikirjastoon.
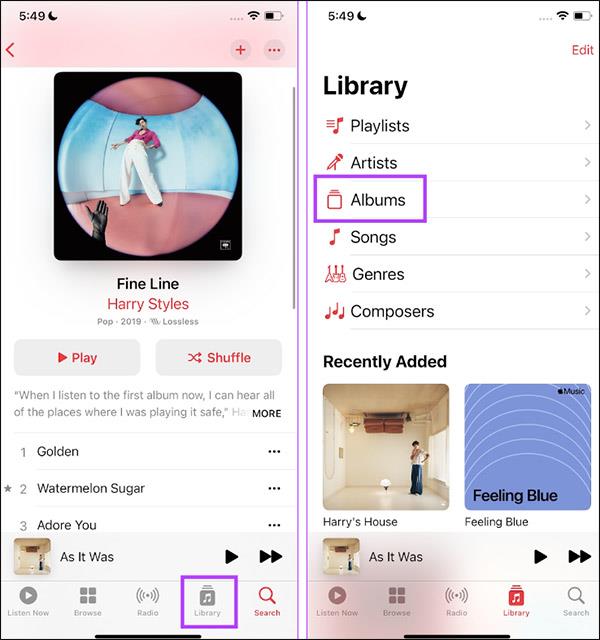
Tämän seurauksena näet musiikkialbumin, jonka lataat iPhoneen.
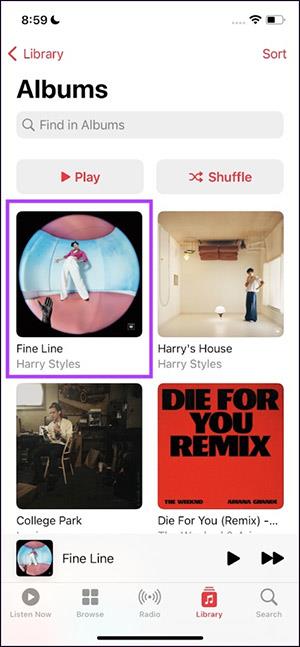
Kuinka ladata musiikkia Apple Musicista tietokoneellesi (Mac ja Windows)
Jos sinulla on musiikkia tallennettuna kirjastoosi, voit helposti ladata sen offline-kuuntelua varten tietokoneellesi. Vaiheet ovat samat sekä Macille että Windowsille:
- Avaa Apple Music -sovellus.
- Valitse Apple Musicista lisäämäsi musiikki.
- Napsauta Lataa.
Jälleen, aivan kuten mobiililaitteissa, sinun on varmistettava, että sinulla on tarpeeksi kiintolevytilaa latausta varten.
Kuinka poistaa ladattua musiikkia Apple Musicista
Vaihe 1:
Napsauta Apple Music -käyttöliittymässä Kirjasto ja valitse sitten Ladattu .
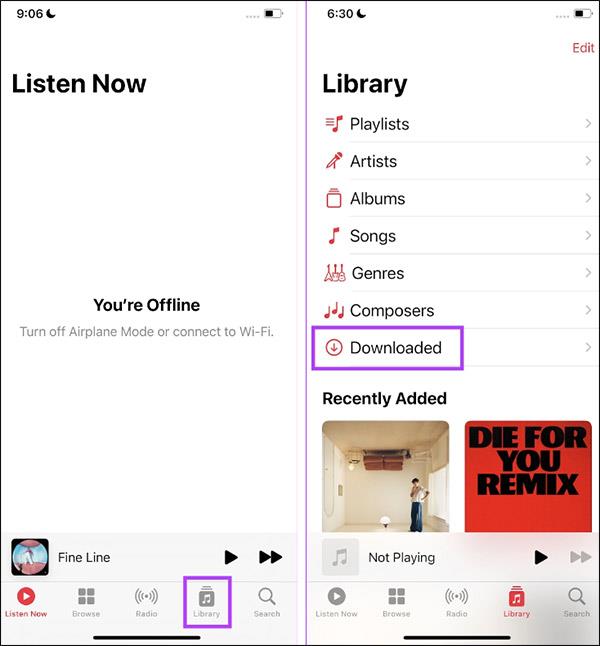
Vaihe 2:
Napsauta nyt Albumi-, Soittolista- tai Kappale-osiota poistaaksesi lataamasi sisällön. Napsauta seuraavassa käyttöliittymässä kolmen pisteen kuvaketta ja valitse Poista .
Valitse lopuksi Poista lataukset poistaaksesi sen.
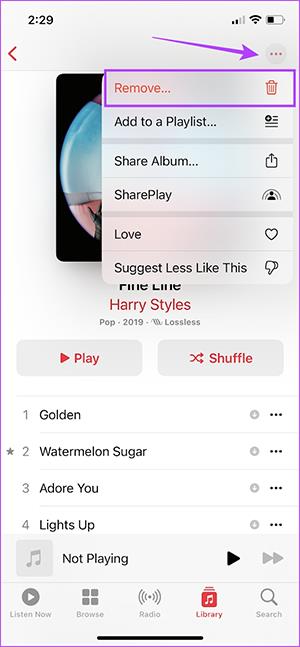
Edut musiikin lataamisesta Apple Musicista offline-kuuntelua varten
Suurin syy musiikin lataamiseen on säästää mobiilidataa. Tämä tarkoittaa, että musiikki tallennetaan laitteellesi, eikä sinun tarvitse enää suoratoistaa sitä. Apple Musicin avulla voit katsella, ladata ja poistaa musiikkia offline-käyttöä varten.
Vaikka lataukset vievät tilaa puhelimessasi, voit käyttää niitä, kun et saa yhteyttä Internetiin, joten voit jatkaa, kun olet etäpaikassa, jossa signaali on ongelmallinen. Lisäksi voit hallita ja optimoida muistiasi asettamalla muistin vähimmäisrajan.
Yllä on nopea ja helppo opas suosikkikappaleesi ja jopa kokonaisten musiikkikokoelmasi lataamiseen laitteellesi. Tietojen säästämisestä musiikin saamiseen valmiiksi napin painalluksella – musiikin lataaminen Apple Musicin kautta on sen arvoista.
Kun musiikki on ladattu, voit tutkia mukautettujen soittolistojen luomista, jotta kirjastosi näyttää mahdollisimman hyvältä.